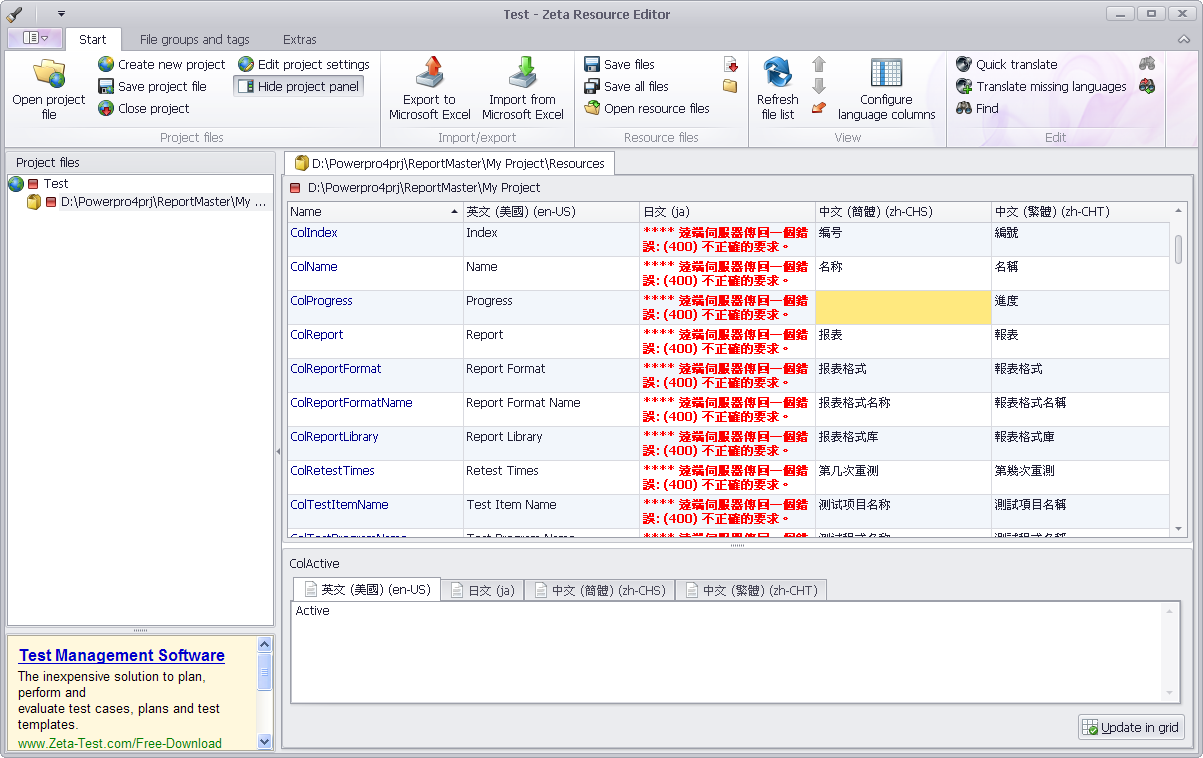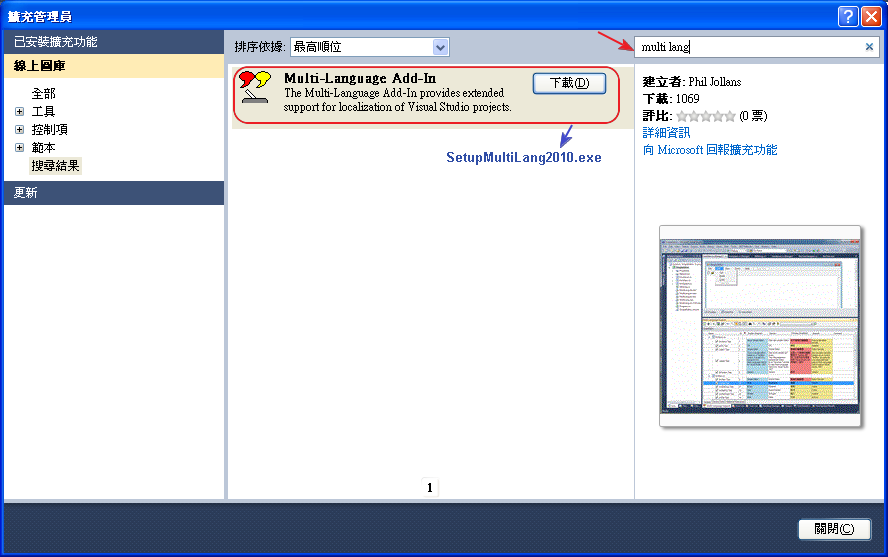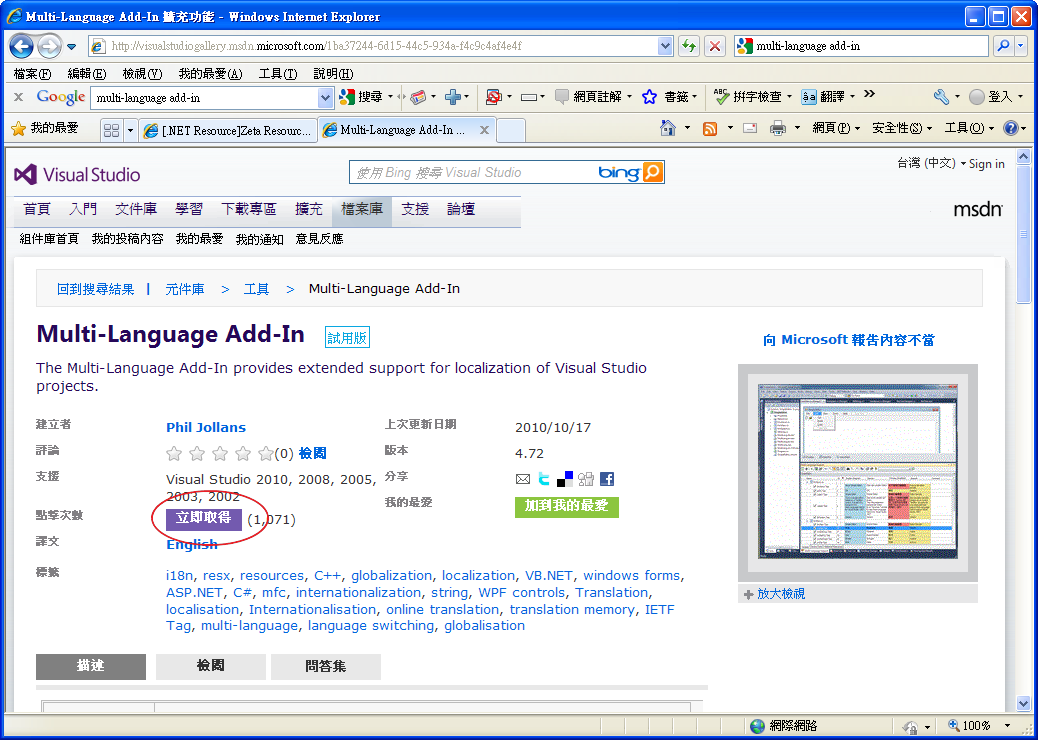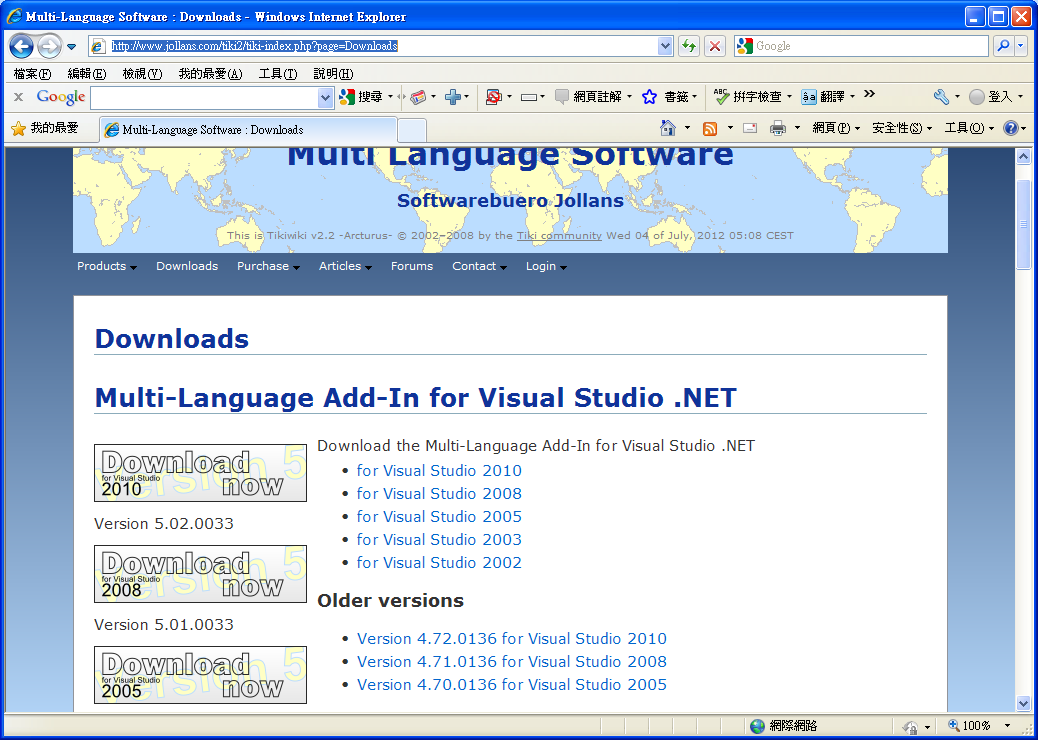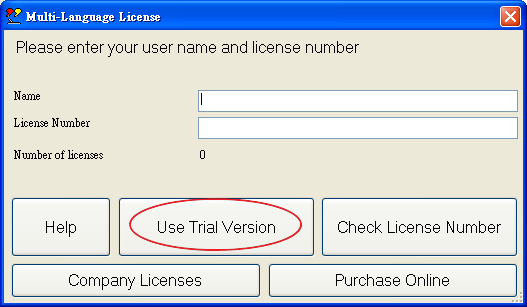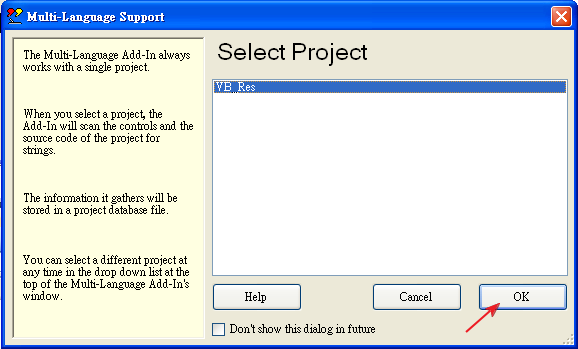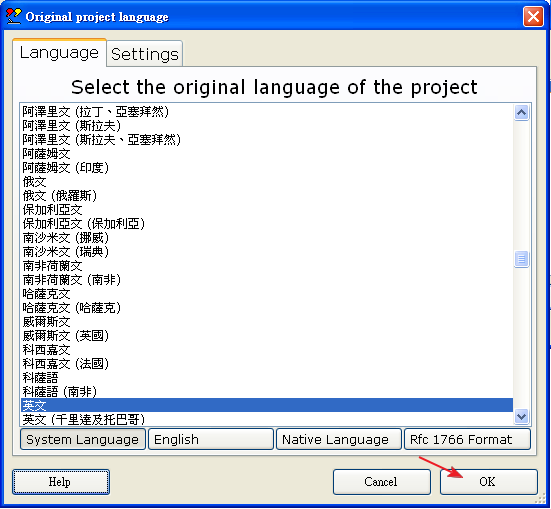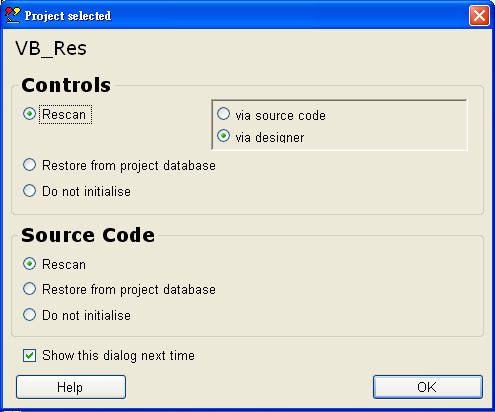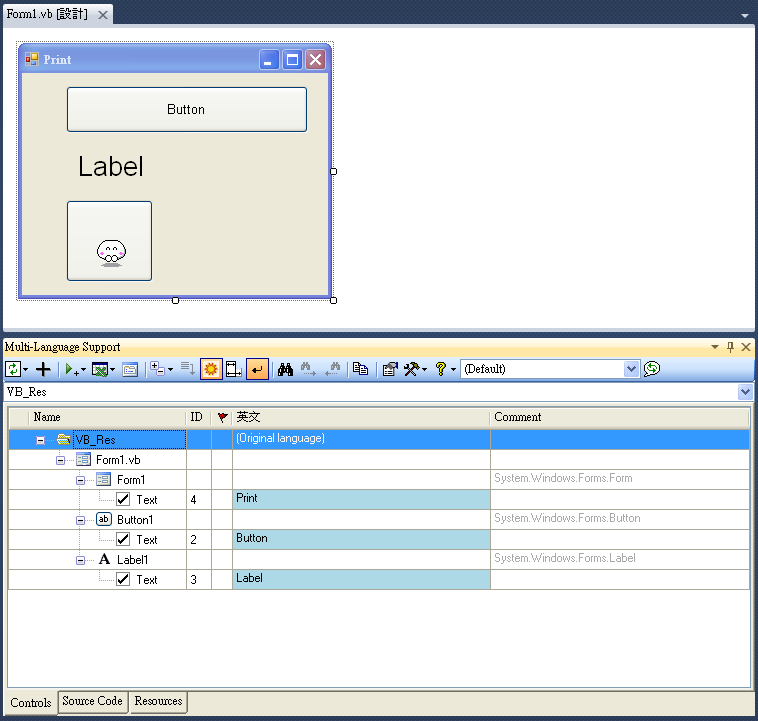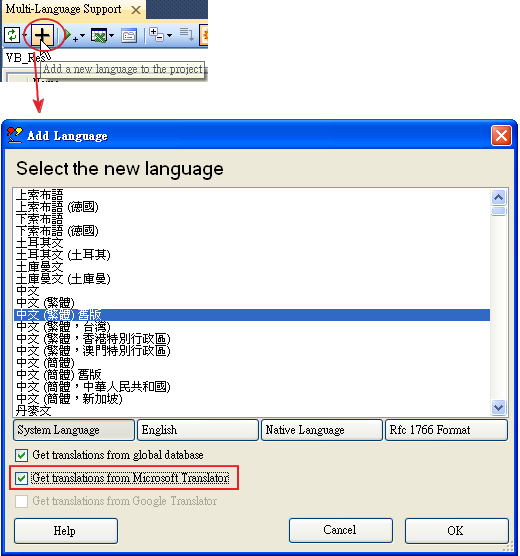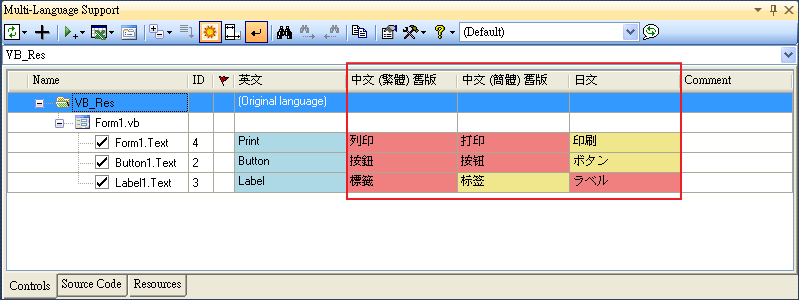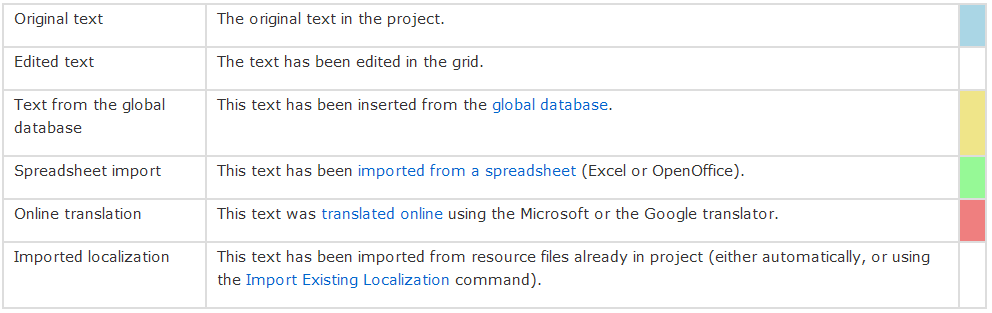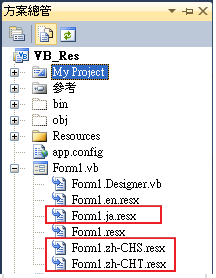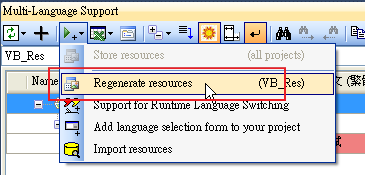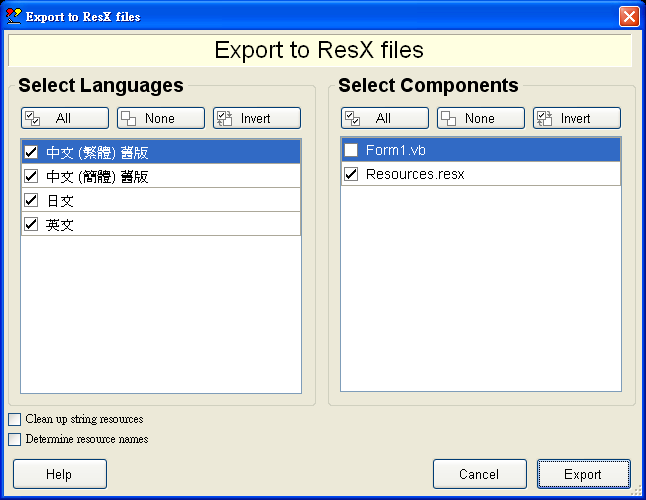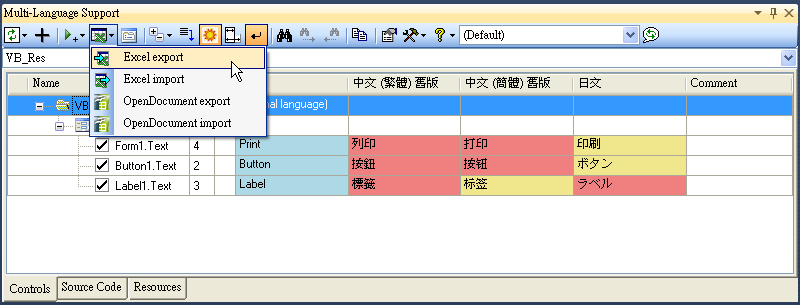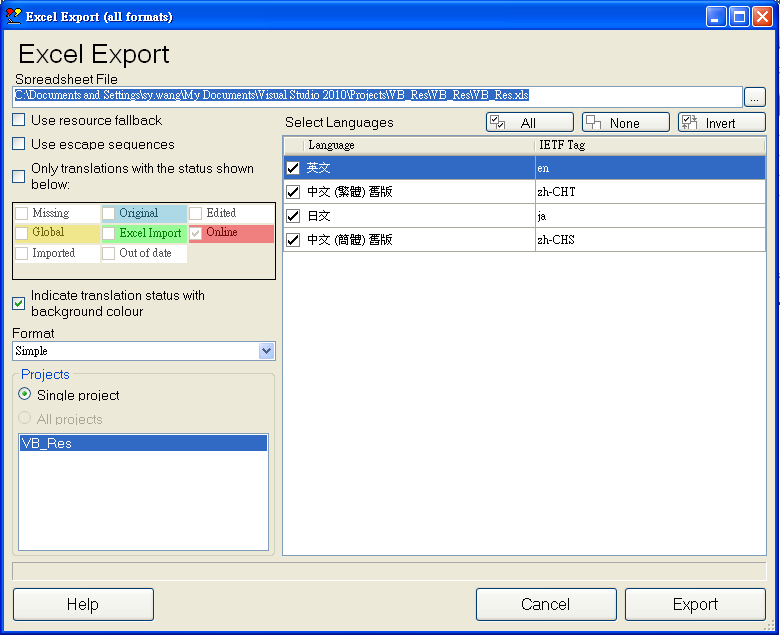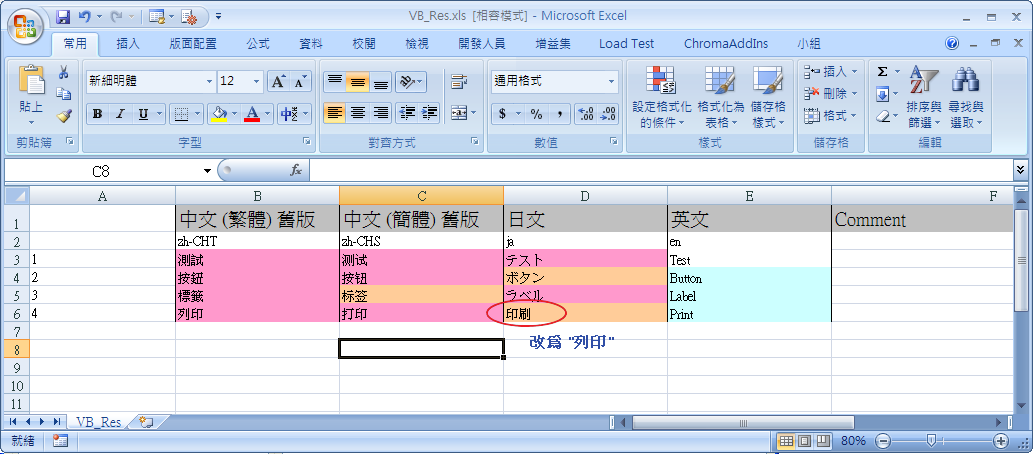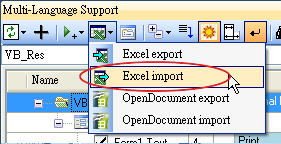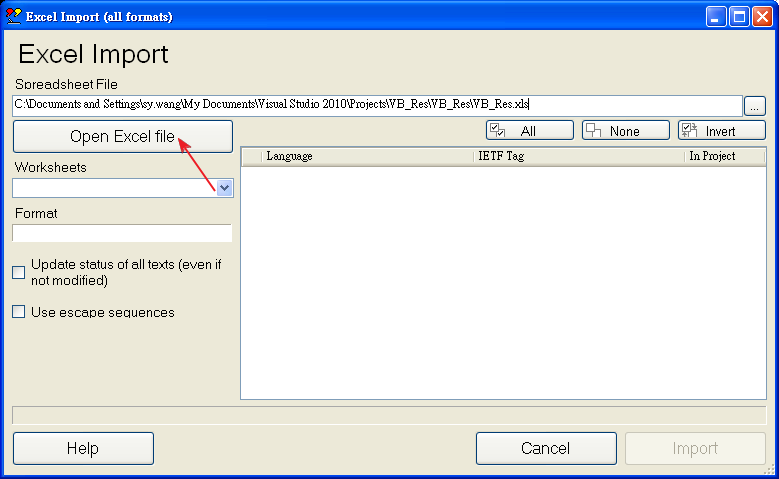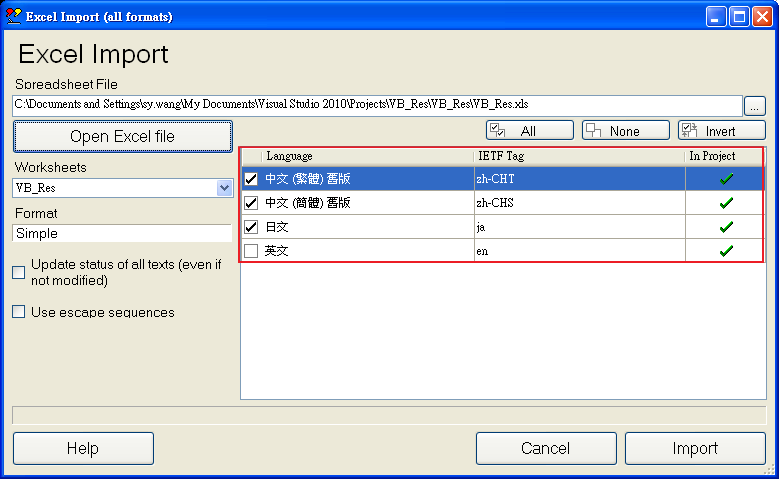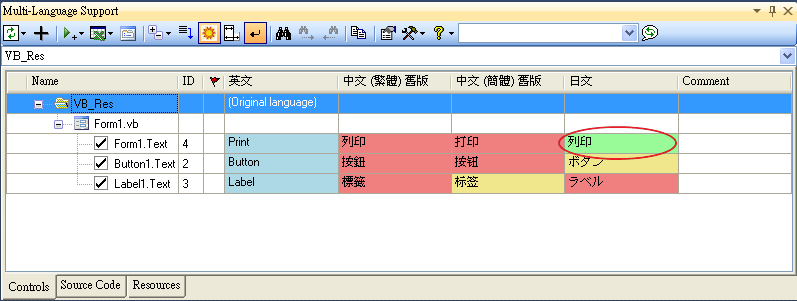介紹一款好用的元件”Multi-Language Add-In”,其可以幫助我們快速產生已翻譯的多國語系資源檔,並可以同時檢視編輯,還支援資源檔內容匯出至Excel的功能。
1. 目的
現在我們所開發的軟體大多需要支援多國語系,如繁體中文、簡體中文、日文...等,不再單純使用英文介面。本篇主要目的是介紹一款好用的元件”Multi-Language Add-In”,其可以幫助我們快速產生已翻譯的多國語系資源檔,並可以同時檢視編輯,還支援資源檔內容匯出至Excel的功能。因此,我們可以將匯出的Excel檔交由應用工程師、售服人員或翻譯人員等進行專業的翻譯修正,之後再將這些翻譯修正完成的Excel檔匯入到我們的資源檔中。
2. 背景
在網路上搜尋了一些多國語系的資源,「使用Visual Studio International Pack做資源檔的簡繁轉換」一篇中,介紹了微軟提供的工具Visual Studio International Pack。其可以快速地將繁體中文的資源檔轉換成簡體中文的資源檔,反之亦然。但此工具僅限於中文的繁簡轉換,若想要開發日文、韓文等語系則無法支援。而另一篇「Zeta Resource Editor 好用的資源檔編輯工具」中介紹的工具Zeta Resource Editor,其多語系的翻譯是依賴於微軟的Microsoft Translator (Bing)服務或Google的翻譯服務Google Translate。這兩項服務都需要註冊帳號,其中Microsoft Translator (Bing)有免費的試用,但有翻譯的字元數限制,超過限制時需付費,而Google Translate則是必需付費使用,因此頗不方便。另外其翻譯功能不知怎麼的,時常出現錯誤無法使用,如下圖:
圖表 2‑1Zeta Resource Editor
3. Multi-Language Add-In 元件
以下開始介紹一款好用的元件Multi-Language Add-In,雖然是試用版,但其實功能也夠使用了。
3.1. 安裝Multi-Language Add-In元件
3.1.1. 使用Visual Studio 2010的擴充管理員
下例使用Visual Studio 2010的擴充管理員進行安裝,在「線上圖庫」頁面中搜尋Multi-Language Add-In即可找到該元件,按下載按鈕後會開啟一網頁,如圖表 3‑2所示,請點選立即取得儲存該檔案並執行安裝。
圖表 3‑1使用「擴充管理員」下載元件
圖表 3‑2元件下載頁面
在安裝成功後,於Visual studio 2010的工具列中,即可看見該元件。
圖表 3‑3安裝後,vs2010工具列多了該元件
3.1.2. 線上下載安裝
到原作者的網頁,下載合適的版本進行安裝。以Visual Studio 2008為例,執行SetupMultiLang2008_V5.exe檔進行安裝。在安裝成功後,於Visual studio 2008的工具列中可看見該元件。
圖表 3‑4Multi-Language Add-In元件下載網頁
圖表 3‑5安裝後,vs2008工具列多了該元件
3.2. 使用Multi-Language Add-In元件
3.2.1. 啟用Multi-Language Add-In
下方將以Visual Studio 2010開發環境做說明。
1. 點選「工具」→「Multi-Language Add-In」,出現下圖視窗,選擇Use Trial Version。
圖表 3‑6選擇試用版
2. 選擇此元件顯示的語言:選English與Use the selected language選項並按OK按鈕。
圖表 3‑7設定元件顯示的語言
3. 選擇要做多語系的專案後,按下OK按鈕。
圖表 3‑8選擇要做多語系的專案
4. 設定要做多語系之專案其原始的語系後,按下OK按鈕。
圖表 3‑9設定要做多語系之專案其原始的語系
5. 使用預設的選項掃瞄專案中的資源內容,按下OK按鈕。
圖表 3‑10掃描專案中的資源
6. 本篇使用的範例專案掃描出來的結果如下,可以看見資源檔內容並可在該視窗中做編輯。
圖表 3‑11Multi-Language Add-In編輯視窗
3.2.2. 增加語系資源
以增加繁體中文語系(zh-CHT)為例,請點選該元件工具列上的![]() 按鈕,在出現的視窗中選擇中文(繁體)舊版並勾選Get translations from Microsoft Translator選項,如此在產生新的語系資源時會順帶做翻譯的動作。
按鈕,在出現的視窗中選擇中文(繁體)舊版並勾選Get translations from Microsoft Translator選項,如此在產生新的語系資源時會順帶做翻譯的動作。
圖表 3‑12選擇要新增的語系
使用同樣的方式,增加中文(簡體)舊版與日文語系,下圖為產生的新語系(已完成翻譯)結果。視窗中分成Control、Source Code與Resources三頁顯示,Control頁上顯示的是控制項上的資源,Source Code顯示的是程式碼中的字串資源,例:程式碼中出現MsgBox(“Test”),則Test字串會顯示在該頁面中。Resources頁面顯示的是專案中的資源。
圖表 3‑13新增的語系
在圖表 3‑13中的底色其代表的意義如下表所示,例:粉紅色表示該內容是透過線上翻譯得到的。黃色表示該內容是由元件資料庫(global database)中取得的。(註:我們可以將一些常用的詞存到資料庫中)
在完成新增語系資源後,於「方案總管」中應可看見新增的語系資源檔,如圖表 3‑14所示。
圖表 3‑14新增的語系資源檔
如果新的語系資源檔沒有出現,您可以使用下圖方式重新產生。點選Regenerate resources選項後出現如圖表 3‑16視窗,勾選要重新產生的語系與元件後按下Export按鈕即可。
圖表 3‑15重新產生資源檔
圖表 3‑16選擇要重新產生資源檔的語系
3.2.3. 匯入/匯出資源
我們可以將產生的資源匯出至Excel檔,交由專業的人員校訂後再匯回到我們的專案。如下圖所示,點選工具列上的Excel export項目,在出現的圖表 3‑18中勾選要匯出哪些語系後即可產生Excel檔如圖表 3‑19所示。
圖表 3‑17匯出資源至Excel
圖表 3‑18匯出時的選項設定
圖表 3‑19匯出的Excel檔
此時我們將紅色框框處”印刷”字樣改為”列印”再匯入看看。如下圖所示,點選工具列上的Excel import項目,在出現的圖表 3‑21中選擇剛剛修改的Excel檔並按下Open Excel file按鈕。
圖表 3‑20從Excel檔匯入資源
圖表 3‑21選擇欲匯入的Excel檔
此時可取得該Excel檔中的資源資訊,選好要匯入的語系後按下Import按鈕。
圖表 3‑22按下Open Excel file取得裡頭資訊
匯入後如下圖所示,紅色框框處為剛才修改的內容。(註:綠色底色表示該內容是由Excel工作表匯入的)
圖表 3‑23匯入後的結果
4. 結論
透過以上的介紹,我們可以使用該元件進行快速的多國語系製作。藉由其翻譯功能先翻出大概的樣子,再將資源匯出成Excel檔給專業人員校訂,校訂完成後再匯回到我們的專案。此種方式之下,非開發人員可以不必安裝額外的資源檔編輯程式,即可在Excel中輕鬆編輯,而開發人員也可以快速產生想要的語系資源檔。
5. 參考文件
Multi-Language Software : HomePage
Visual Studio元件庫-Multi-Language Add-In下載頁面
使用Visual Studio International Pack做資源檔的簡繁轉換
Zeta Resource Editor 好用的資源檔編輯工具