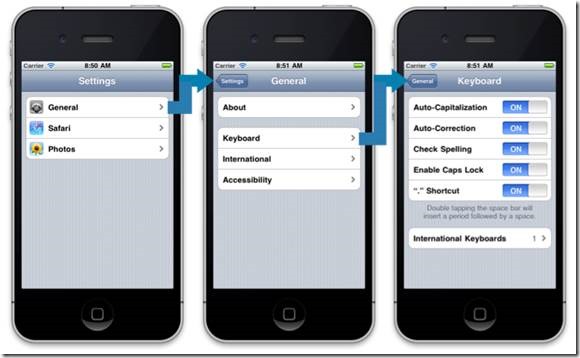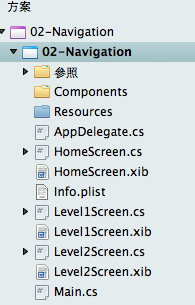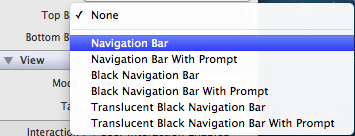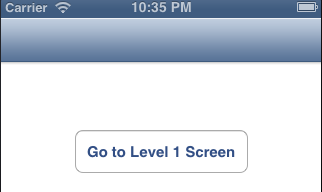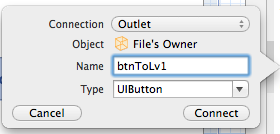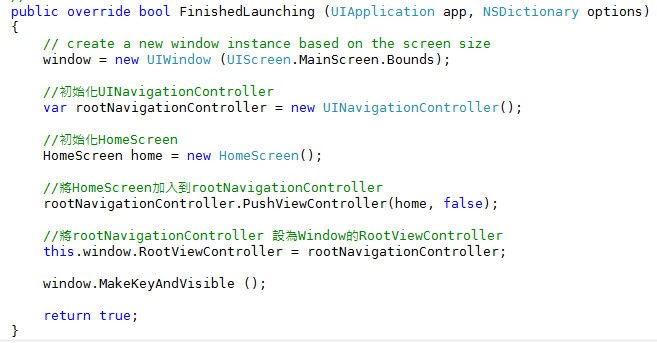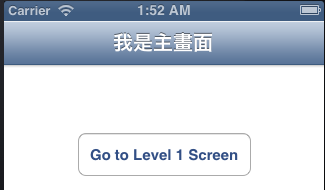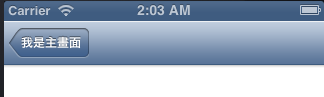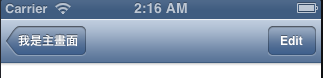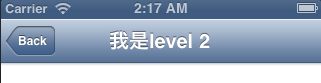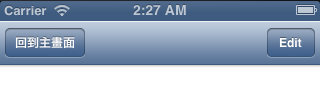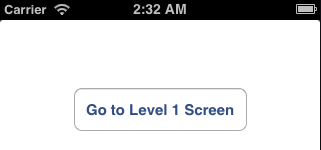在前一篇教學中, 我們學會如何使用Visual Studio 搭配Xcode 進行iOS基本控制項的操作. 但都是屬於單一畫面的應用程式. 這次我們要來練習如何透過Navigation Controller來建立多頁面的iOS應用程式.
前言
在前一篇教學中, 我們學會如何使用Visual Studio 搭配Xcode 進行iOS基本控制項的操作. 但都是屬於單一畫面的應用程式. 這次我們要來練習如何透過Navigation Controller來建立多頁面的iOS應用程式.
設定專案及畫面
1. 開啟Xamarin Studio 並建立新專案, 專案類型為iOS=>iPhone=>空白專案, 專案名稱為 02-Navigation.
2. 在專案中添加3個iPhone View Controller 的檔案, 檔案名稱如下:
-
HomeScreen
Level1Screen
Level2Screen
新增後檔案結構如下圖所示:
3. 雙擊HomeScreen.xib 以開啟Xcode.
4. 點選編輯區的HomeScreen, 並在右邊的Attributes Inpsctor將Top Bar變更為”Navigation Bar”
5. 在Object Library中拖拉一個Button至畫面中並將文字改為”Go to Level 1 Screen”
6. 為Button建立一個Outlet並命名為”btnToLv1”. 之後請關閉Xcode
7. 在Visual Studio 中開啟此專案, 在專案屬性中設定應用程式名稱及版本等資訊, 並開啟” AppDelegate.cs” 檔. 在FinishedLaunching事件中加入以下程式碼:
//初始化UINavigationController
var rootNavigationController = new UINavigationController();
//初始化HomeScreen
HomeScreen home = new HomeScreen();
//將HomeScreen加入到rootNavigationController
rootNavigationController.PushViewController(home, false);
//將rootNavigationController 設為Window的RootViewController
this.window.RootViewController = rootNavigationController;
完成後的FinishedLaunching方法如下圖所示:
在上面的程式碼中, 我們先初始化Window, UINavigationController以及HomeScreen物件. 接著透過PushViewController方法將HomeScreen加入到NavigationController. 然後將rootNavigationController指定到Window.RootViewController屬性. 最後則是顯示Window.
8. 開啟HomeScreen.cs, 在建構子中設定主畫面的標題
public HomeScreen()
: base("HomeScreen", null)
{
this.Title = "我是主畫面";
}
9. 執行專案後的結果如下:
載入Level 1 Screen
1. 我們要在點擊主頁面上的button後載入Level1Screen. 因此我們開啟HomeScreen.cs. 在類別下先宣告Level1Screen物件.
//宣告Level 1 screen
Level1Screen lv1scr;
在ViewDidLoad事件中, 加入btnToLv1的touchupinside事件處理, 程式碼如下:
//撰寫HomeScreen的BtnToLv1按鈕事件, 判斷先前是否已瀏覽過level 1 screen,
//若無, 則進行初始化並將lv1scr加入NavigationController
this.btnToLv1.TouchUpInside += (sender, e) =>{
if (this.lv1scr == null) { this.lv1scr = new Level1Screen(); }
this.NavigationController.PushViewController(lv1scr, true);
};在上述程式碼中, 我們同樣透過PushViewController方法將Level1Screen加入到Navigation控制項.
2. 執行專案並在主畫面中點擊按鈕以載入Level 1 Screen. 您會看到空白畫面被載入, 且NavigationBar左邊的按鈕會顯示上一個頁面的Title
新增NavigationBar右邊的按鈕載入Level 2 Screen
在前一個練習, 我們載入了Level 1 Screen, NavigationBar左邊是回到上一個頁面, 在這個練習中, 我們要在NavigationBar中新增右邊的按鈕, 並透過按鈕來載入 Level 2 Screen.
1. 開啟level1screen.cs, 並在類別下加入Level2Screen的宣告
//宣告Level 2 screen
Level2Screen lv2scr;
2. 在level1screen.cs的ViewDidLoad事件中, 加入以下程式碼:
//設定右邊按鈕
this.NavigationItem.SetRightBarButtonItem(new UIBarButtonItem(UIBarButtonSystemItem.Edit, (sender, e) =>
{
if (this.lv2scr == null) { this.lv2scr = new Level2Screen(); }
this.NavigationController.PushViewController(lv2scr, true);
}), true);
我們透過SetRightBarButtonItem方法, 新增一個UIBarButtonItem, 在這裏我們使用系統內建的Edit項目. 您也可以使用自訂的圖示或文字來建立. 並在第2個參數, 直接透過Lambda Expression 來建立按鈕按下去的處理. 我們同樣透過PushViewController方法將Level 2 Screen載入.
3. 執行專案的結果如下:
按下Level 1 右邊的”Edit”按鈕, 便會載入Level 2 Screen. 因為我們沒有設定Level 1 Screen的Title, 因此在Level 2 Screen左邊的按鈕會顯示預設的”Back”
客製NavigationBar左邊的按鈕
在目前的練習中, NavigationBar左邊按鈕的顯示文字為上一個畫面的Title, 若沒有設定Title則會顯示Back. 接下來我們來客製Level 1 Screen左邊的按鈕文字, 方法如下:
1. 開啟level1screen.cs, 在ViewDidLoad事件中, 新增以下程式碼:
//客製化左邊按扭
this.NavigationItem.SetLeftBarButtonItem(new UIBarButtonItem("回到主畫面", UIBarButtonItemStyle.Plain,
(sender, e) =>
{
this.NavigationController.PopViewControllerAnimated(true);
}), true);由上述的程式碼可知, 我們同樣是呼叫SetLeftBarButtonItem (剛剛是SetRightBarButtonItem)的方式, 新增一個按鈕來取代預設的按鈕. 然後輸入自訂的文字”回到主畫面”.
2. 執行專案的結果如下:
可以對照一下先前的執行結果, NavigationBar左邊按鈕的文字已經取代為我們自訂的文字了.
隱藏主畫面的NavigationBar
如果不想在主畫面中也顯示NavigationBar, 可以透過在HomeScreen.cs中新增ViewWillAppear及ViewWillDisappear事件處理來將主畫面中的NavigationBar隱藏起來, 程式碼如下:
//透過ViewWillAppear及ViewWillDisappear 事件將Home Screen的Navigation controller 隱藏
public override void ViewWillAppear(bool animated) {
base.ViewWillAppear(animated);
this.NavigationController.SetNavigationBarHidden(true, true);
}
public override void ViewWillDisappear(bool animated) {
base.ViewWillDisappear(animated);
this.NavigationController.SetNavigationBarHidden(false, true);
}
執行結果如下:
結語
本篇文章說明如何透過Navigation controller來建立多頁面的iOS 應用程式. 在iOS中還有其他建立多頁面應用程式的方法, 例如Tab控制項可以透過畫面下方的頁籤來切換不同畫面. Storyboard 可以透過Interface Builder來建立應用程式的多個畫面以及畫面之間的連結. 有興趣的朋友可以參考以下文章:
Using XCode, Interface Builder, and Storyboards
http://docs.xamarin.com/guides/ios/user_interface/tables/part_5_-_using_xcode,_interface_builder,_and_storyboards
Creating Tabbed Applications
http://docs.xamarin.com/guides/ios/user_interface/creating_tabbed_applications
範例程式碼下載: Lab02-Navigation.zip
本文同時刊載於昕力資訊網站 , 轉載請註明出處!