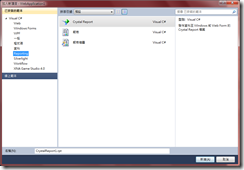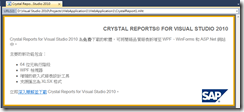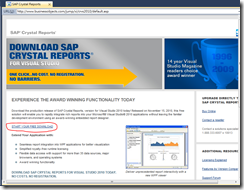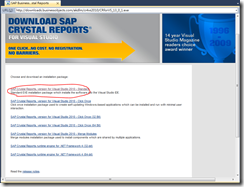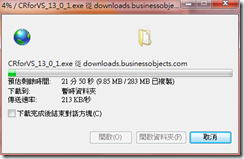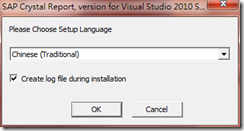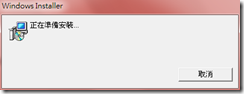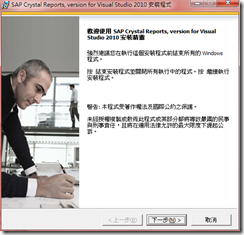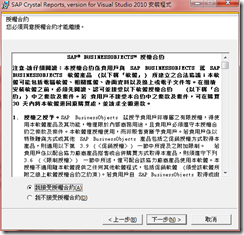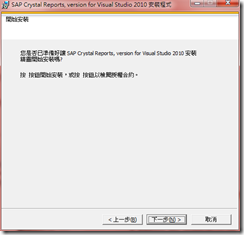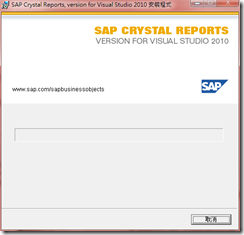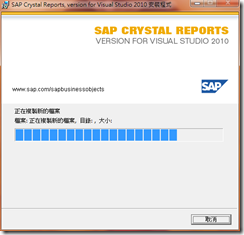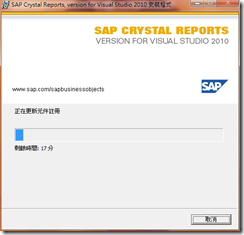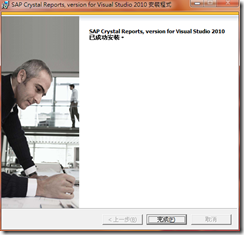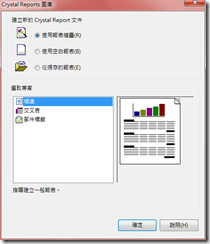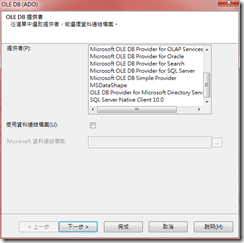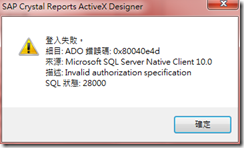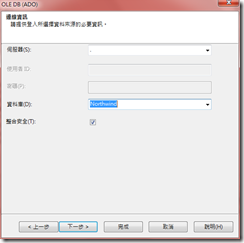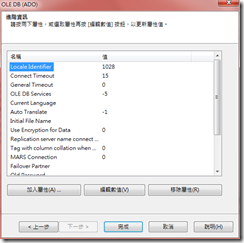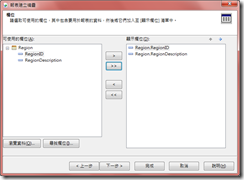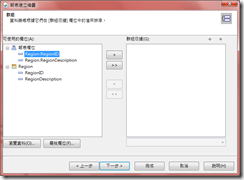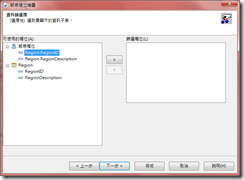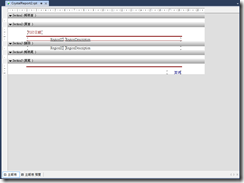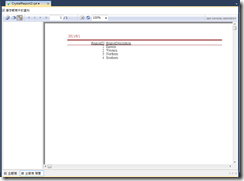如何於Visual Studio 2010中使用Crystal Report來建立報表
當您嘗試使用Visual Studio 2010(以下簡稱VS2010)時,可以從加入新項目視窗中點選Reporting範本後找到Crystal Report(如下圖左),第一次使用時會出現如下圖右的下載畫面。
點選深入了解並下載即可看到下載畫面。
接著點選【Start Your Free Download】選擇要安裝的版本Package,本文選擇標準安裝,點選之後便開始下載,檔案有點大,總共有283MB。
下載完畢之後於執行檔上點兩下開啟安裝程式,以下的圖片為安裝過程的截圖:
安裝完畢之後一樣從加入新項目視窗選擇Reporting範本後找到Crystal Report按新增,就會看到Crystal Reports圖庫,利用預設值報表精靈搭配標準範本來作張報表看看。按下確定將出現如下圖的報表建立精靈(如下圖右)。
一開始必須先建立連線,本文選擇【OLE DB(ADO)】,於OLE DB提供者中選擇【SQL Server Native Client 10.0】後按完成。
此時會出現如下圖左的錯誤訊息,直接按確定關閉錯誤訊息視窗後輸入連接資訊並按下一步。
出現下列Summary畫面後按下完成關閉OLD DB(ADO)設定視窗,就可以於看到如下圖右Northwind資料表。
展開後選擇dbo下的Region再點選向右箭頭加到選取的資料表,按下一步進到欄位選擇的視窗,選擇報表所需的欄位後按下一步。
接著可以設定報表的群組,本文所使用的範例為Region資料表,內容很單純不需要做群組,因此直接按下一步。
再來出現的是資料錄篩選視窗,亦直接按下一步。
最後是選取報表格式化樣式,本文選擇識別度比較高的【暗紅色/藍綠色方塊】後按完成。
若沒問題就可以看到如下圖的報表設計畫面。
預覽報表結果如下: