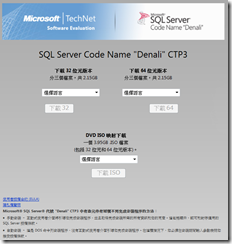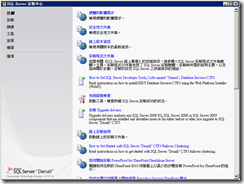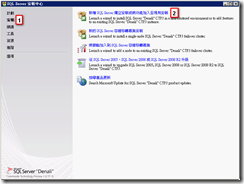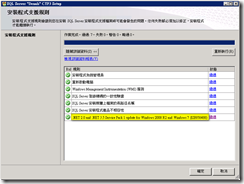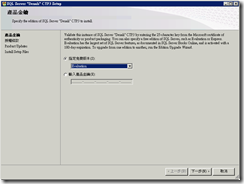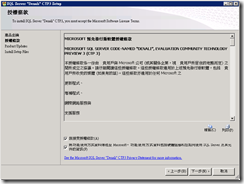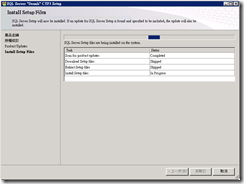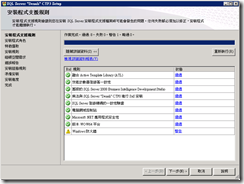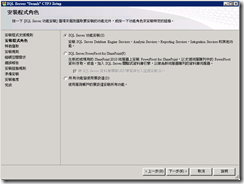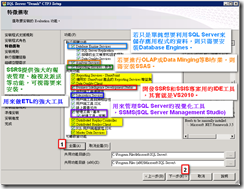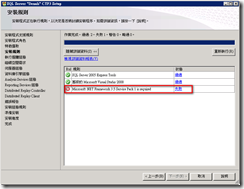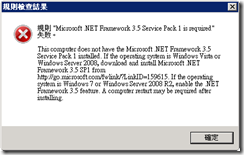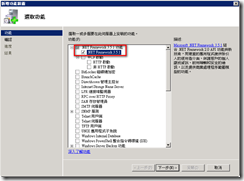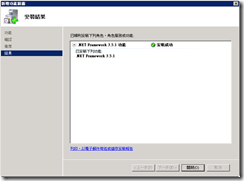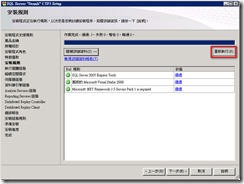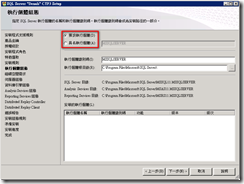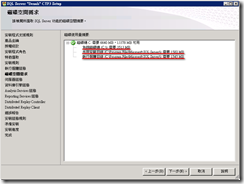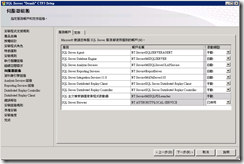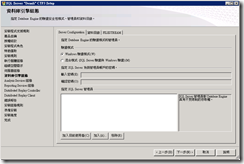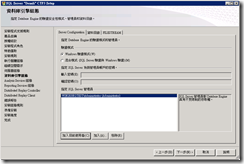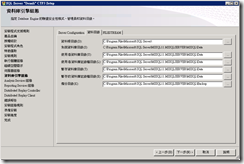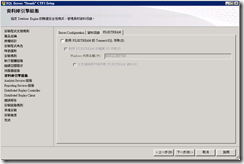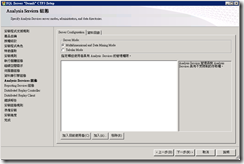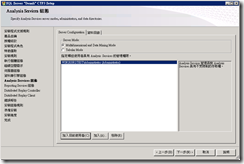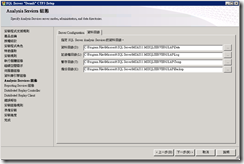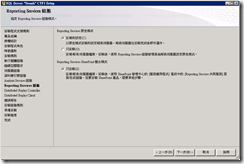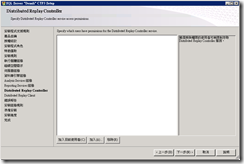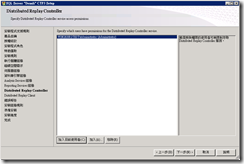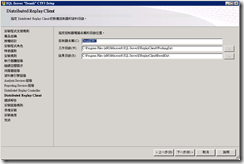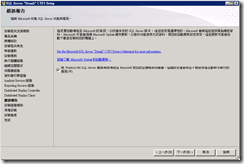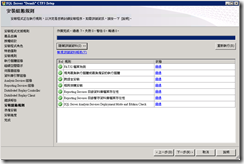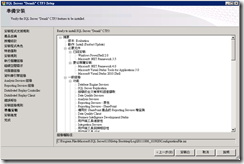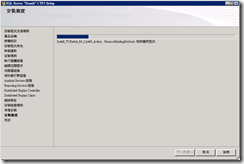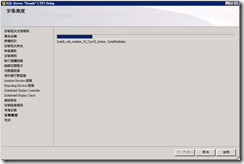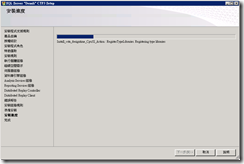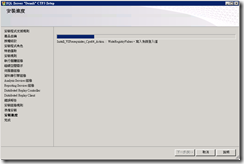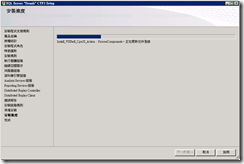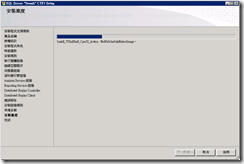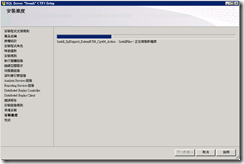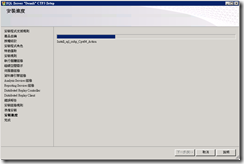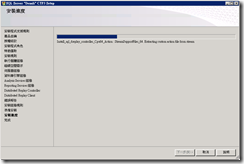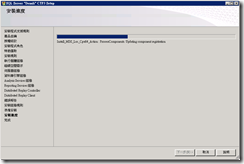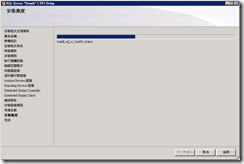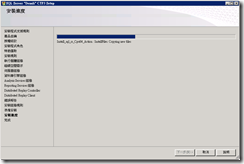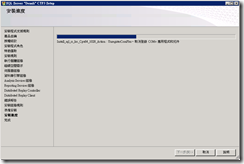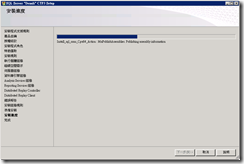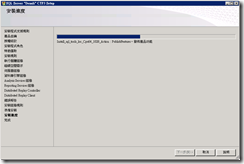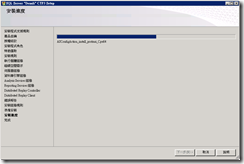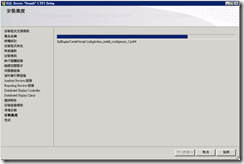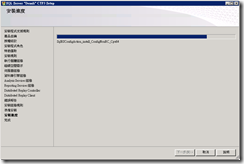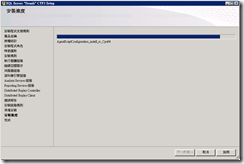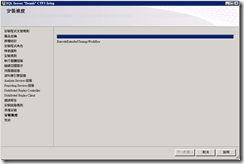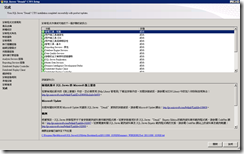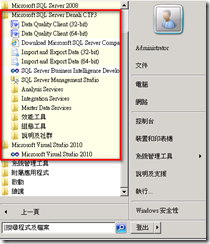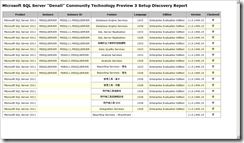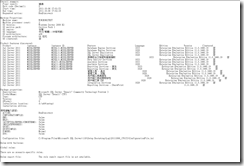本文將下一代SQL Server "Denali"的安裝進行概略性的介紹,對Denali有興趣的朋友可以參考看看。
SQL Server “Denali”CTP3的Release已經有好一陣子,一直都還沒真正裝起來試看有什麼新功能,今天總算下定決心來安裝,雖然網路上已經有一堆關於Denali的文章,不過畢竟自己動手做跟看別人文章還是稍微不太一樣,本文為筆者對SQL Server “Denali”CTP3的安裝筆記,之後再陸續把實驗過的Denali新功能整理後PO到BLOG上來。
首先必須到下列網址SQL Server “Denali”CTP3,這次的版本一樣有32和64位元可供選擇,甚至在CTP3就提供繁體中文的版本,對台灣的使用者而言是相當方便。
下載網址:https://www.microsoft.com/betaexperience/pd/SQLDCTP3CTA/zhtw/
接下來必須先啟用.NET Framework 3.5的功能在開始安裝步驟,否則會看到如下面安裝步驟所遇到的錯誤訊息。
本文是以繁體中文64位元版本來測試並將SQL Server Denali安裝於Windows Server 2008 R2標準版(with sp1),以下是安裝過程全紀錄:
- 啟動安裝程式後會先出現安裝程式的準備畫面,並搜尋產品更新。
- 接下來會開啟SQL Server安裝中心,第一眼看起來似乎跟SQL Server 2008 R2的安裝畫面差不多。
- 點選SQL Server 安裝中心視窗的安裝>新增SQL Server獨立安裝或將功能加入至現有安裝。
- 開始安裝前,SQL Server安裝中心會先檢查SQL Server相依的各項元件是否正常,其中有一項程式支援規則是【.NET 2.0 and .NET 3.5 Service Pack 1 update for Windows Server 2008 R2 and Windows 7】,不知道是不是Denali有些功能還是用.Net 4.0以下的版本來開發的???
- CTP3提供Evaluation和Express兩種版本的試用,不過期限都是180天,本文以Evaluation來作為後續的示範。
- 授權條款的部分當然是要勾選才能繼續安裝作業,至於是否將功能使用方式資料傳給MS就依照個人喜好而定。
- SQL Server安裝中心開始檢查產品的更新以及預先安裝後續作業許需的元件。
- 安裝程式支援規則將會檢查SQL Server安裝過程當中所需的支援檔案,若有錯誤必須修正才可以繼續安裝,下圖的防火牆是屬於警告,則可忽略。
- 下圖用來選擇要安裝程式角色,若是第一次安裝則選擇SQL Server功能安裝即可。
- 在特徵選取畫面上其實要選擇的就是您所要安裝的SQL Server中所包含的功能,感覺翻譯成特徵好像怪怪的,筆者認為若是翻譯成功能選取也許會好一點。下圖就幾個重要功能有特別標示出來並簡要描述該功能選項的用途,其中黃色螢光筆的部分為這個版本的新功能。
- 若未在啟動SQL Server安裝中心前就把.NET Framework 3.5功能啟用,在這個步驟就會看到下圖左的錯誤訊息。
解決方式很簡單只要到伺服器管理員把.NET Framework 3.5啟用,接著在按下圖右的重新執行來再次檢查安裝規則。
- 第一次安裝SQL Server執行個體到Windows Server用預設執行個體即可,每台機器只能有一個預設執行個體,因此之後安裝的執行個體就只能選具名執行個體。
- 若要安裝所有功能項目需有6.64GB的硬碟空間,其中必須裝在系統磁碟的部分佔3.51GB,共用元件佔1.58GB,執行個體佔了1.54GB。
- 在伺服器組態設定視窗,可用來設定每個SQL Server服務所使用的服務啟動帳戶以及啟動方式。值得一提的是Denali已經取消所有SQL服務都使用相同帳戶的功能,強調每個服務應該使用個別帳戶來增加安全性。在定序的頁籤中可以用來設定SQL SERVER所使用的定序,預設是會以Windows 系統地區設定來當預設值。
- 在資料庫引擎組態設定視窗可知,預設且建議使用的驗證模式為Windows驗證,在這個畫面中可以把目前使用者加入SQL Server管理員,以方便後續的管理作業。
- 切換到資料目錄頁籤可以看到資料庫引擎相關元件預設的路徑。
- 在FILESTREAM頁籤中可以用來設定是否啟用FILESTREAM的T-SQL存取。
- 在AS組態設定視窗可用來指定AS的Server Mode與指定管理權限給特定使用者或群組。
- 在資料目錄頁籤中一樣可以看到AS功能相關的預設安裝路徑。
- 接著是RS的組態,您可以選擇安裝並同時設定RS,或是只安裝之後再自行以Reporting Services組態管理員來初始化RS。
- 在Distributed Replay Controller組態設定視窗,可指定管理員權限給特定使用者或群組。
- 設定Distributed Replay Controller的電腦名稱及相關目錄。
- 設定是否將錯誤報告傳給MS。
- 再次確認安裝組態規則。
- 由下圖可看出整個安裝過程將安裝的項目明細。
- 以下截圖為安裝過程,請參閱。
- 若順利安裝成功則可看到如下圖的畫面。
- 您可以從開始功能表中看到Denali安裝了哪些項目。
- 以安裝程式來產生安裝報告,於命令列視窗中輸入【安裝程式所在磁碟:Setup.exe /Action=RunDiscovery】(本文的安裝程式位於D槽)後按確定,就可看到如下圖右的安裝報告。
或是可以到【%ProgramFiles%\Microsoft SQL Server\110\Setup Bootstrap\Log】路徑下開啟Summary.txt來檢視最後的安裝結果。
本文僅對SQL Server Denali的安裝進行簡介,後續將不定期對Denali的新功能進行測試後,再整理筆記PO上來。
【參考資料】