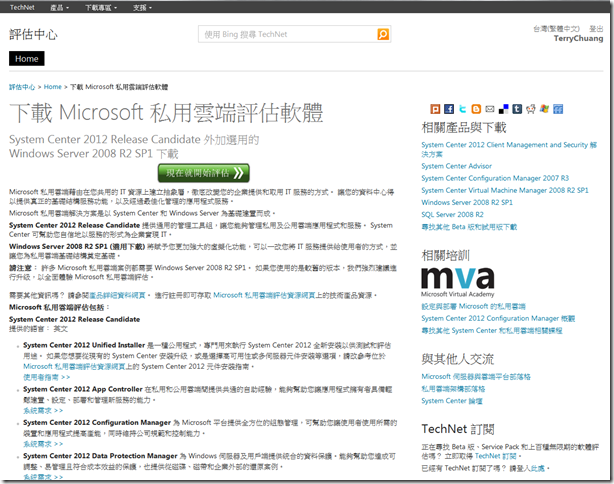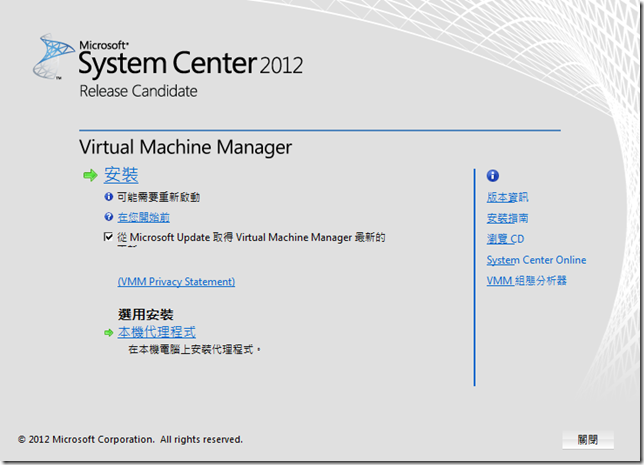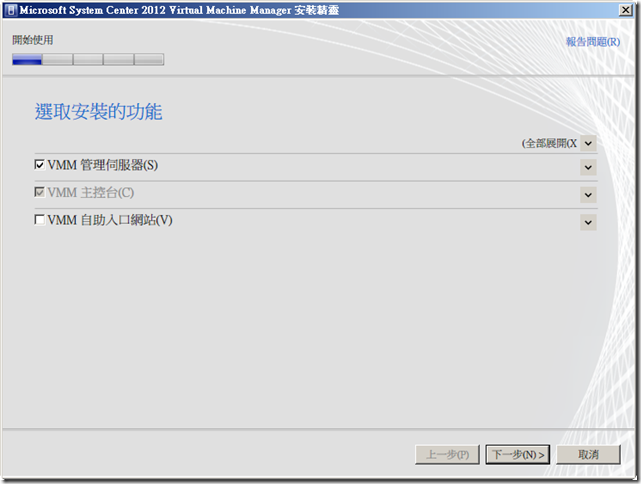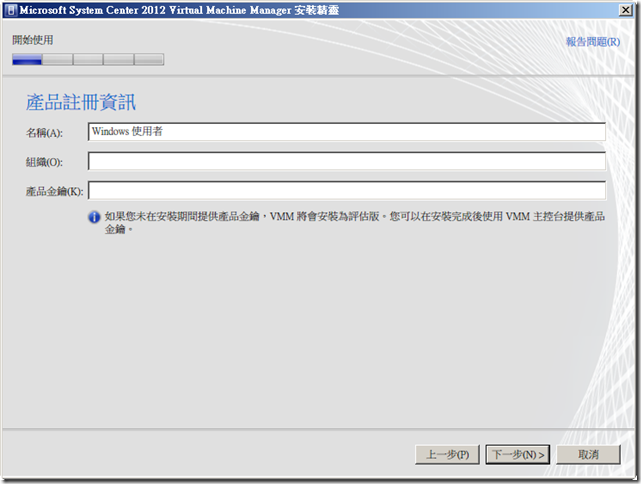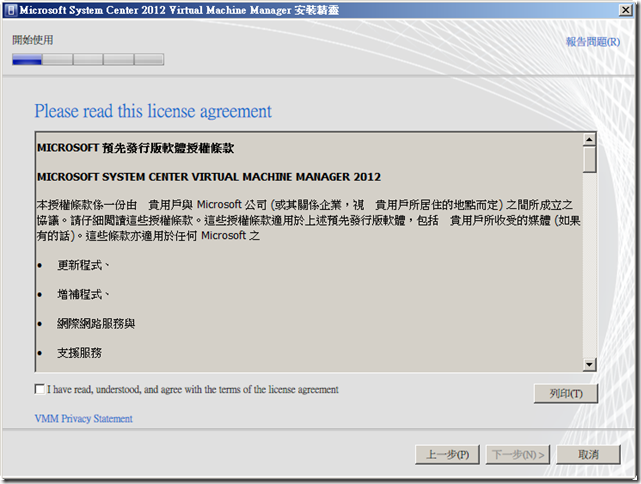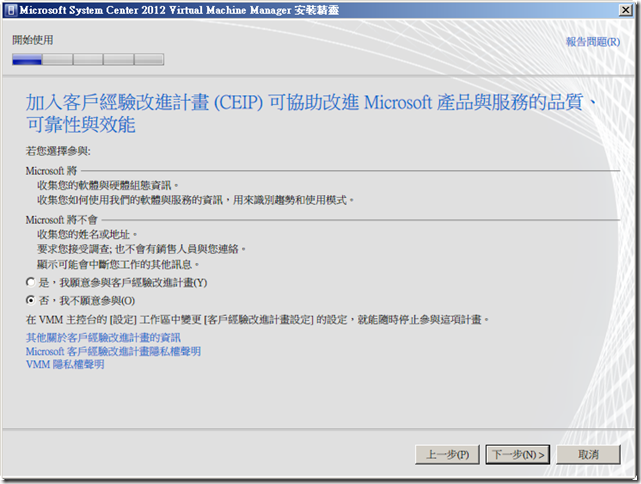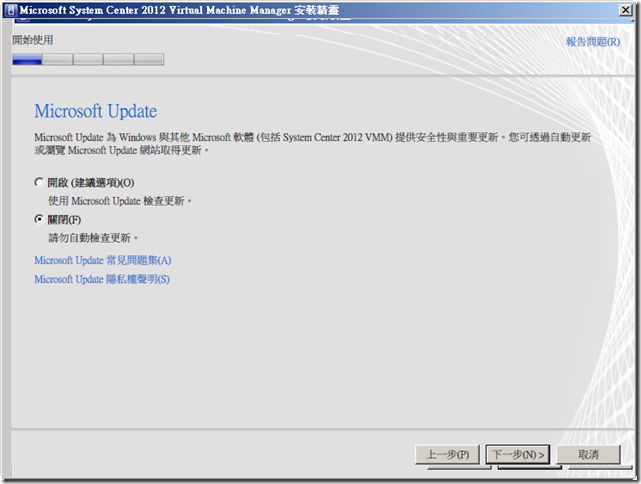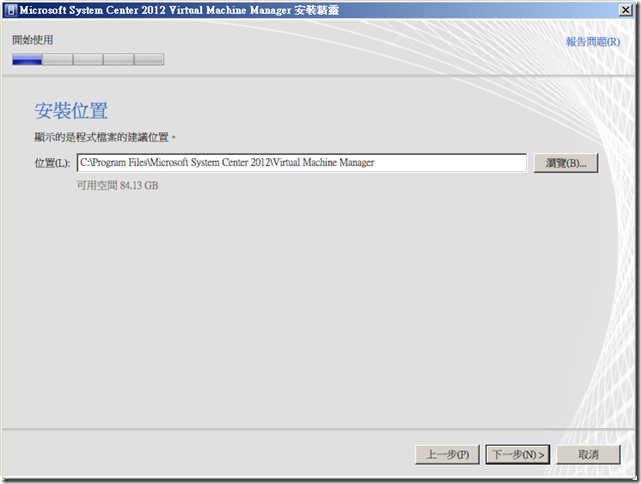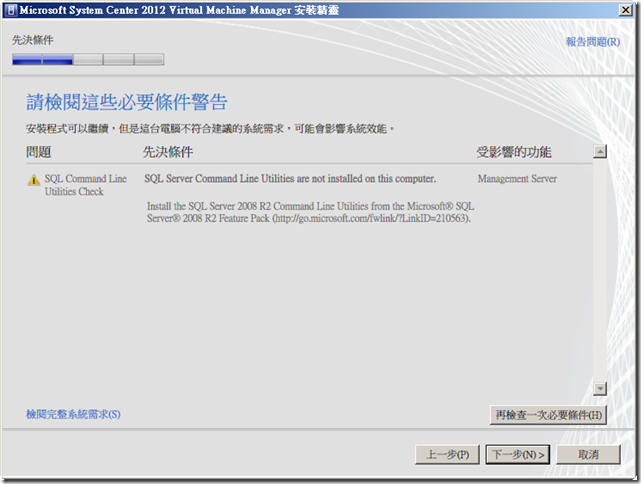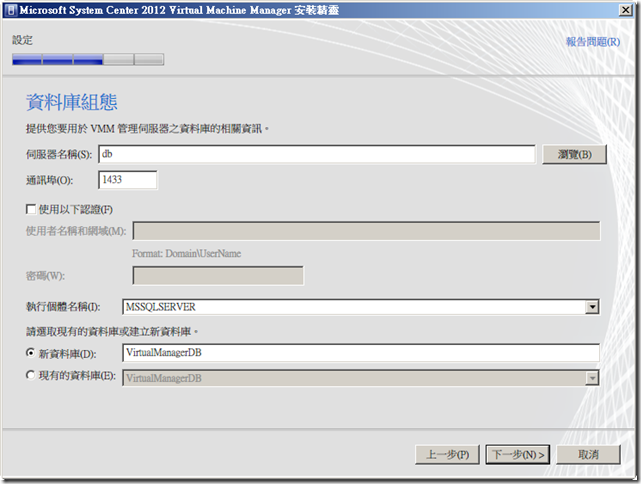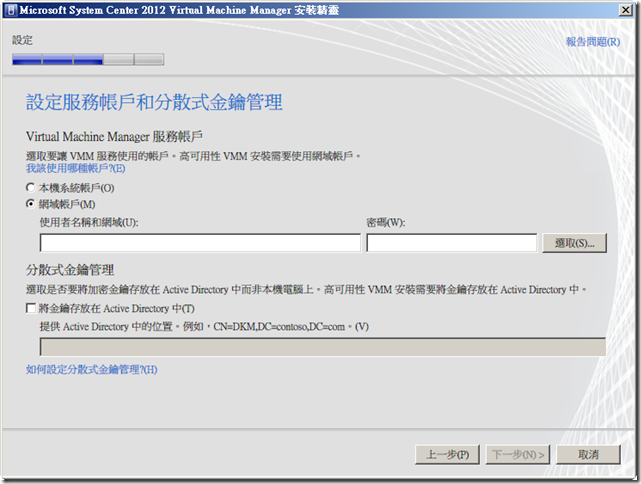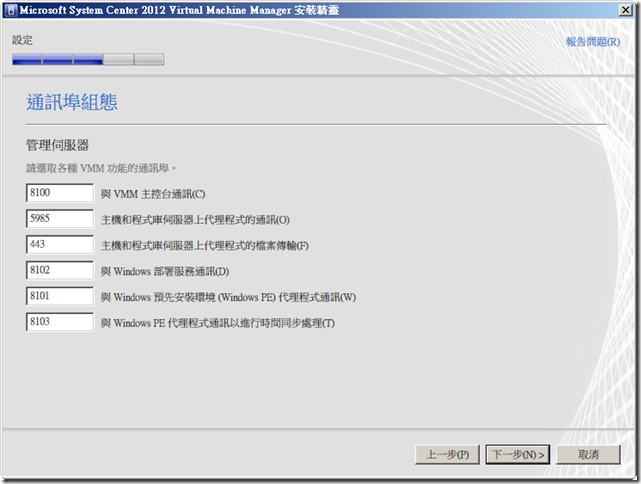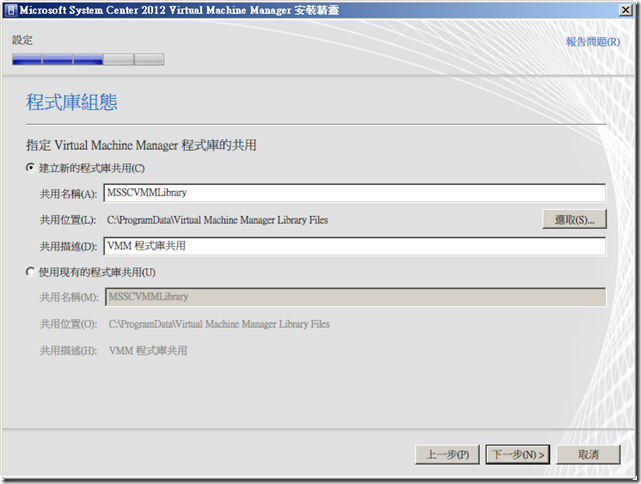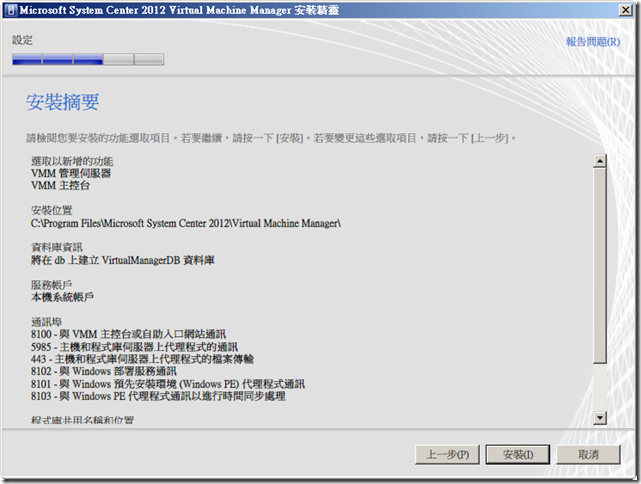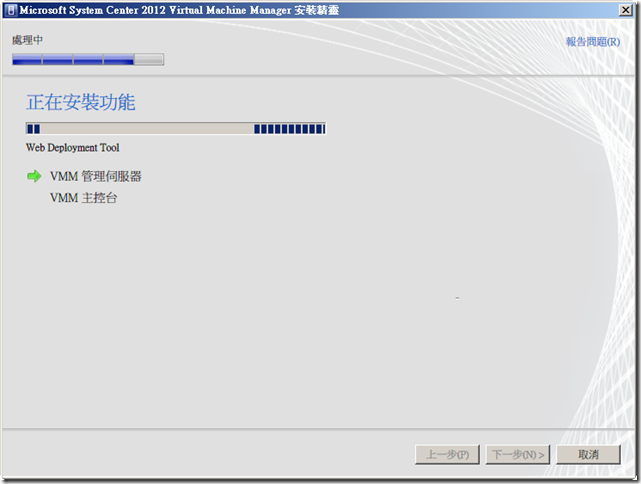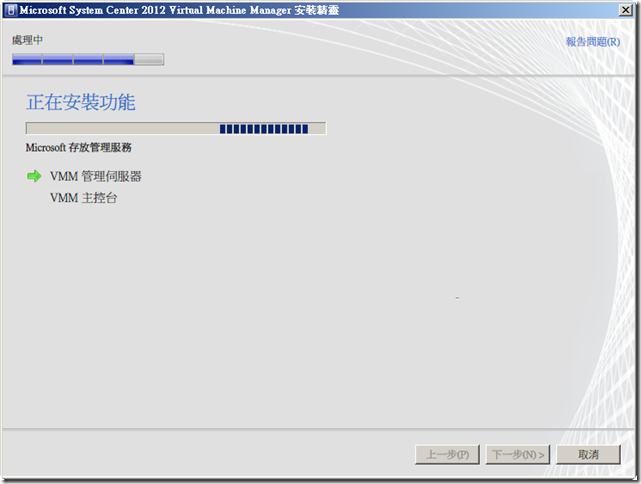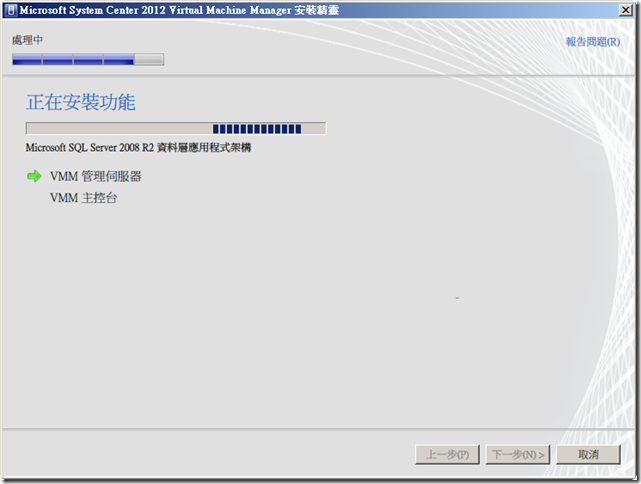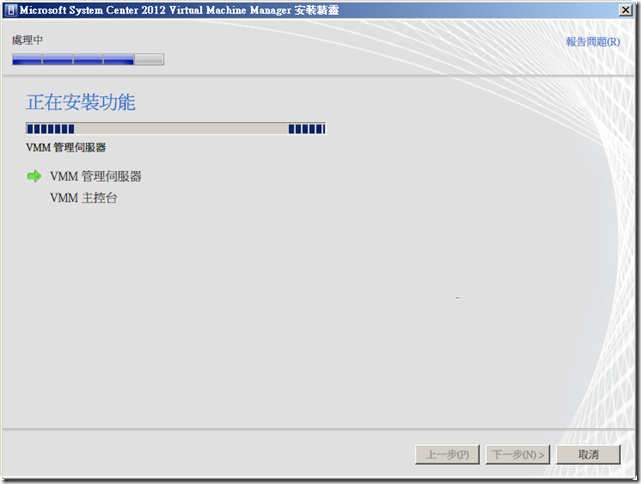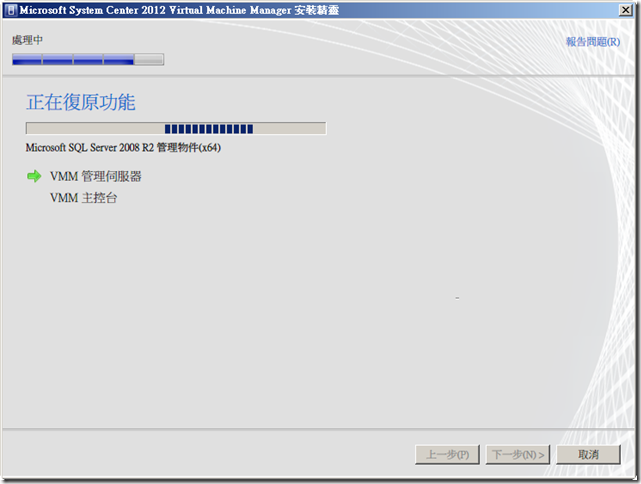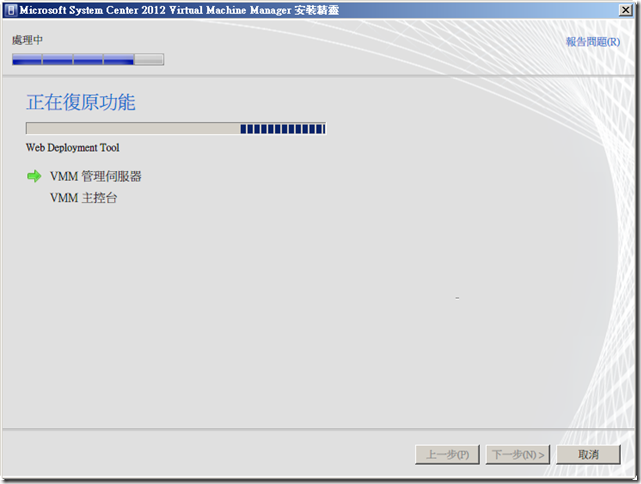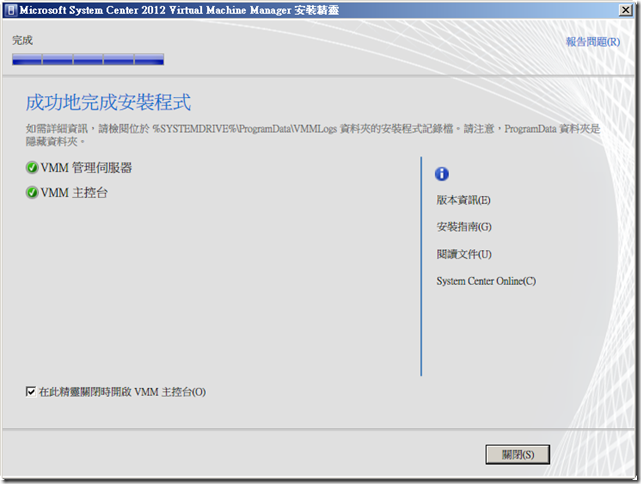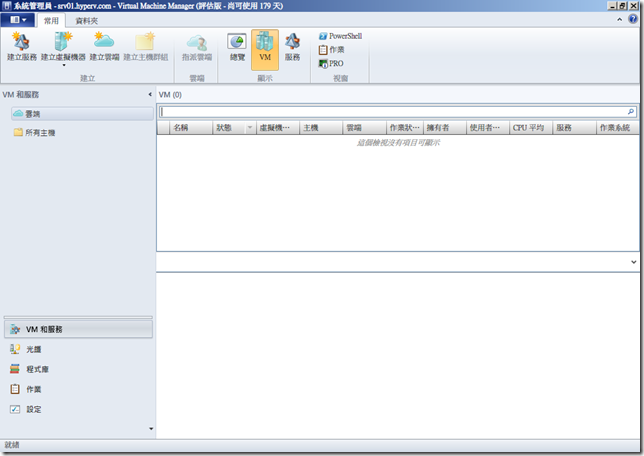本文將介紹 SCVMM 2012 RC0 的安裝過程。
System Center Virtual Machine Manager 已於 2012/2/28 推出 Beta 版,可從參考資料的部分下載 VHD 檔來直接掛載到 Hyper-V 中直接搶先使用 SCVMM 2012 的新功能,若您想要體驗安裝過程跟 SCVMM 2008 R2 有什麼差異,或許本文可以提供一點資訊給您。
首先您可從微軟的評估中心下載【Microsft 私用雲評估軟體】,這個軟體包含整個 System Center 2012 家族的所有產品。提醒您安裝 SCVMM 2012 前,先啟用【.Net Framework 3.5 】功能、 【適用於 Windows® 7 的 Windows® 自動化安裝套件 (AIK)】以及【SQL Server】。
節自本文撰寫為止 SCVMM 2012 為 RC0 版,請將下載後的【VMM.EVAL.RC.exe】解壓縮之後執行【Setup.exe】開始安裝。
SCVMM 2012 預設會在 VMM 管理伺服器中強制安裝 VMM 主控台,因此當您勾選 VMM 管理伺服器時,會自動勾選 VMM 主控台且反白無法取消勾選。
您可以輸入您的名稱、組織以及產品金鑰等資訊,在此可以直接點選下一步。
勾選 【I have read, understood, and agree with the terms of the license agreement.】同意授權條款之後點選下一步。
依照您的意願選擇是否參加客戶體驗改進計畫,選擇之後點選下一步。
選擇是否啟用 Microsft Update 後點選下一步。
確定安裝位置後點選下一步。
此時安裝精靈會檢查必要條件,若沒有必須要元件未裝,下圖提示安裝 SQL Command Line Utilities Check,不過只是警告您可以選擇要不要安裝,若選擇安裝可在安裝之後,點選再檢查一次必要條件,最後點選下一步。
SCVMM 2012 安裝程式不包含 SQL Server 安裝程式, 因此在這個步驟選擇 SCVMM 2012 所需的資料庫伺服器。
選擇 VMM 的服務帳戶後點選下一步,提醒您若要讓 VMM 支援高可用性則必須使用網域帳戶來啟動服務。
確定各項通訊埠的組態後點選下一步,預設 VMM 主控台還是使用 8100 Port 與 VMM 伺服器溝通。
選擇程式庫的共用名稱及描述以及共用位置後點選下一步。
檢視您的安裝組態後點選安裝。
安裝過程截圖如下:
勾選【在此精靈關閉時開啟 VMM 主控台】後按關閉。
預設是連接本機的 VMM 伺服器,因此在伺服器名稱會自動帶出 【localhost:8100】,您可以選擇以目前登入的身分連接 VMM 伺服器,也可以指定您要使用的使用者名稱。
連線成功後即可看到 SCVMM 2012 的管理畫面。
【參考資料】