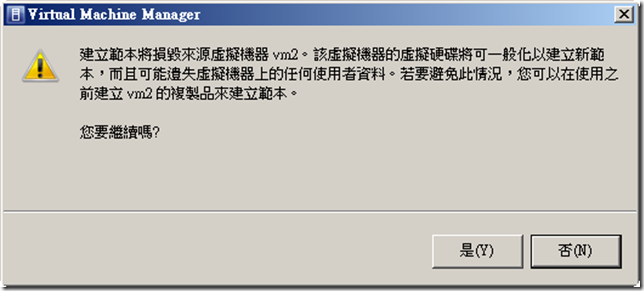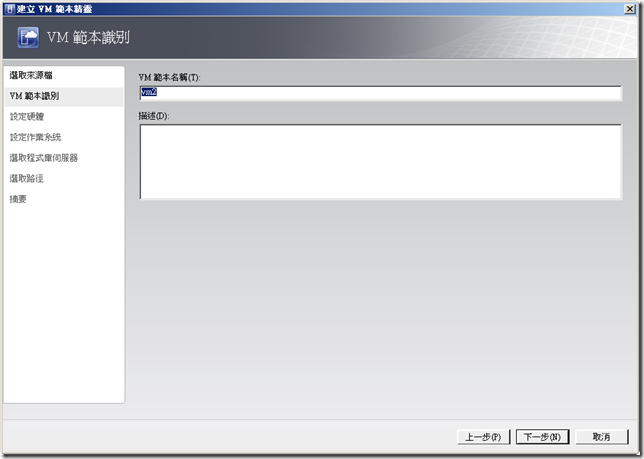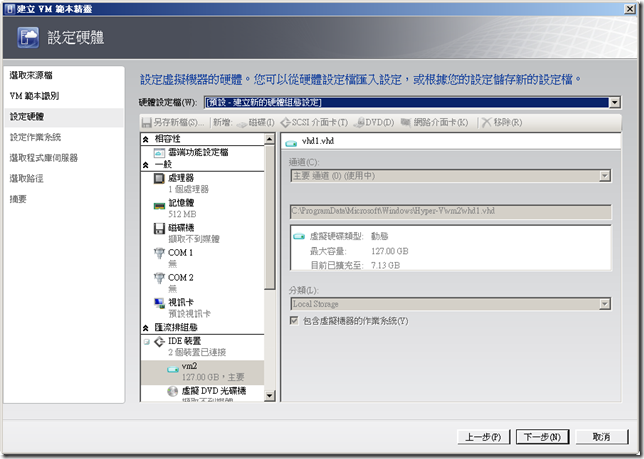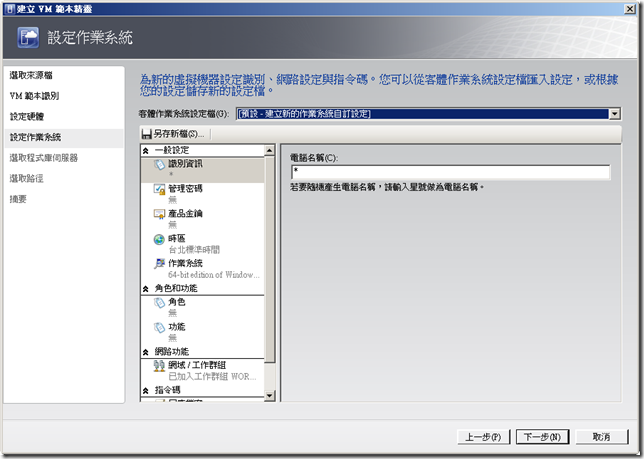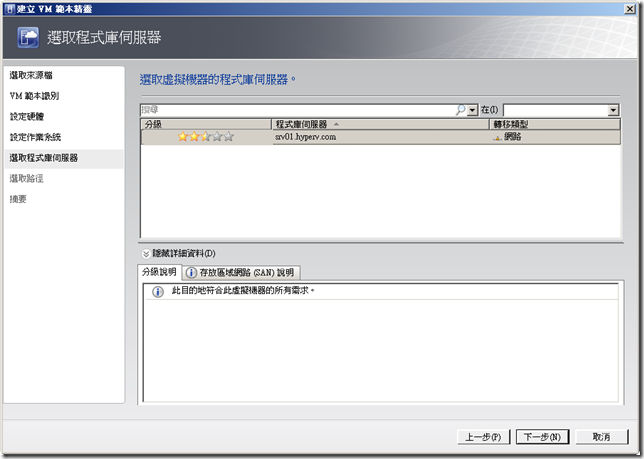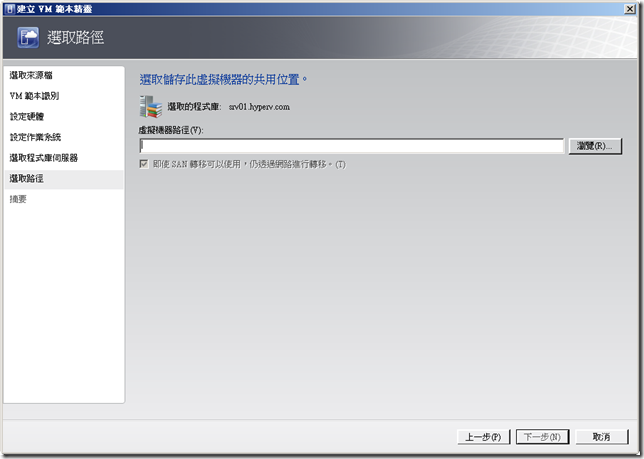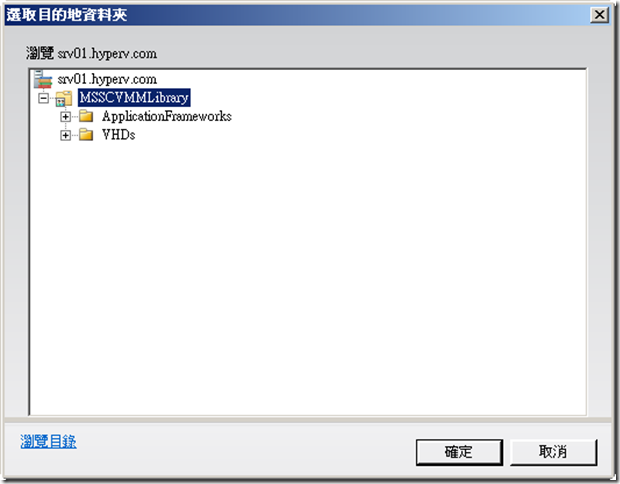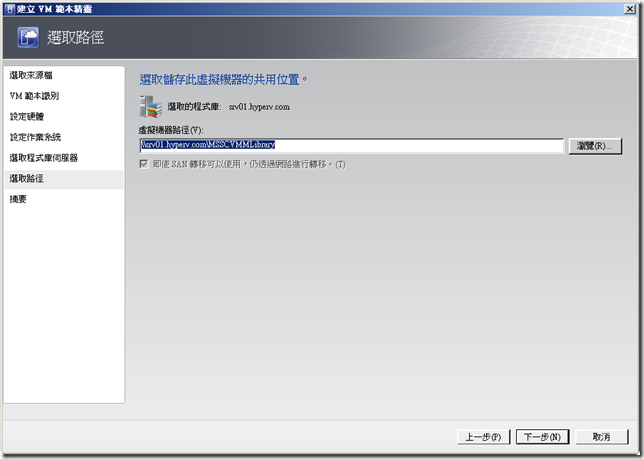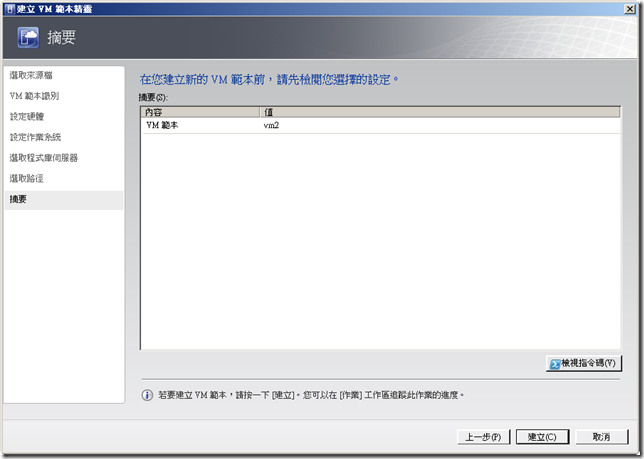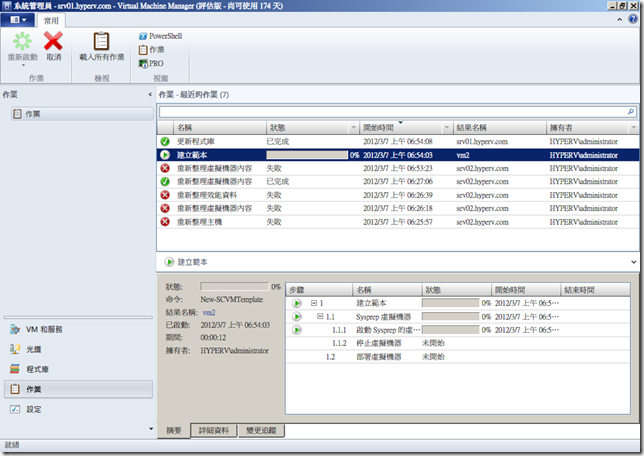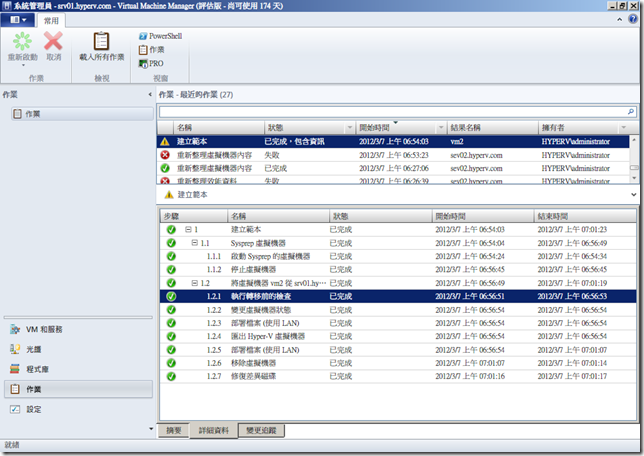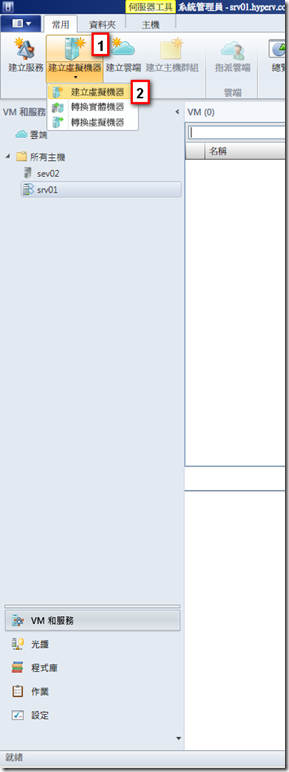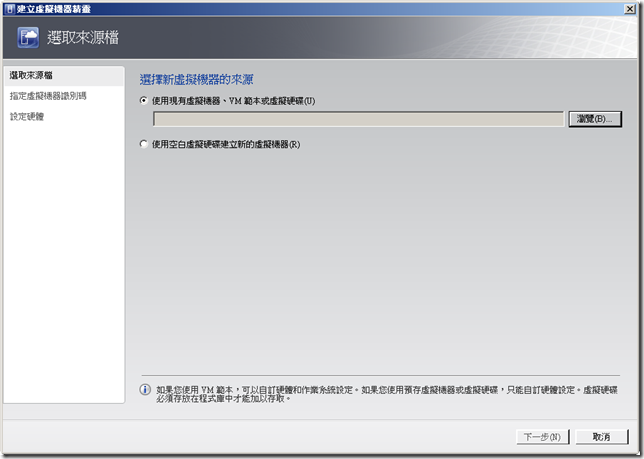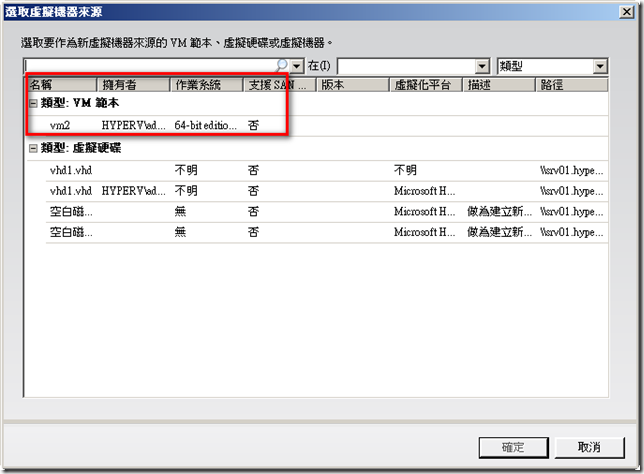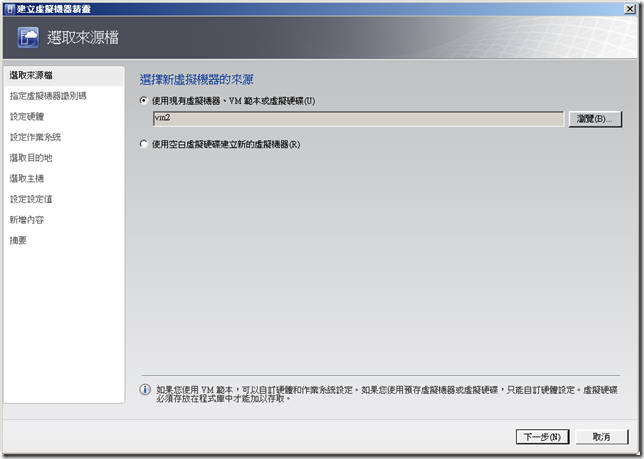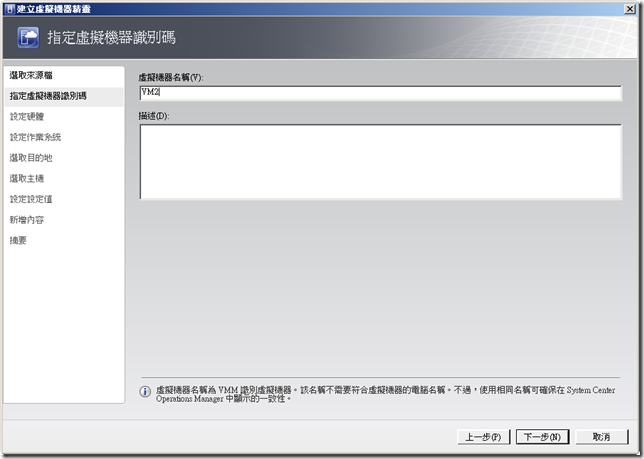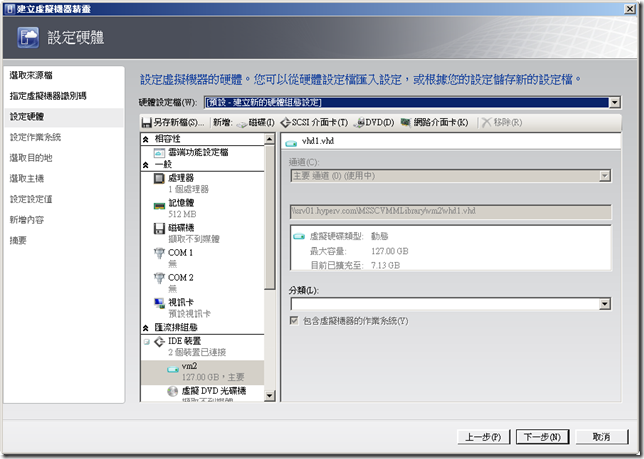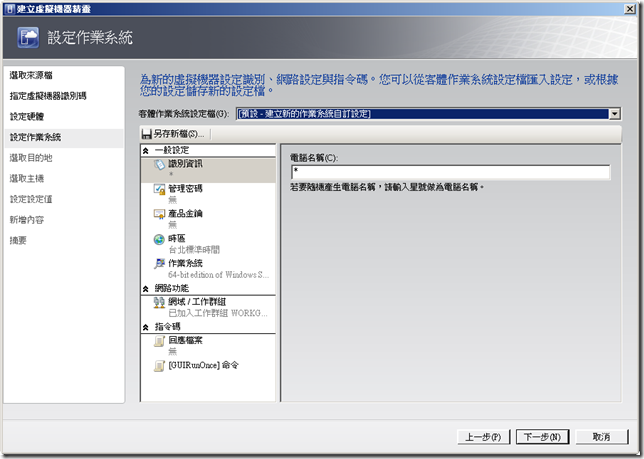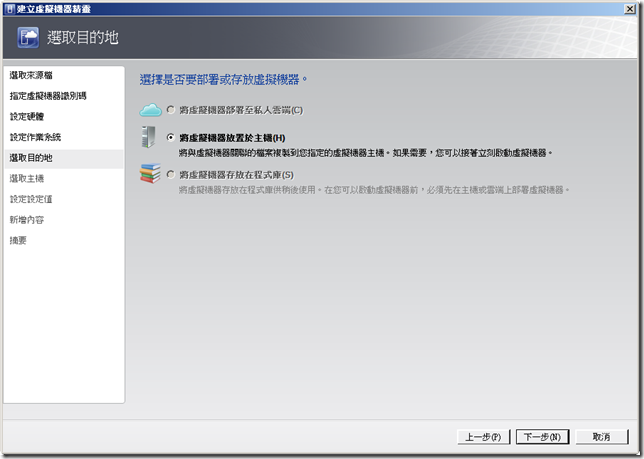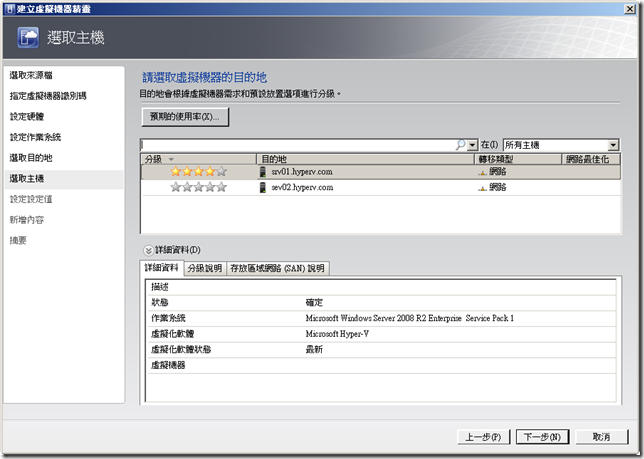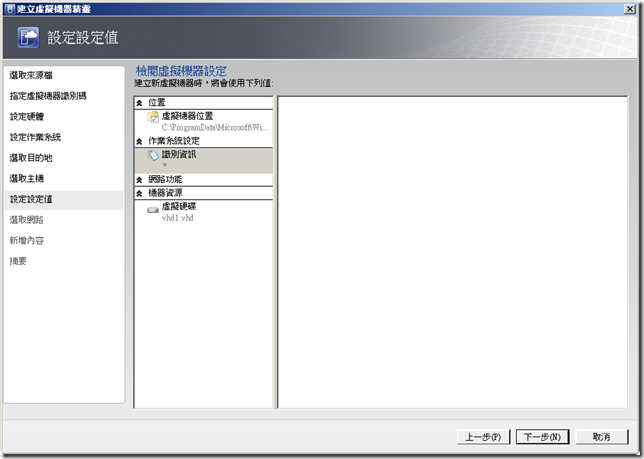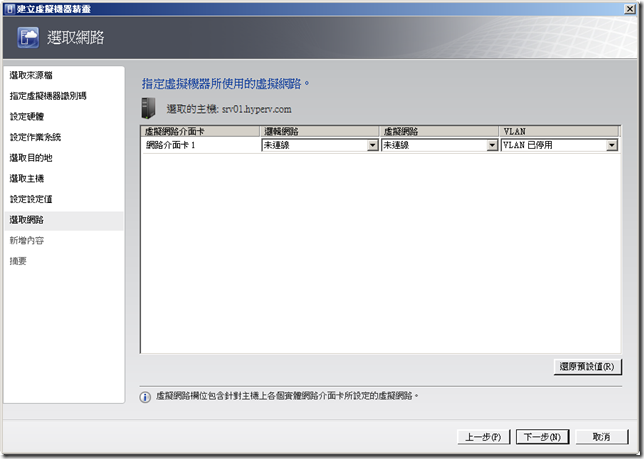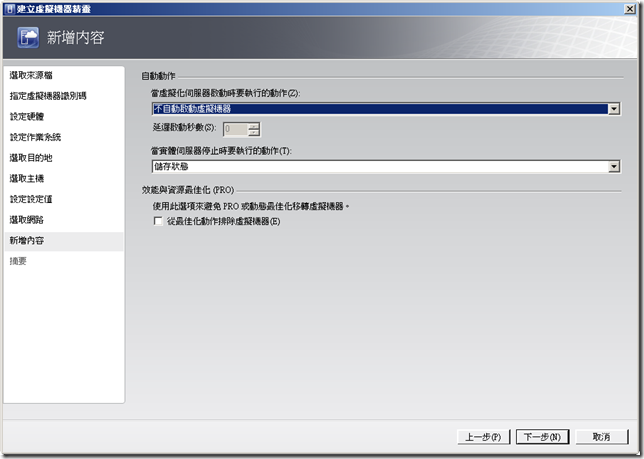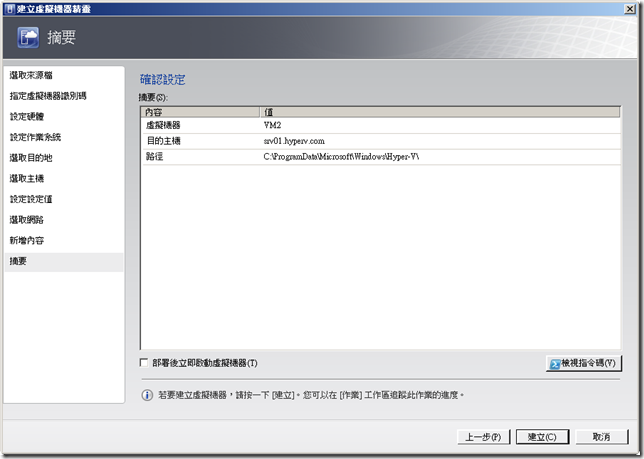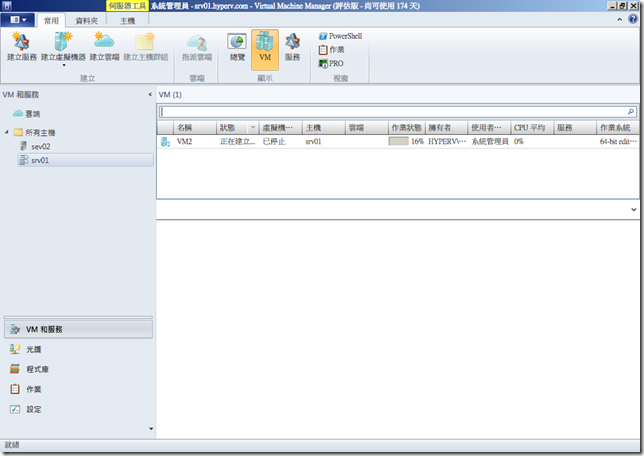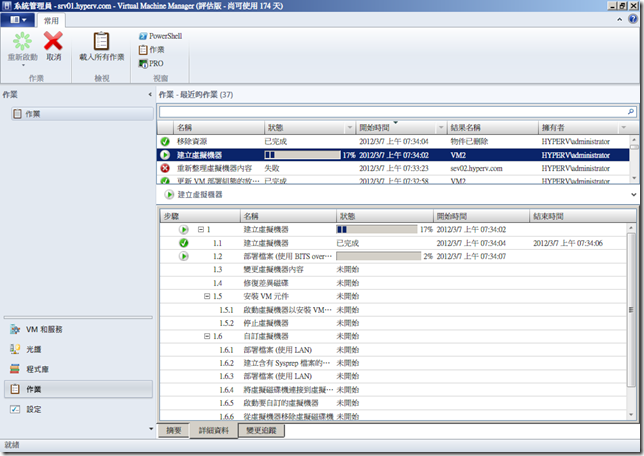本文將介紹如何利用 SCVMM 2012 RC0 將現有虛擬機器做成範本。
SCVMM 提供程式庫的功能用來集中管理管理企業虛擬化的各項資源,像是作業系統安裝程式的 ISO 檔、虛擬硬碟檔(VHD)、虛擬機器範本檔、功能設定檔、硬體設定檔等等,用來作為將來自動化或自助式部署虛擬機器之用。本文將針對虛擬機器範本進行簡介。
程式庫其實是個共享目錄,預設名稱為 MSSCVMMLibrary ,您可以利用下列的方式來查看程式庫中存放了那些可供再利用的資源。
\\VMM伺服器\MSSCVMMLibrary
您可以切換成程式庫檢視之後點選上方工作區的【建立 VM 範本】。
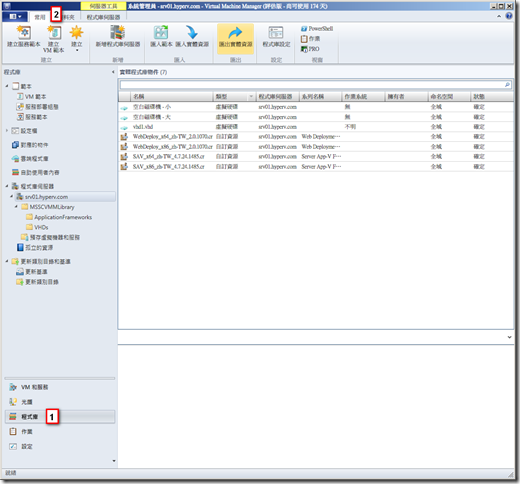
由於一開始並沒有任何 VM 範本或虛擬機器存放至程式庫,因此我們必須先選擇【從目前部署於主機上的現有虛擬機器】來做為建立 VM 範本的來源。
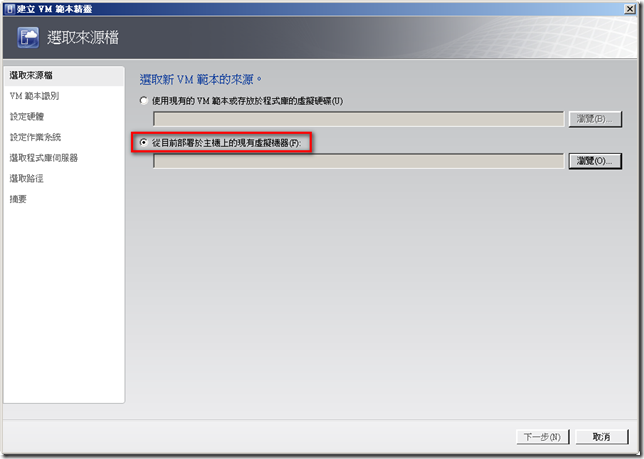
選取要做成範本的 VM ,特別注意要做成範本的 VM 必須是處於關閉狀態,否則在下圖的畫面中並不會出現。

本文以 vm2 為範例,按下一步繼續。
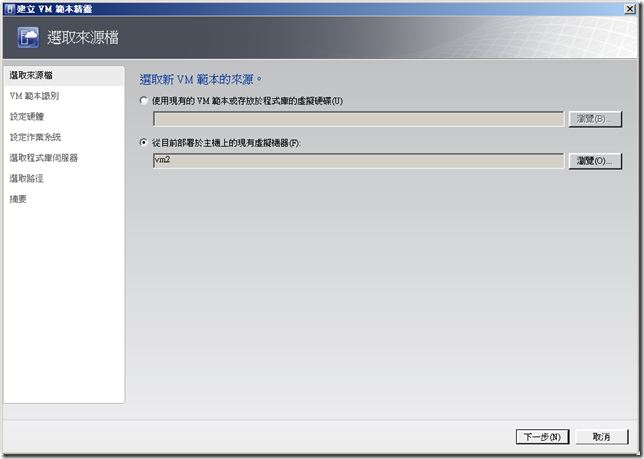
由於建立 VM 範本會將 VM 從 Hyper-V 伺服器中移除,因此建議您在做成範本前先自行備份。
設定範本名稱。
您可以設定 VM 範本所要配置的硬體規格。
也可以在設定 VM 範本部署時的電腦名稱、產品金鑰等資訊。
接下來選擇要佈署至哪台程式庫伺服器。
選擇 VM 存放於程式庫中的路徑。
筆者將 vm2 的範本建立在程式庫的根目錄。
確定 VM 範本部署的路徑,按下一步。
顯示摘要資訊,若沒問題按建立來開始產生 VM 範本。
您可以切換至作業檢視來查看建立範本的進度及各項資訊。
範本建立完成。
您可以利用上述建立的範本來建立虛擬機器。
選擇【使用現有虛擬機器、VM 範本或虛擬硬碟】後按瀏覽。
在選取虛擬機器來源的視窗中就可以看到剛剛建立的 vm2 這個 VM 範本。
確定使用 vm2 範本來建立虛擬機器,按下一步繼續。
輸入虛擬機器名稱。
您可以在此修改虛擬機器的硬體設定。
以及修改作業系統設定。
選擇要將虛擬機器建立在私有雲、Hyper-V 主機或是程式庫,由於目前尚未設定私有雲,本文先以部署至 Hyper-V 主機為例,因此選擇【將虛擬機器放置於主機】。
選擇要將虛擬機器部署至哪台 Hyper-V 主機,根據 SCVMM 提供的建議,看來 srv01 有四顆星較為適合。
確認虛擬機器的設定。
設定虛擬機器所要使用的虛擬網路。
您可以在此畫面中設定 Hyper-V 伺服器啟動時虛擬機器是否要自動啟動,若要設定自動啟動,建議設定延遲啟動秒數,以避免虛擬機器與實體伺服器或其他虛擬機器搶資源,造成開機時間拉長。另外您也可以選擇實體伺服器關機時,虛擬機器是要儲存狀態或關機。
確認建立虛擬機器的名稱及路徑,按建立來開始建立虛擬機器。
建立過程如下圖所示。
同樣的您可以切換至作業檢視來查看建立虛擬機器的步驟及狀態。
最後提醒一點,SCVMM 2012 RC0 建立 VM 範本後在程式庫並不會看到有 VM 範本這個類型,只會看到被建立成範本的虛擬硬碟,這點跟 SCVMM 2008 R2 稍微有所不同,因此在驗證建立的範本是否存在,筆者是選擇用上述的方式,以 VM 範本建立虛擬機器的方式來做確認。