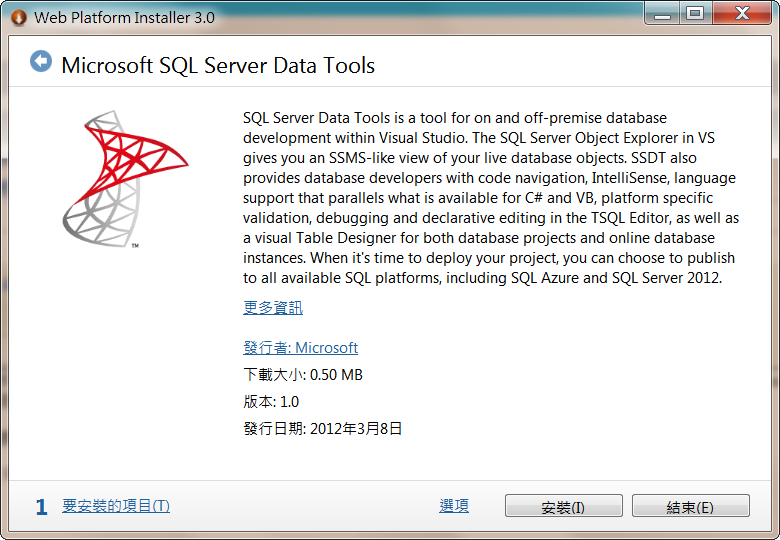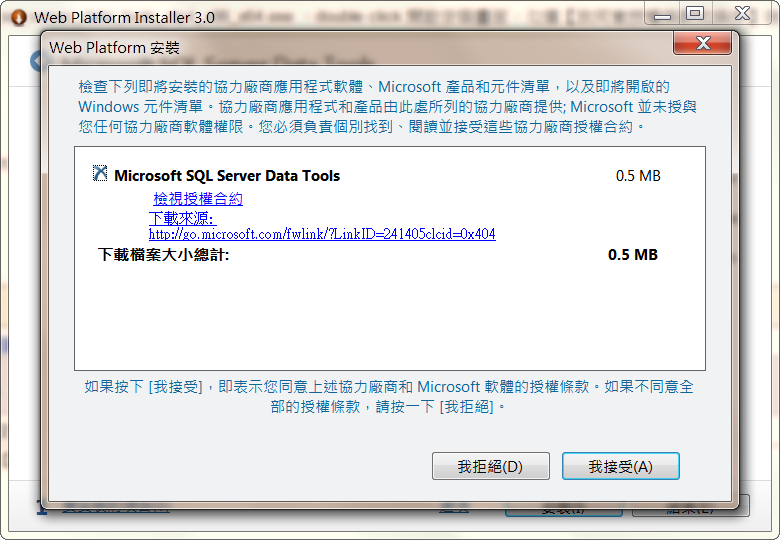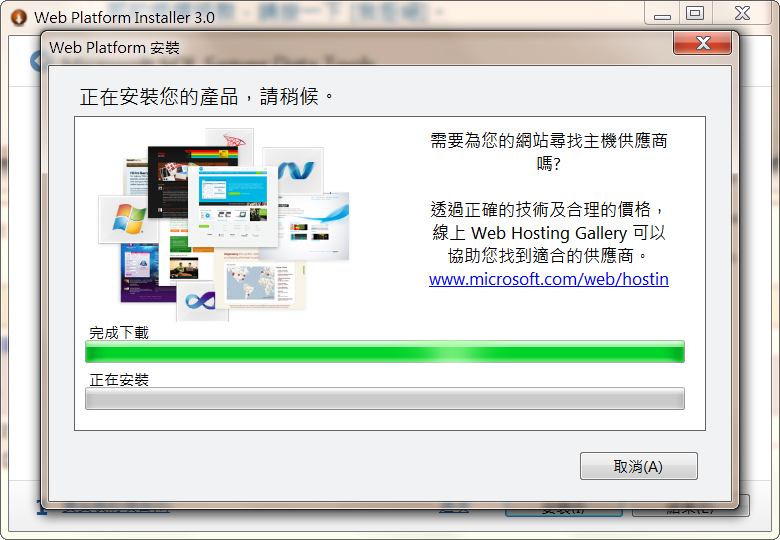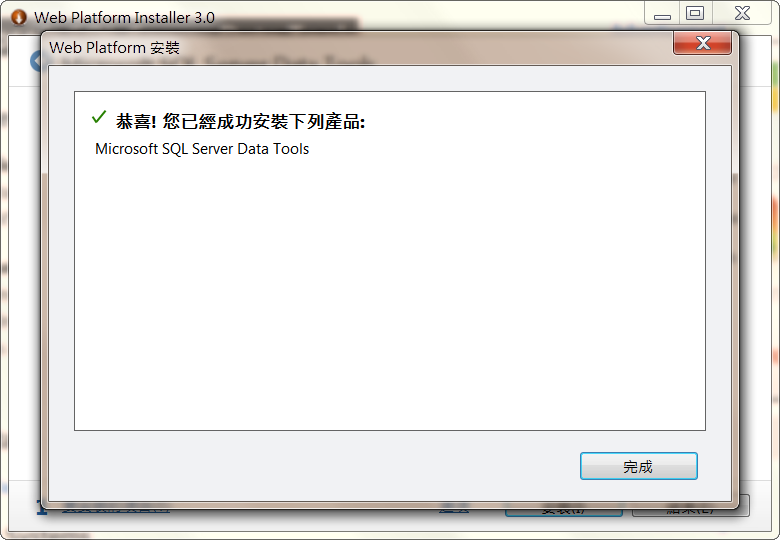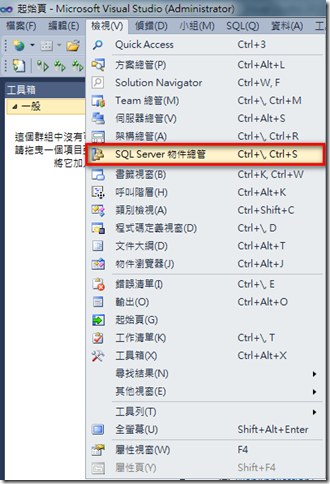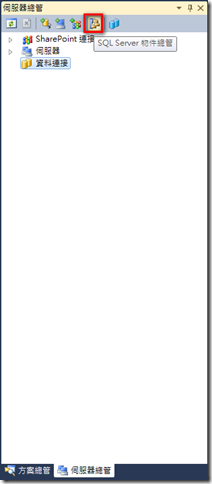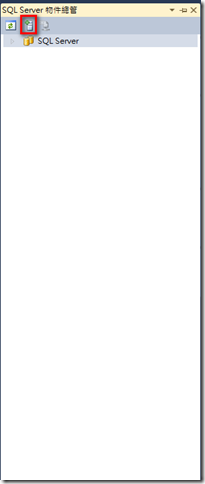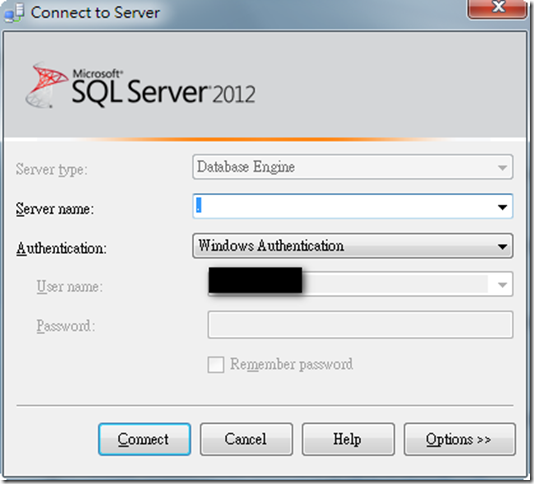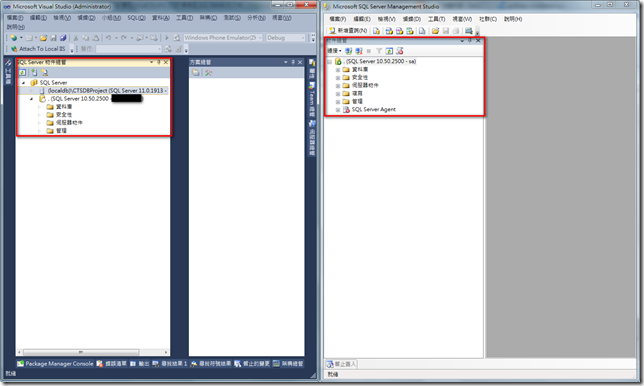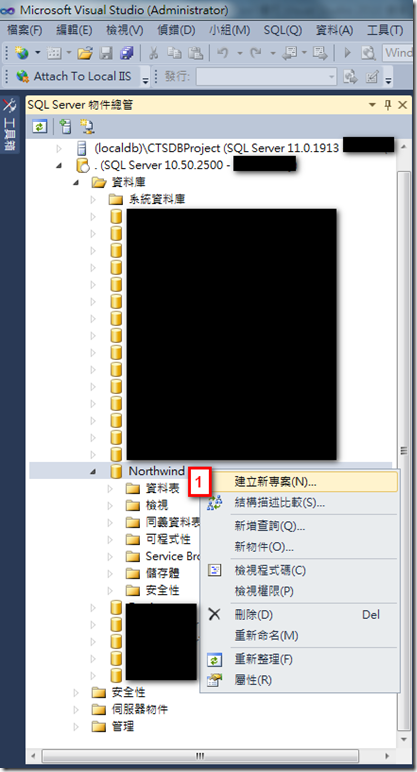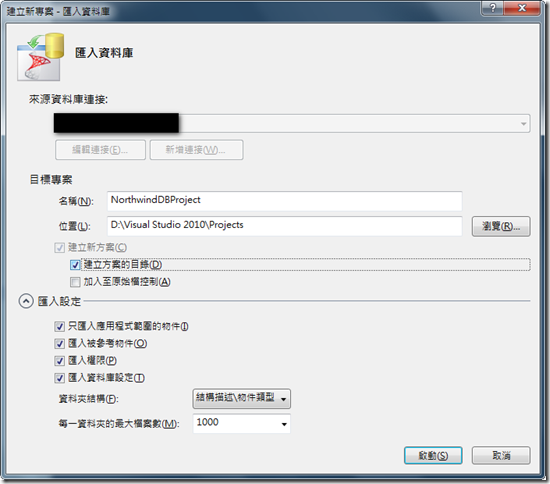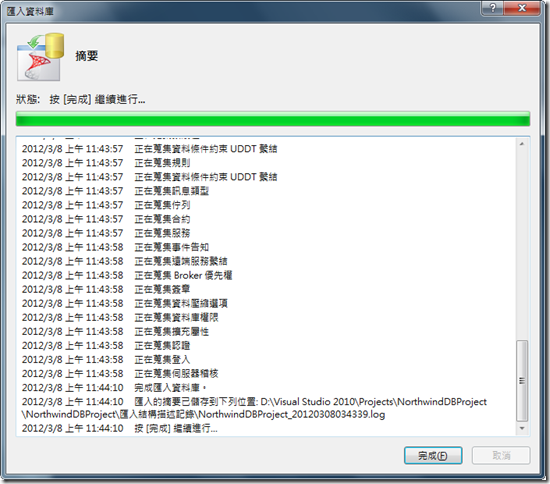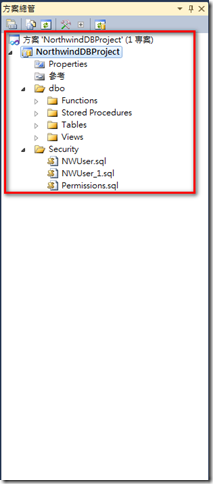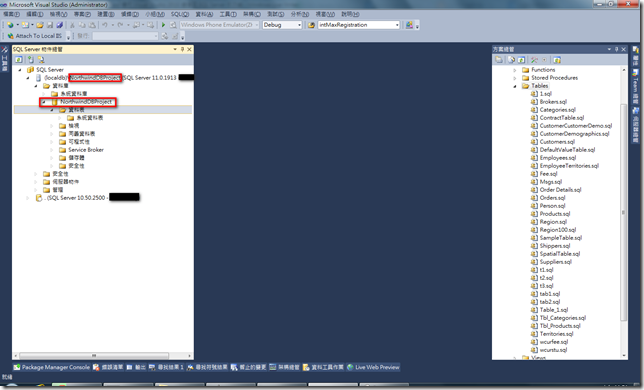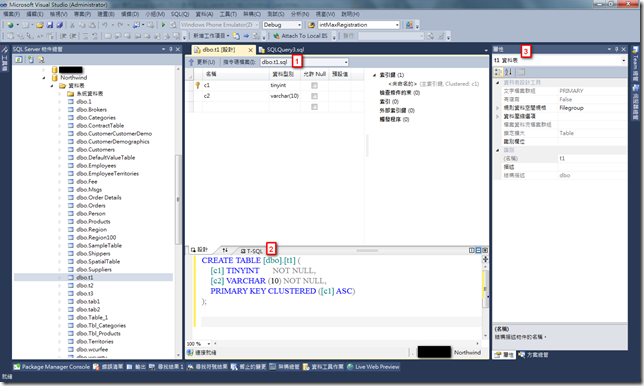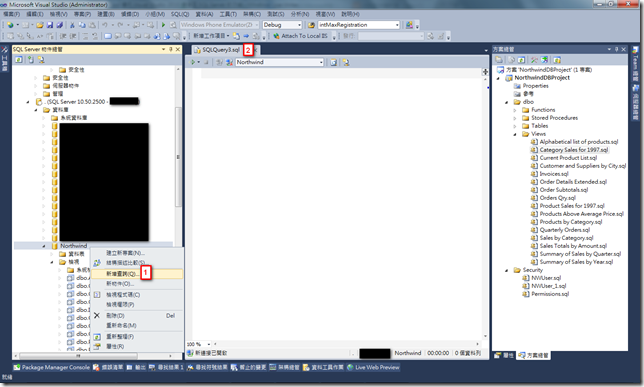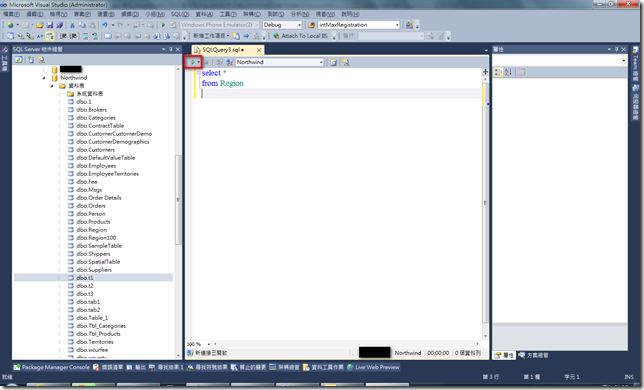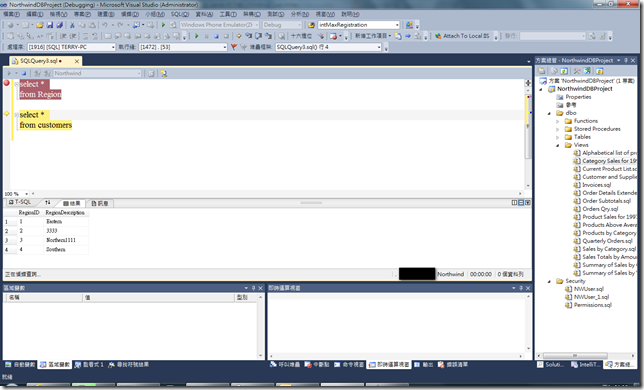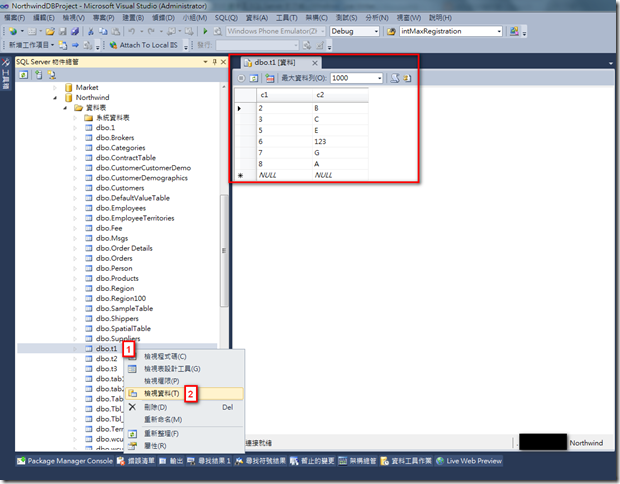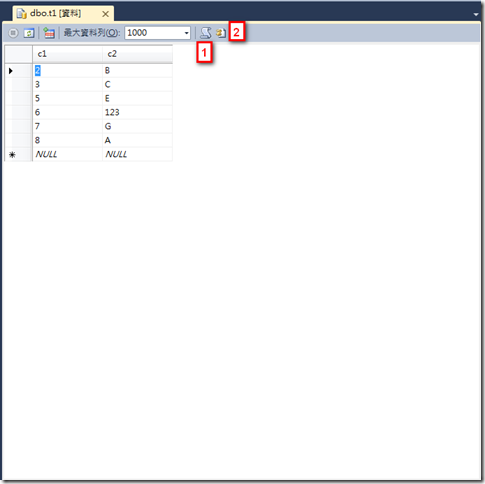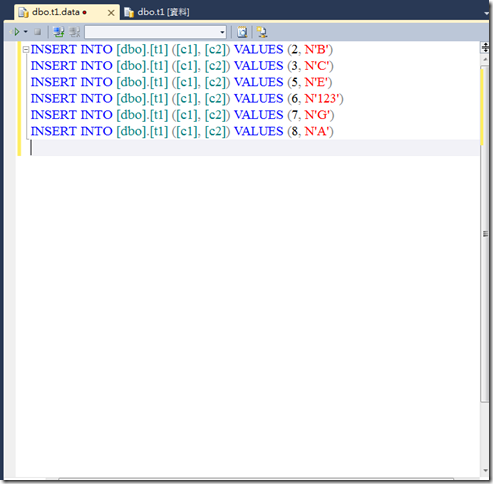本文將介紹如何利用 SQL Server Data Tools 擴充 Visual Studio 2010 連接至 SQL Server 的功能。
Visual Studio 2010 的伺服器管理員可以用來連接 Sharepoint、伺服器,還可以透過資料連接連結至 SQL Server 等資料來源。以資料來源為例,您可以利用單一工具(Visual Studio)開發應用程式以及資料庫設計和查詢。本文將介紹 SQL Server 專用的工具 - SQL Server Data Tool(SSDT),讓可以在 Visual Studio 2012 中利用單一工具就可以進行類似 SSMS 的各項操作。
首先可以到 Data Developer Center 根據您的需要下載適合語言的 SQL Server Data Tool ,也可以利用 Web PI 來下載。
感謝小朱大的分享,提供 SSDT 已經 RTW 的資訊,因此本文重新修改舊版本的資訊,並以 Web PI為安裝示範。
選擇接受合約以繼續安裝作業。
接著 Web PI 就會開始下載 SSDT。
並開始安裝 SSDT 。
順利安裝成功。
安裝完成之後,可以檢視功能表下看到 SQL Server 物件總管。
在伺服器總管也多了一個 SQL Server 物件總管的 Icon。
開啟 SQL Server 總管的第一個步驟便是要加入 SQL Server。
此時會開啟 SQL Server 2012 的連接伺服器視窗,輸入完帳號密碼之後按 Connect,原本以為是 CTP 版本中文化還沒完全,但是安裝了 RTW 之後也一樣是英文介面,不知道是哪個步驟有誤所致,之後再來找原因。
順利連上之後就可以在 SQL Server 物件總管看到類似 SSMS 的介面,不過相對於 SSMS 來講,少了複寫和 SQL Server Agent。
您可以在資料庫上按右鍵選擇【建立新專案】來產生整個資料庫的資料庫專案。
於建立新專案視窗中輸入目標專案名稱,並選擇專案的位置,您也可以將資料庫專案加入原始檔控制。這個功能讓過去未建立版本控制的資料庫,可以納入版本控管,接著按啟動來開始建立資料庫專案。
匯入完成您將看到如下圖的畫面。
SQL Server Data Tool 會將您所選擇的物件、權限及資料庫設定匯出成相對應的 T-SQL 敘述。
同時 SQL Server Data Tool 會在安裝時所一併安裝的 SQL Server 2012 LocalDB 中,建立一個與專案名稱相同的執行個體與資料庫。
當您利用 SQL Server Data Tool 開啟資料表,其實是在編輯相應於資料表的 .sql檔(如下圖1處),所有在 UI 上修改的結果會立刻同步在下圖 2 處,您也可以在下圖 3 處的屬性視窗找到類似於 SSMS 設計資料表的介面。
若您想要利用 SQL Server Data Tool 查詢 SQL Server 中的資料,可利用新增查詢的功能來開啟查詢視窗。
輸入查詢語法之後,可按執行按鈕或CTRL + Q來執行查詢。
您也可以插入中斷點再以 CTRL + SHIFT + Q 來以偵錯模式執行 T-SQL 敘述。
您也可以利用檢視資料功能來開啟資料表中的資料,這個跟 SSMS 完全相同。
比 SSMS 更強大的是可以利用下圖1 的指令碼按鈕來產生 INSERT SCRIPT,或是用下圖2 編寫指令碼至檔案來將 INSERT SCRIPT 寫到檔案,對於建立測試資料相當方便。
產生的 INSERT SCRIPT 如下圖。
【結論】
SQL Server Data Tool 是個方便的 SQL Server 的開發工具,功能應該還蠻多的,筆者只是粗淺的測試了一下,其他功能待您自行發掘,若有測試到好用的功能再上來跟大家分享。
另外,在下一版 Visual Studio,也已經內建這套工具,對於開發人員而言,只要一套 Visual Studio 就可以滿足大部分的需求,建議有使用 SQL Server 的開發人員不妨可以安裝這套工具。
【參考資料】