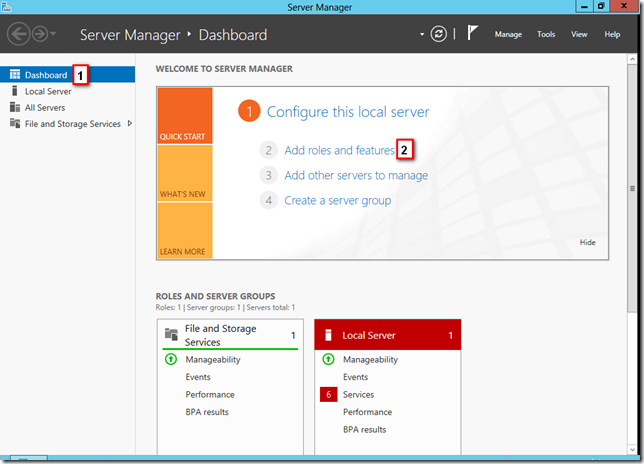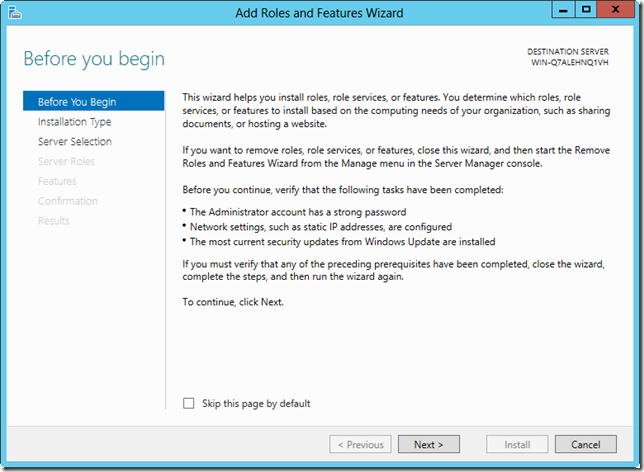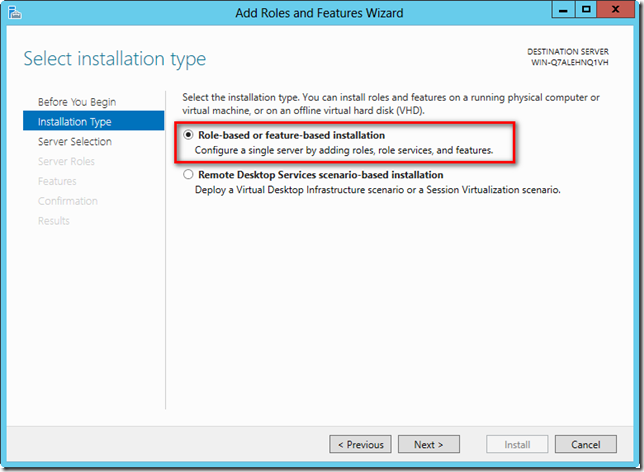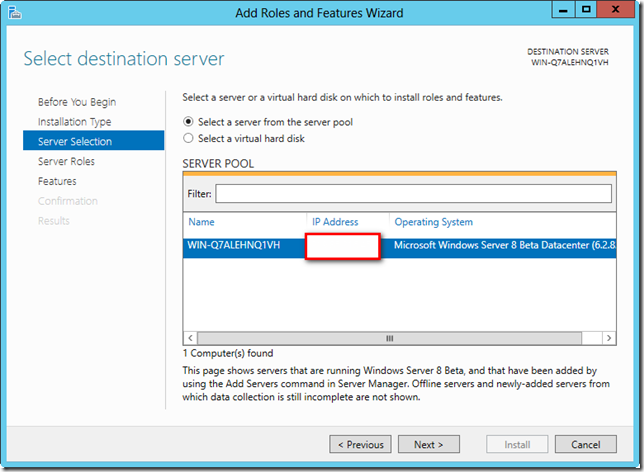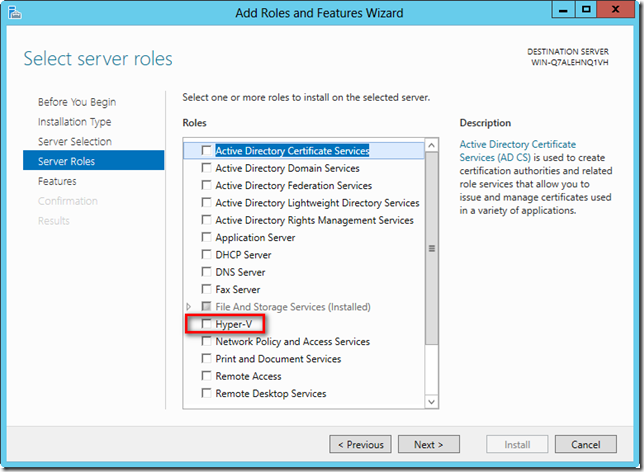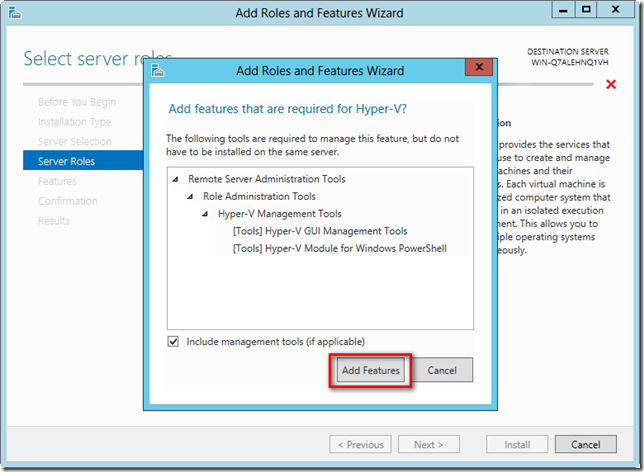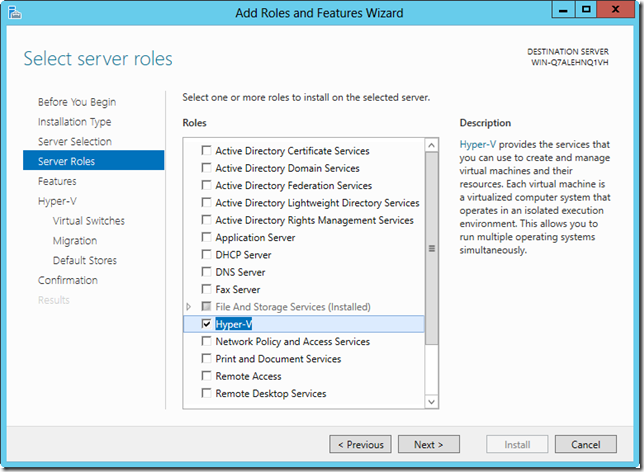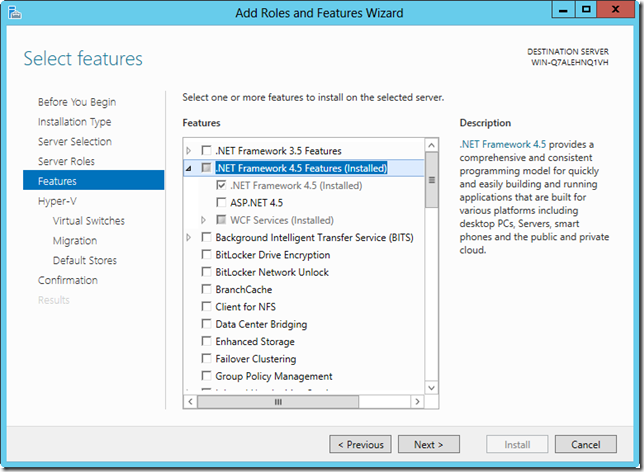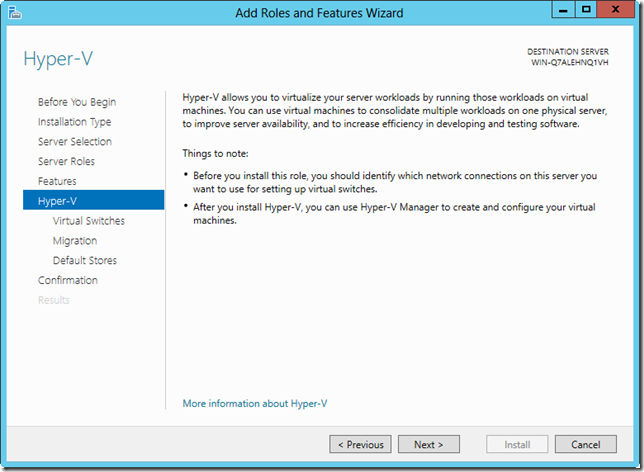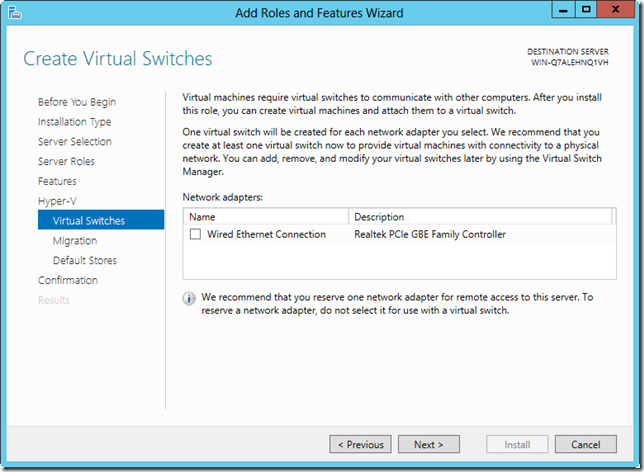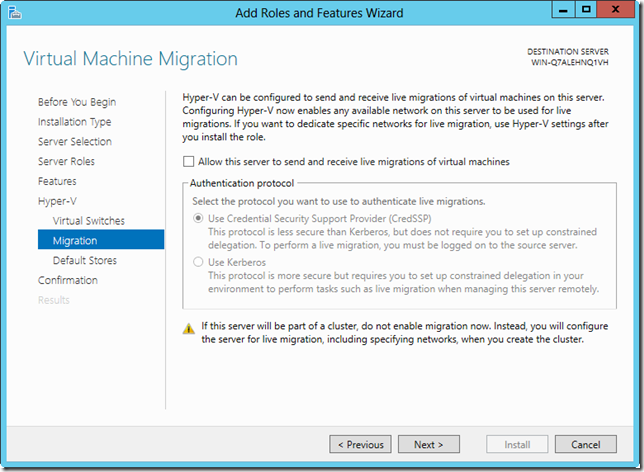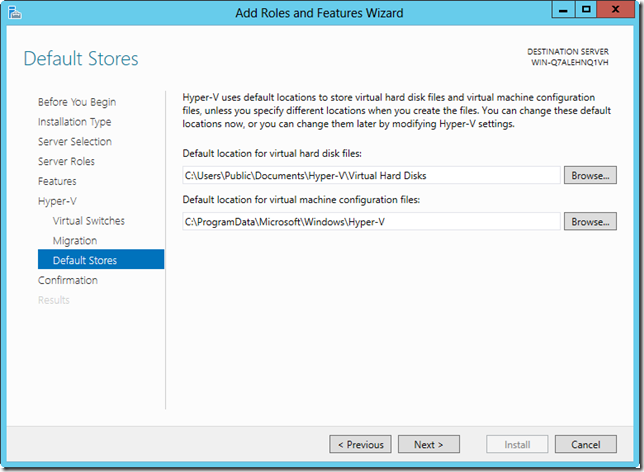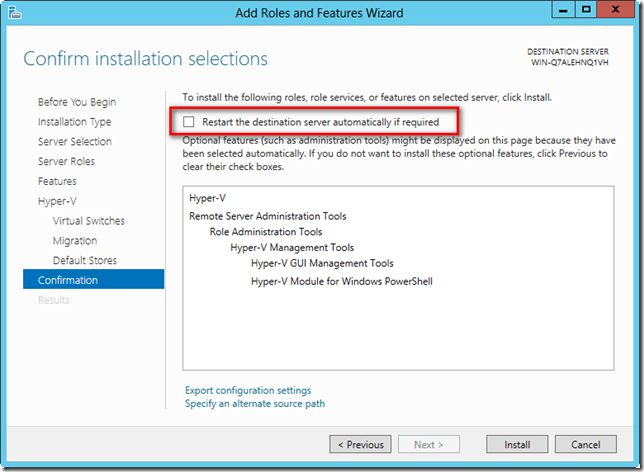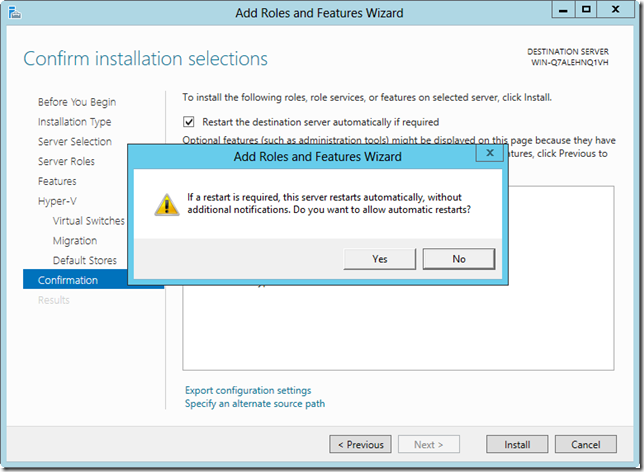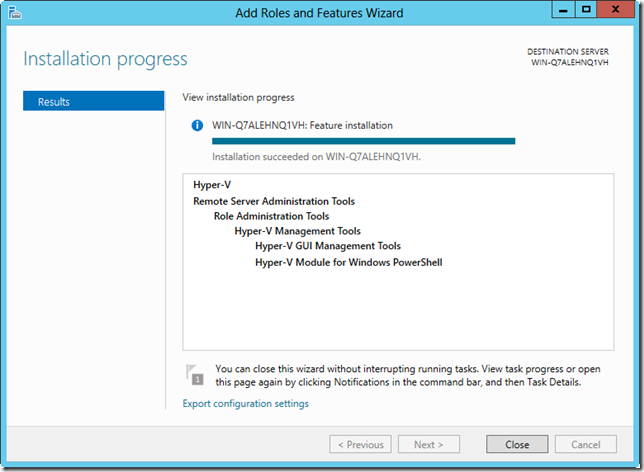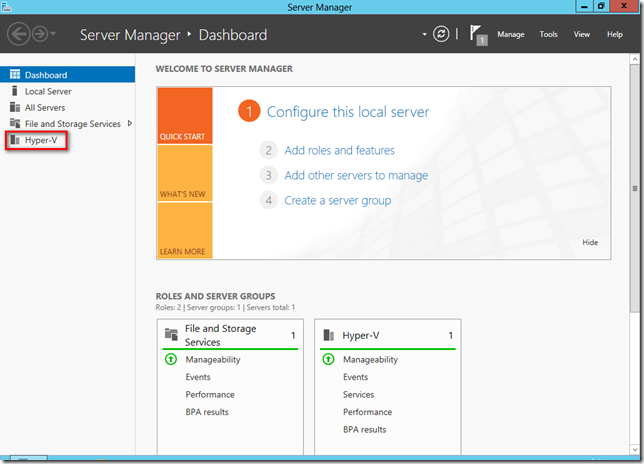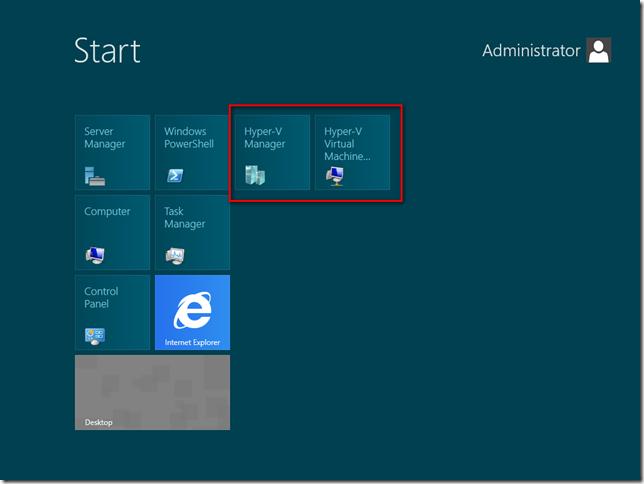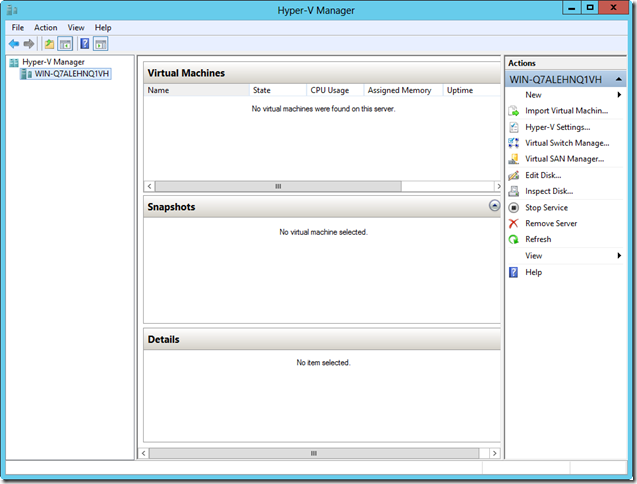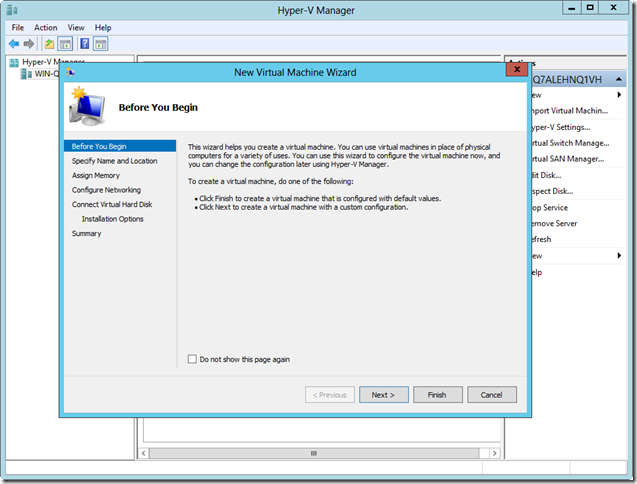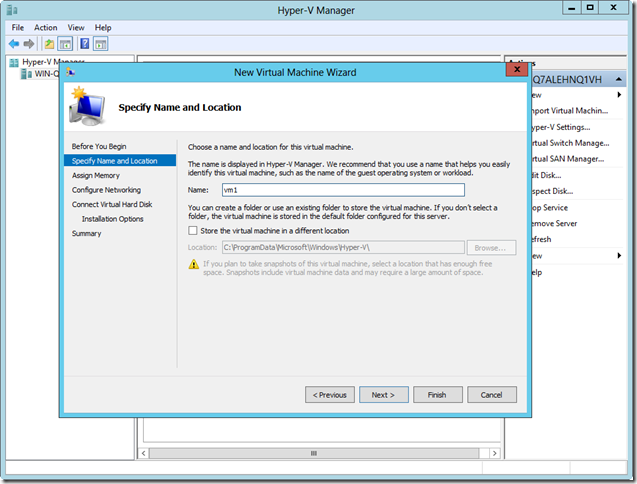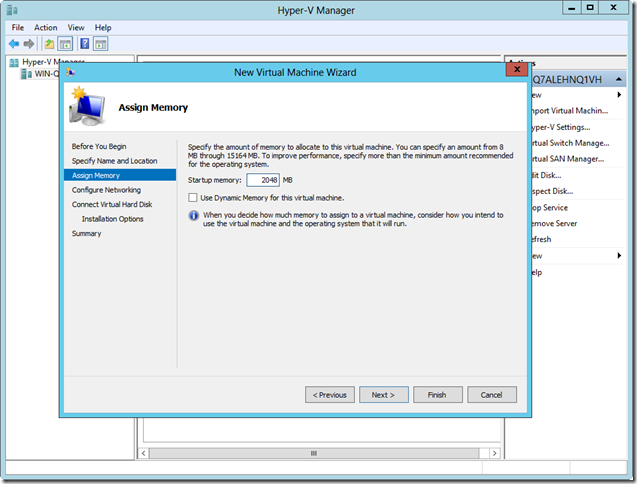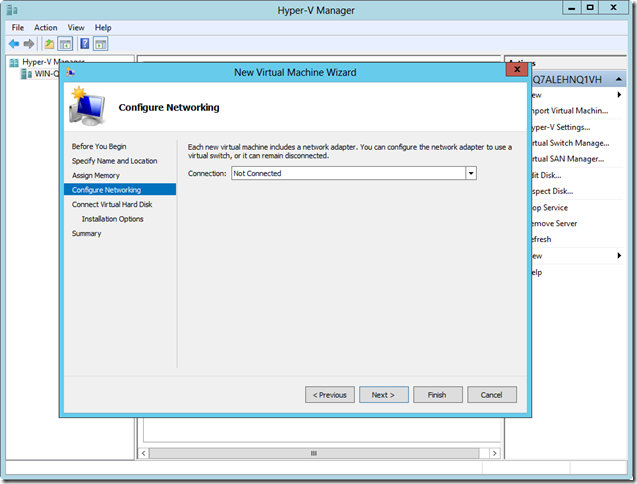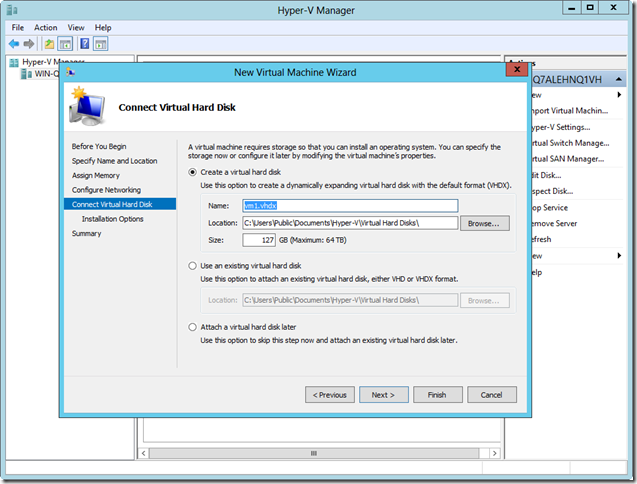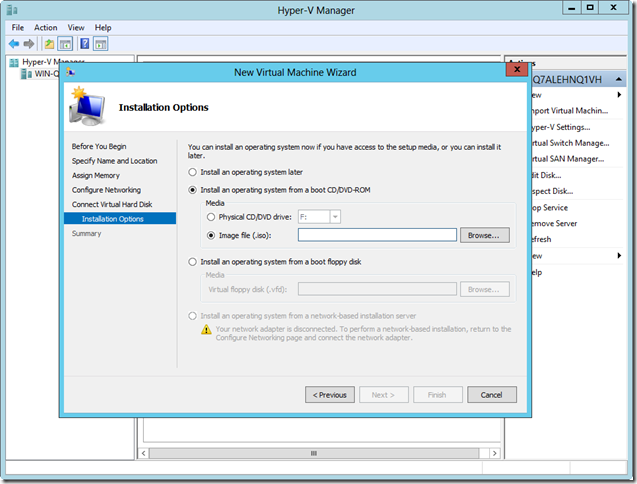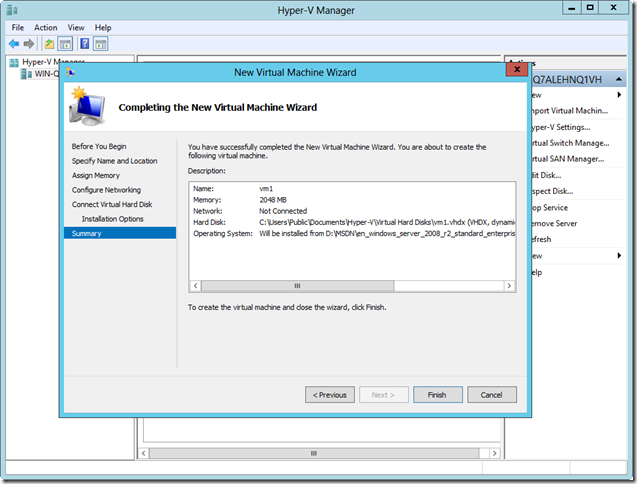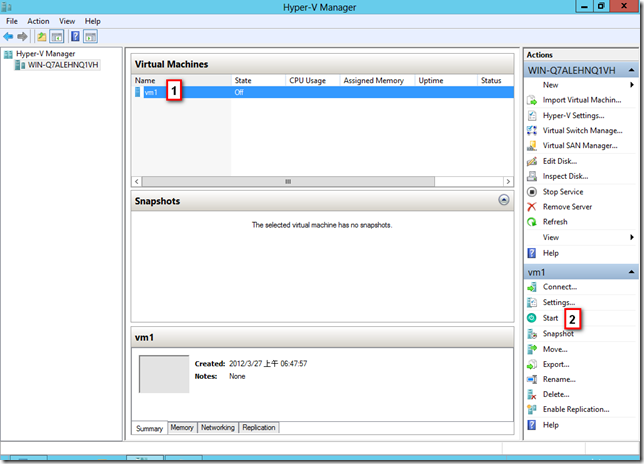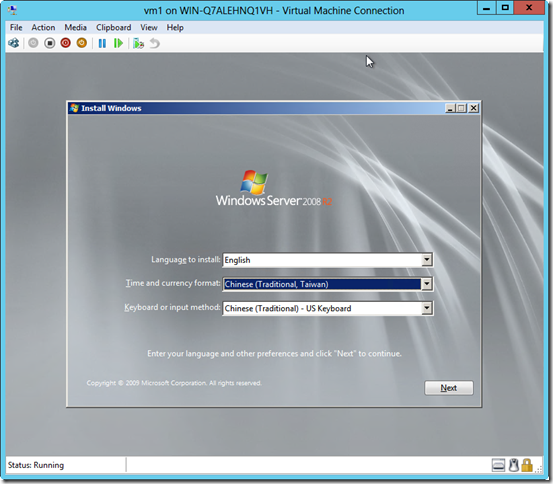啟用 Windows Server 8 beta 上的 Hyper-V 3.0
Windows Server 8 beta 的使用者圖形介面(GUI)與 Windows Server 2008 R2 之前的版本有相當大的差異,Server Manager 也做了大幅度的改變,該如何於 Windows Server 8 beta 上啟用 Hyper-V 3.0 角色,本文將對此進行簡單的介紹。
登入 Windows Server 8 beta 之後如同以往的 Windows Server 會自動開啟 Server Manager,請於【 Server Manager > Dashboard > Add roles and features 】來啟用 Hyper-V 角色。
接著就會看到熟悉的歡迎畫面,按 Next 繼續下一步。
在新版的 Windows Server 提供新增功能或角色到實體機器外,也可以直接把功能或角色安裝到虛擬機器或虛擬硬碟檔,甚至透過 RDS 進行遠端安裝,在此以【 Role-based or feature-based installation 】為例,按 Next 繼續下一步。
選擇要將 Hyper-V 角色安裝到 Server pool 或 VHD,本文以 Server pool 中的實體機器為例,選擇 【 Select a server from the server pool 】後按 Next 繼續下一步。
於 Select server roles 步驟中選擇 Hyper-V 角色。
由於 Hyper-V 角色需要搭配 Hyper-V Management Tools 功能,因此在勾選 Hyper-V 角色後會自動顯示下圖的畫面,提醒您要啟用 Hyper-V Management Tools 功能,按 Add Features 後繼續。
按 Next 繼續下一步。
您可以在下圖的畫面中選擇額外要安裝的功能,可直接按 Next 繼續下一步。
於 Hyper-V 角色的歡迎畫面中按 Next 繼續下一步。
跟上一版一樣,您可以在此選擇虛擬網路所要使用的實體網路卡。
下圖的畫面是 Hyper-V 3.0 才有的新功能,您可以在啟用 Hyper-V 角色時,選擇虛擬機器是否支援 Live Migration。
您可以在此設定虛擬機器與 VHD 檔的預設路徑,這也是新版才有的功能。
在新版的 Add Roeles and Features Wizard 中多了一個自動重開機的功能,您只要勾選【 Restart the destination server automatically if required 】,當安裝完功能或角色後如果需要重新開機,則 Windows Server 將會自動啟動。
勾選【 Restart the destination server automatically if required 】後會提示您自動重開機時不會有任何的提示,按下 Yes 之後再按 Next 繼續下一步。
接著就會開始安裝作業,完成之後按 Close 關閉 Wizard。
安裝完成之後就可以在 Server Manager 中看到多出了 Hyper-V 角色的選項。
您也可以在開始畫面中看到 Hyper-V 的相關管理工具。
開啟 Hyper-V Manager 從外觀看來跟上一版差不多。
嘗試新增虛擬機器,仍然看到熟悉的新增虛擬機器精靈的歡迎畫面。
輸入虛擬機器名稱,後按 Next 繼續下一步。
輸入虛擬機器所要使用的記憶體大小後按 Next 繼續下一步。
選擇虛擬網路卡後按 Next 繼續下一步。
設定虛擬硬碟,本文以新增虛擬硬碟為範例,您可以於此輸入虛擬硬碟的名稱及大小並選擇虛擬硬碟存放位置,接著按 Next 繼續下一步。
選擇安裝程式的來源,本文以 Image File 為安裝來源,接著按 Next 繼續下一步。
按 Finish 完成虛擬機器的建立。
接著於 Hyper-V Manager 中點選 vm1 後按 Start 啟動虛擬機器。
於 vm1 上 double click 就可以看到虛擬機器已經順利啟動。