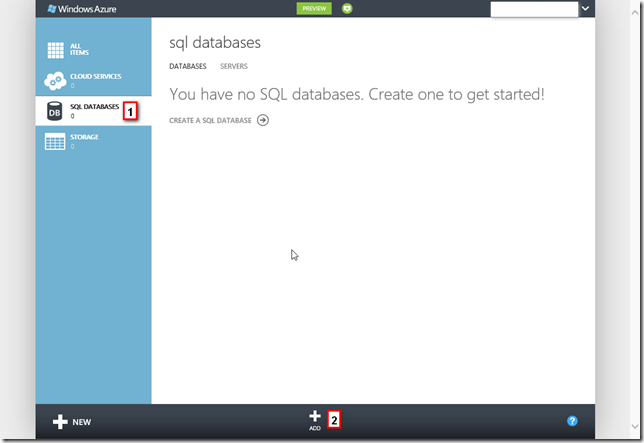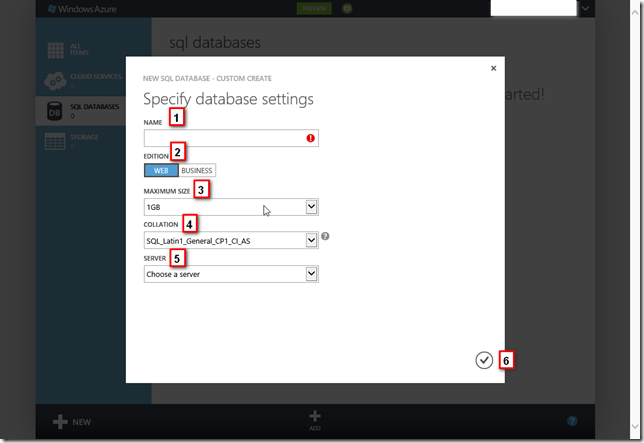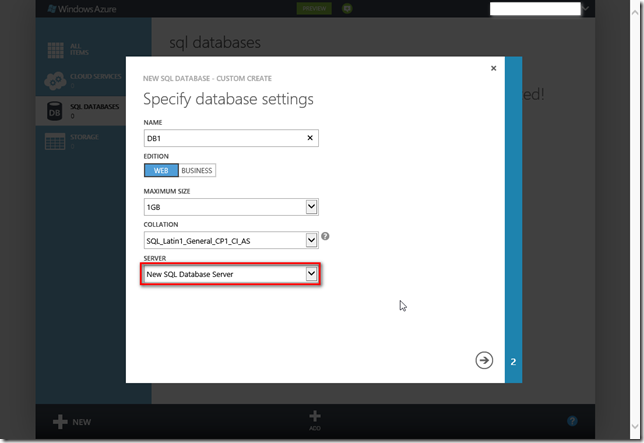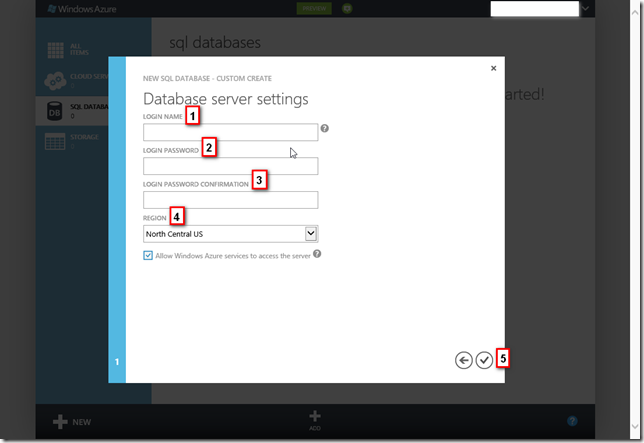本文將介紹如何於 Windows Azure 上建立 SQL Databases。
上一篇筆者介紹如何啟用 MSDN 訂閱的 Windows Azure 帳戶,假設您想要在 Windows Azure 上儲存資料,有四種方式可供選擇,如下所示:
- 資料表:非 SQL 的結構,使用 Key / Value 的方式來存放非結構化資料。
- Blobs:適合用來儲存大型檔案,可以搭配 CDN 來提升。
- Queue:適合用來處理非同步訊息。
- SQL Databases:關聯式資料庫,具備高可用性,預設只開放指定的來源 IP 才可以存取。
本文將針對 SQL Databases 進行簡介。
首先您必須連接至 Windows Azure 管理入口網站,接著點選左方的【SQL Databases】,在點選下方的【Add】。
接著輸入輸入下列資訊:
- NAME:輸入您的資料庫名稱。
- EDITION:選擇適用的資料庫版本,目前提供 WEB 和 BUSINESS 兩個版本,WEB 版最大容量為 5 GB,BUSINESS 版最大容量則為 150 GB。
- MAXIMUM SIZE:選擇您的資料庫最大容量,選項會根據 EDITION 有所不同。
- COLLATION:選擇您的資料庫定序。
- SERVER:選擇您的資料庫要放在哪台 SQL Server 伺服器。
由於第一次建立 SQL 資料庫,因此只能選擇【New SQL Database Server】。
由於上一步驟選擇 【New SQL Database Server】,因此必須先設定 Database Server 相關資訊:
- LOGIN NAME:登入 SQL Server 伺服器的帳戶名稱。
- LOGIN PASSWORD:登入帳戶的密碼,必須使用複雜密碼。
- LOGIN PASSWORD CONFIRMATION:確認登入帳戶的密碼。
- REGION:選擇 SQL Server 伺服器想要建立在哪個地區的機房,目前可供選擇的有 North Central US、South Central US、North Europe、West Europe、West Europe、East Asia、Southeast Asia、East US、West US 等地區。
接著您就可以看到如下圖的畫面,表示您的 SQL 資料庫已經建立成功。點選伺服器名稱,就可以進入資料庫的 DashBoard 功能。
點選【Show Connection Settings】,可以查看使用 ADO.NET、 ODBC、PHP以及JDBC 連接 SQL 資料庫時連線字串應該怎麼撰寫。
由於預設 SQL 資料庫只開放給允許的 IP 連接,因此記得設定防火牆才能順利連接。
設定的方式也很簡單,只要輸入你的規則名稱(1)、允許連接的起始IP位址(2)、允許連接的結束IP位址(3),因此您可以一次設定一定範圍的 IP 位址,假設只要設定一組 IP 位址可以連接 SQL 資料庫,那麼只要把起始 IP 和結束 IP位址設定一樣即可。
最後是要如何管理 SQL 資料庫?您可以透過 Windows Azure 的管理網址(MANAGE URL)(如下圖),也可以透過 SSMS 2012。
點選 MANAGE URL 後,您會看到如下圖的 SQL 資料庫的登入畫面,下圖紅色框框處為您的伺服器名稱,透過 SSMS 也是必須連接至此 SQL 資料庫。
下圖即為 SQL 資料庫的管理畫面,本文就先介紹到此,後續再針對 SQL 資料庫相關管理及開發功能進行專文介紹。