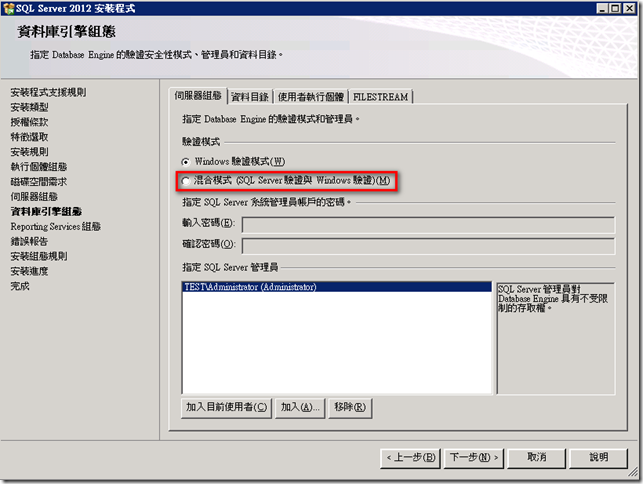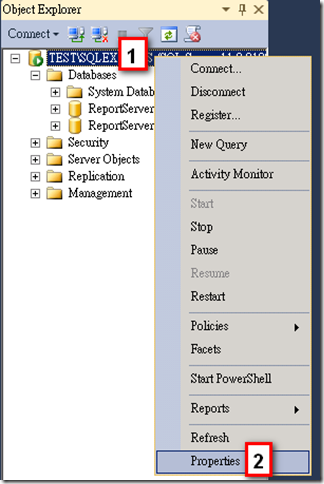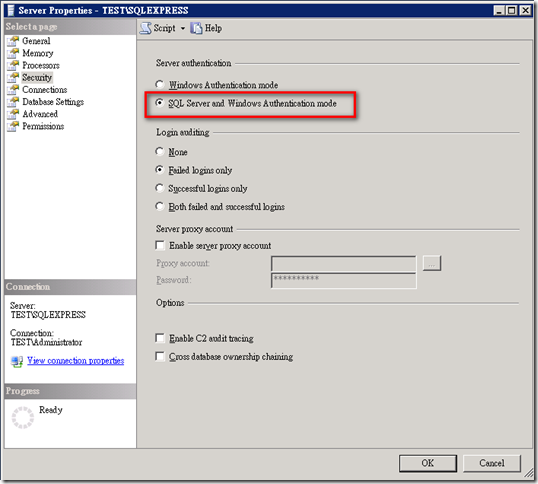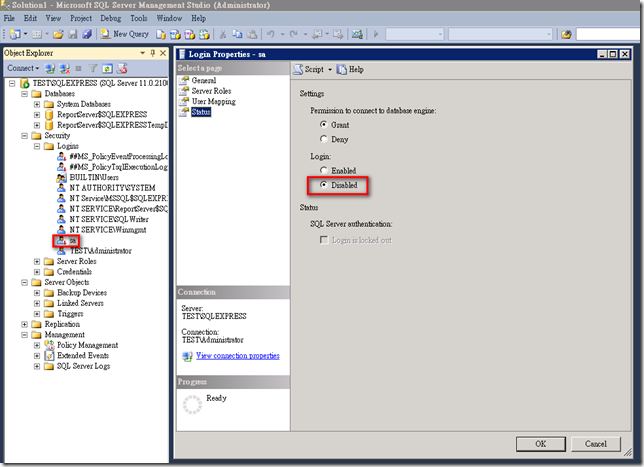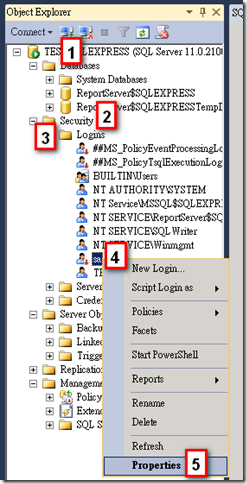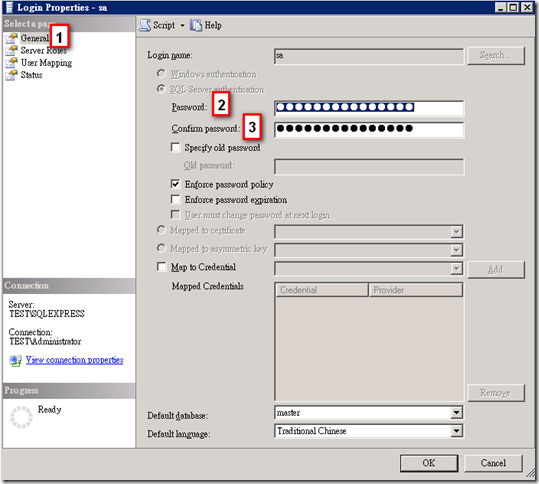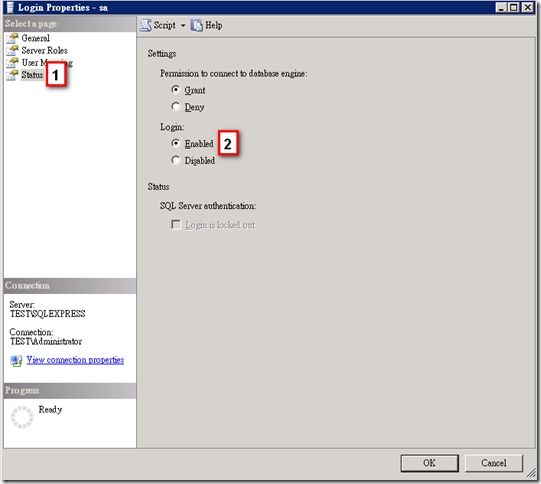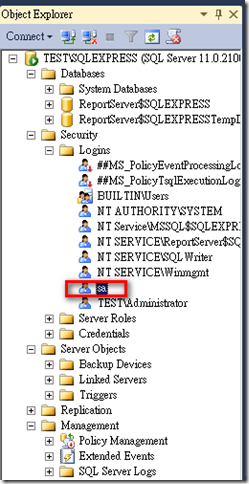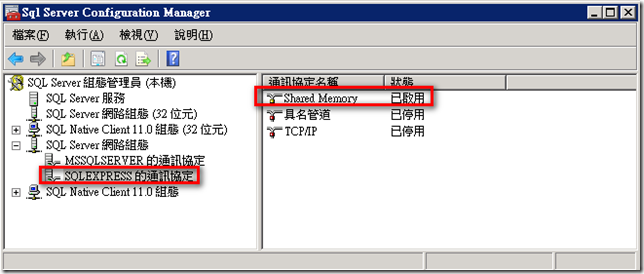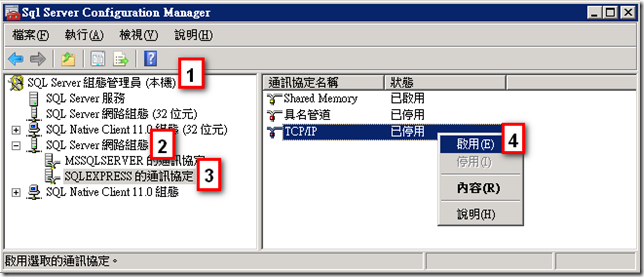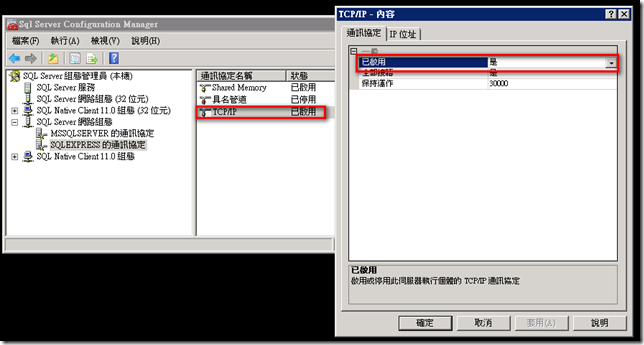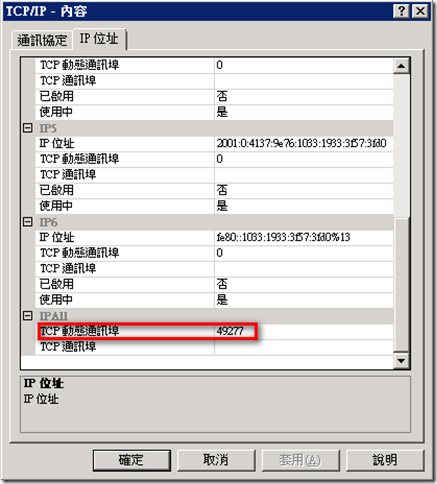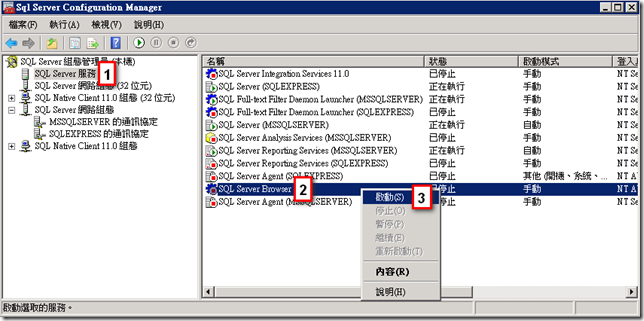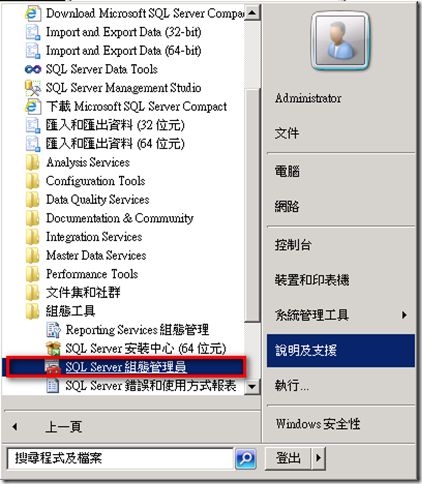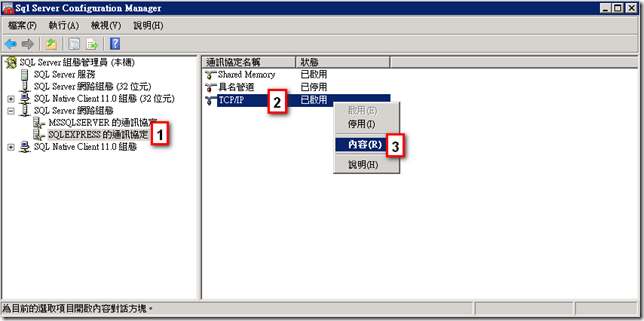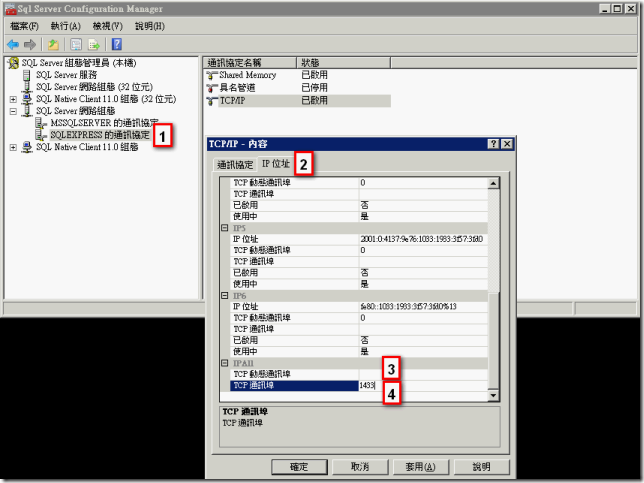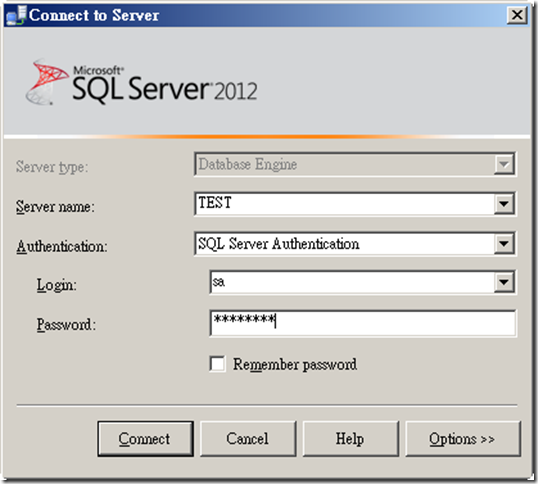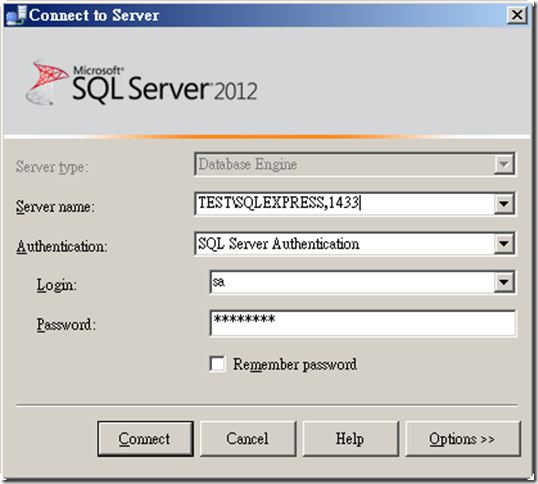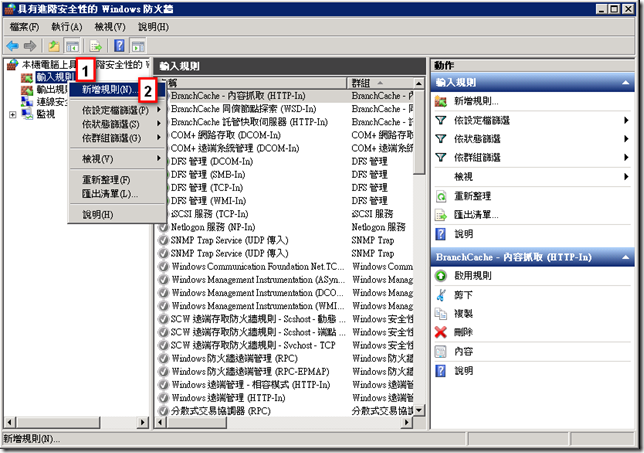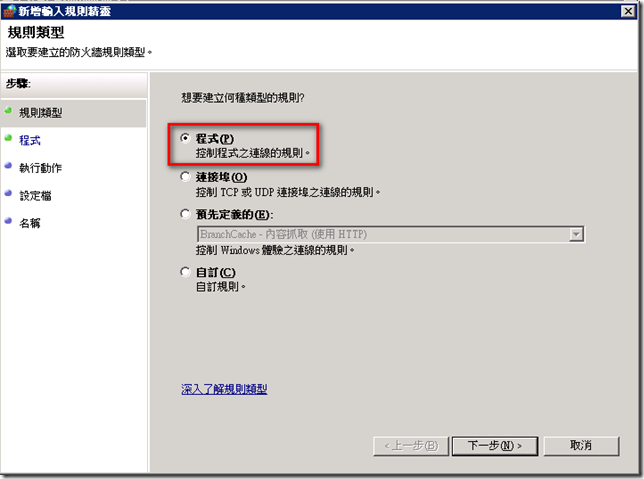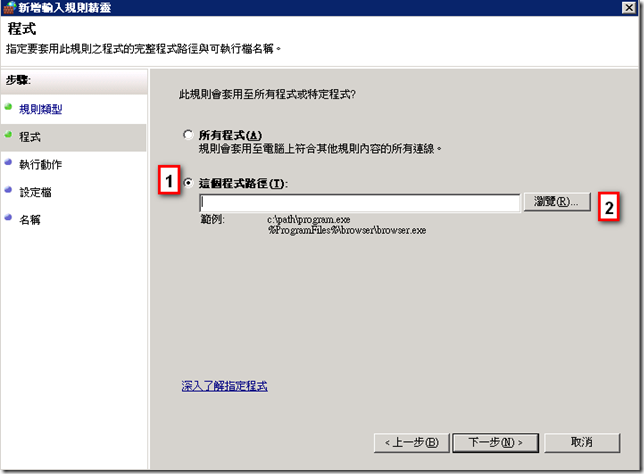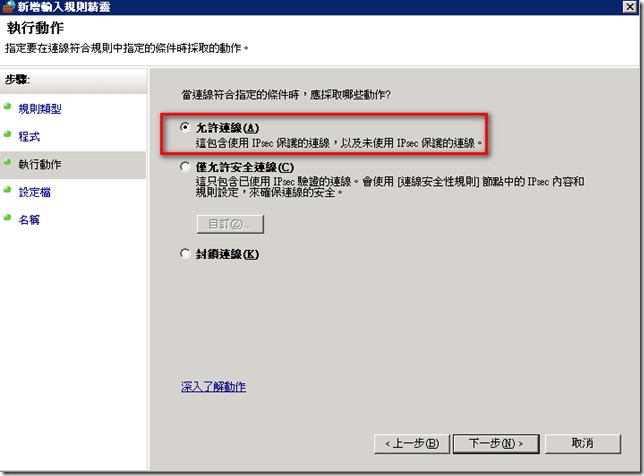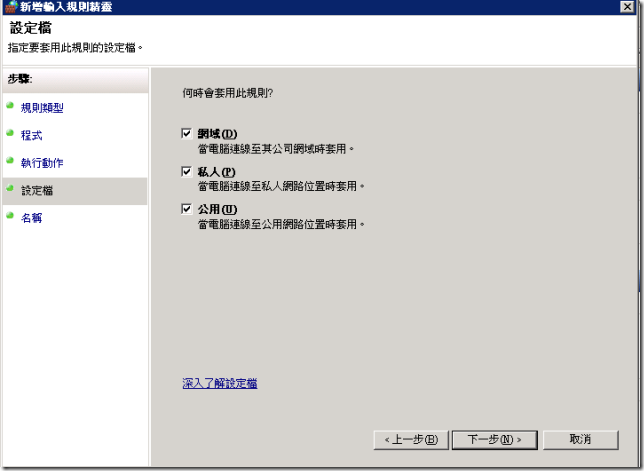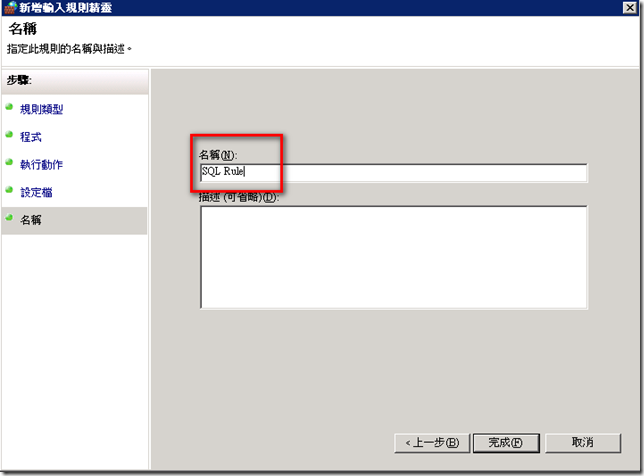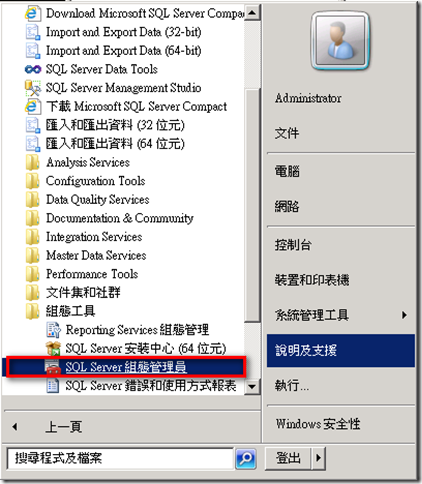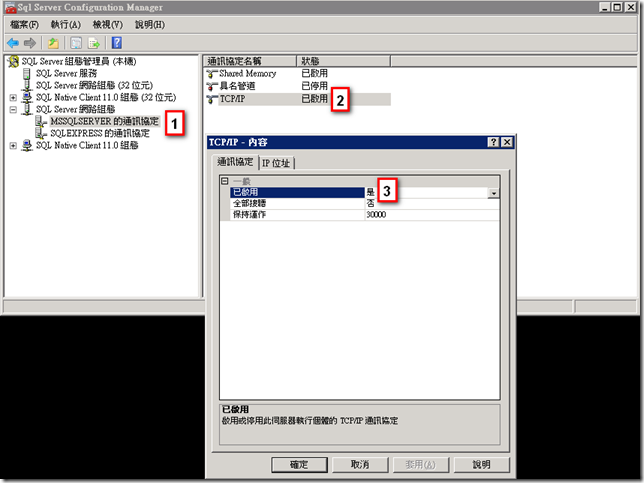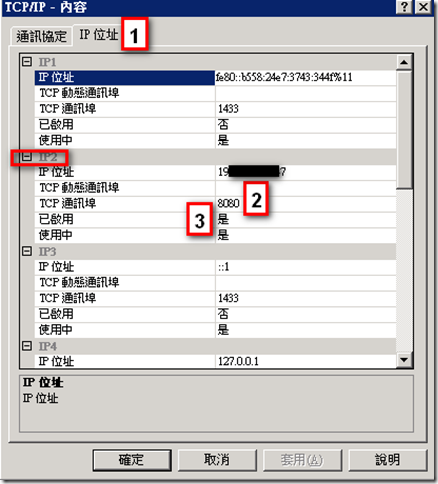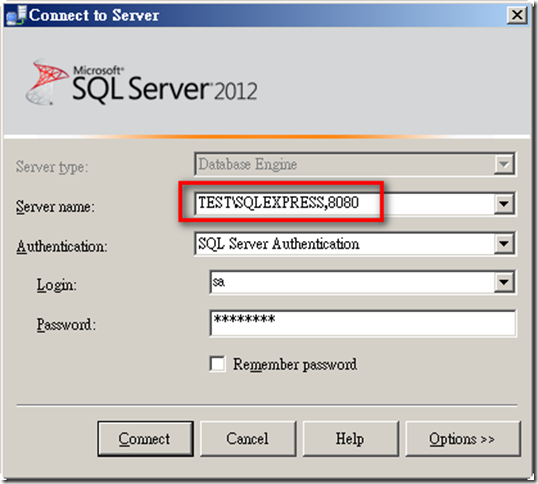本文將介紹從遠端連接 SQL Server 2012(含 Express 版) 常見問題的可能解決方式。
以下說明以 SQL Server 2012(含 Express 版)為例,就不再贅述版本名稱。
- 為何只能使用 Windows 帳號連接 SQL Server?
預設 SQL Server(含 Express)安裝後採 Windows 驗證模式,要使用 SQL Server 帳戶登入,必須先將驗證模式改為混合模式。
假設您在安裝的過程當中錯過了設定驗證模式(如下圖)。
您可以從【Object Explorer > Instance > 滑鼠右鍵 > Propertites】開啟 SQL Server 屬性視窗,點選【Security】頁籤,將驗證模式設定為【SQL Server and Windows Authentication Mode】後重新啟動 SQL Server 服務(如下圖)。
1: USE [master]2: GO3: EXEC xp_instance_regwrite N'HKEY_LOCAL_MACHINE'4: , N'Software\Microsoft\MSSQLServer\MSSQLServer'5: , N'LoginMode', REG_DWORD, 26: GO
- 為何已經改成混合模式,仍無法使用 sa 登入 SQL Server?
sa 是 SQL Server 的特殊帳戶,其擁有 SQL Server 中完整的權限,因此在 SQL Server 安裝後預設停用該帳戶(如下圖)。
建議您在啟用 sa 帳戶時先將密碼設定為強式密碼,接著依照下列步驟來啟用 sa 帳戶:
1: USE [master]2: GO3:4: ALTER LOGIN [sa] WITH PASSWORD=N'P@ssw0rd'5: GO6:7: ALTER LOGIN [sa] ENABLE8: GO
USE [master]
GO
ALTER LOGIN [sa] WITH PASSWORD=N'P@ssw0rd'
GO
ALTER LOGIN [sa] ENABLE
GO
- 為何只能從本機連接 SQL Server?
預設 SQL Server 的網路組態只啟用 Shared Memory(如下圖)。
要透過遠端連接 SQL Server,必須啟用 TCP/IP 通訊協定,以 SQL Server Express 為例,設定步驟如下:
- 為何我的 SQL Server Express 已經啟用 TCP/IP 通訊協定,仍無法從遠端連接?
若您已經啟用 SQL Server Express 的 TCP/IP 通訊協定(如下圖)。
仍無法從遠端連接 SQL Server Express,由於預設 SQL Server Express 使用動態連接埠(如下圖)。
因此您在遠端嘗試利用下圖的方式來連接 SQL Server Express,由於未指定連接埠預設會嘗試連接 1433 PORT,而 SQL Server Express 預設又是動態連接埠(以上圖為例,使用 49277 PORT),因而造成無法順利連接。
解決方式有二,說明如下:
- 如何只針對 SQL Server Database Engine 通過防火牆?
以 Windows Server 2008 R2 為例,預設只開放某些特定的通訊埠,當您安裝 SQL Server 後,即使啟用 TCP/IP 通訊協定,若仍無法由遠端連接,可以嘗試設定具有進階安全性的 Windows 防火牆,步驟如下:
- 開啟具有進階安全性的 Windows 防火牆。
- 於【本機電腦上具有進階安全性的 Windows 防火牆 > 輸入規則 > 按滑鼠右鍵 > 新增規則】。
- 於【新增輸入規則精靈】視窗中選擇【程式】後按下一步。
- 選擇【這個程式路徑】後按瀏覽來尋找 SQL Server 執行檔的路徑,依照預設 SQL Server 2012 路徑為【C:\Program Files\Microsoft SQL Server\MSSQL11.MSSQLSERVER\MSSQL\Binn\sqlservr.exe】,SQL Server 2012 Express 則為【C:\Program Files\Microsoft SQL Server\MSSQL11.SQLEXPRESS\MSSQL\Binn\sqlservr.exe】,輸入完畢之後按下一步。
- 選擇【允許連線】後按下一步。
- 選擇套用規則到【網域、私人或公用位置】後按下一步。
- 輸入名稱後按完成。
- 如何使用非 SQL Server 預設的 1433 連接埠連接 SQL Server?
預設 SQL Server 預設執行個體透過 TCP 1433 PORT 來接受要求,若您為了安全性或其他原因想要改成其他 PORT ,可以依照下列步驟進行: