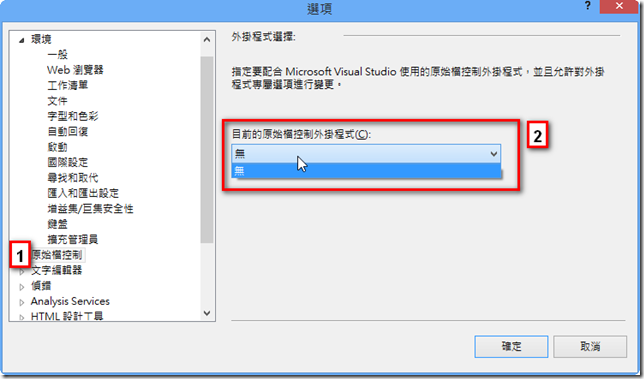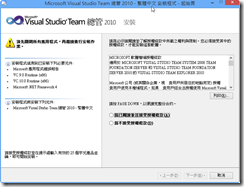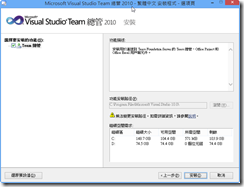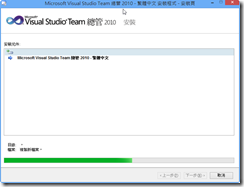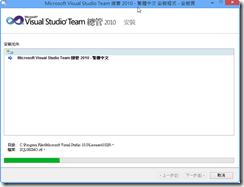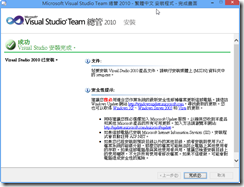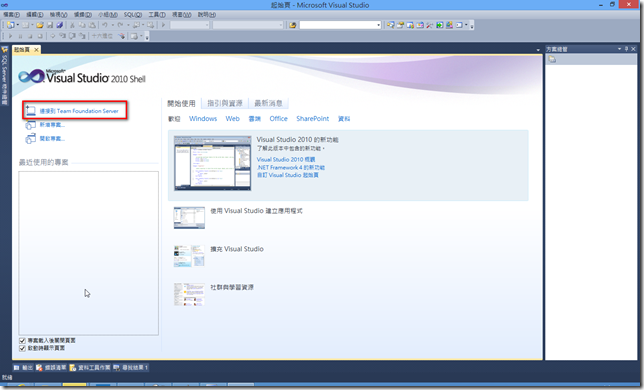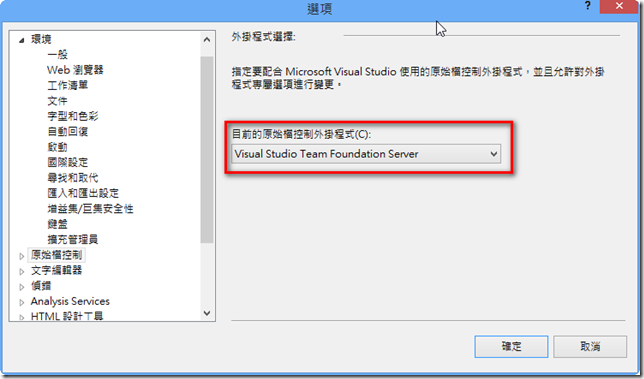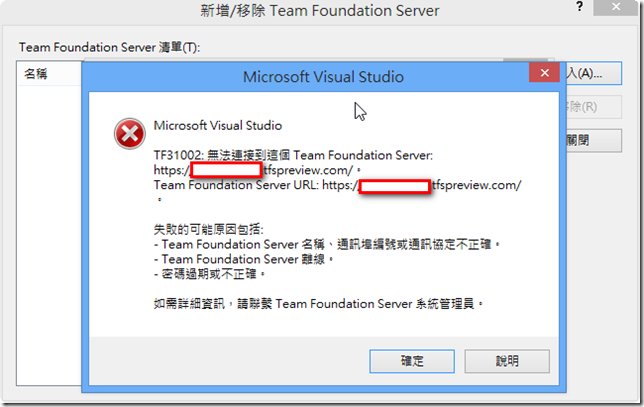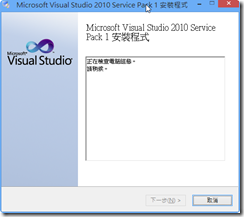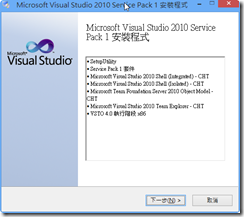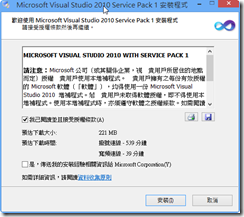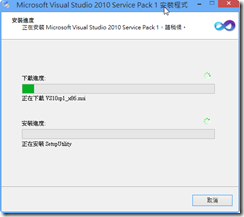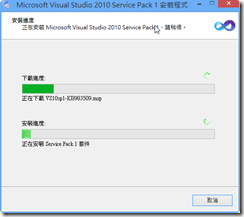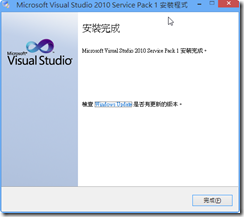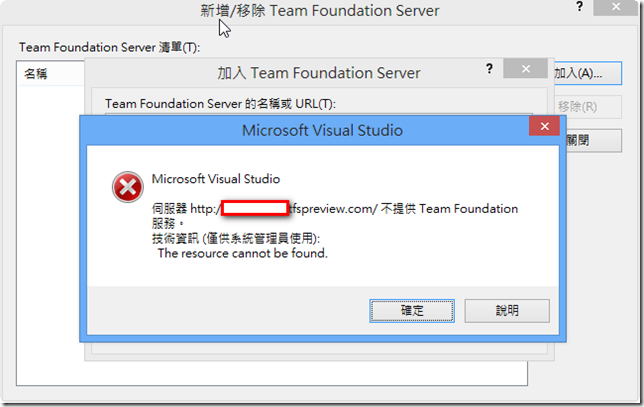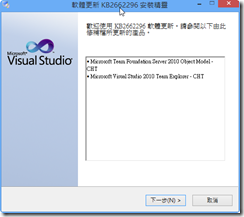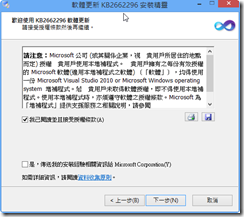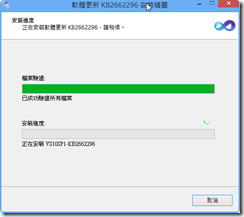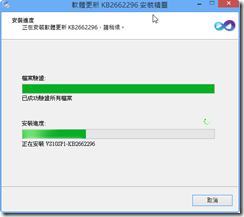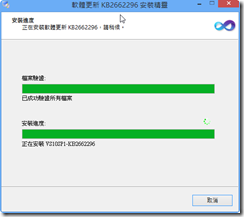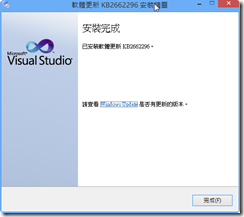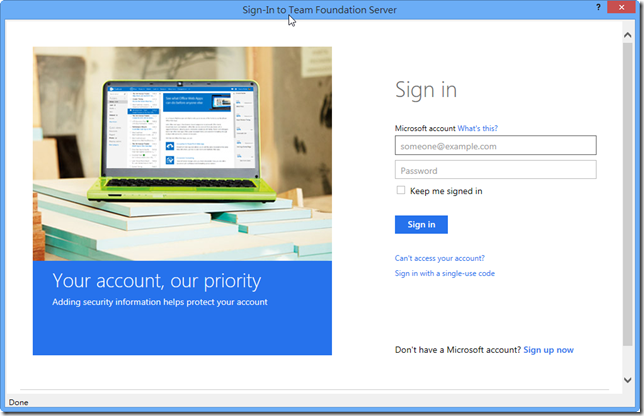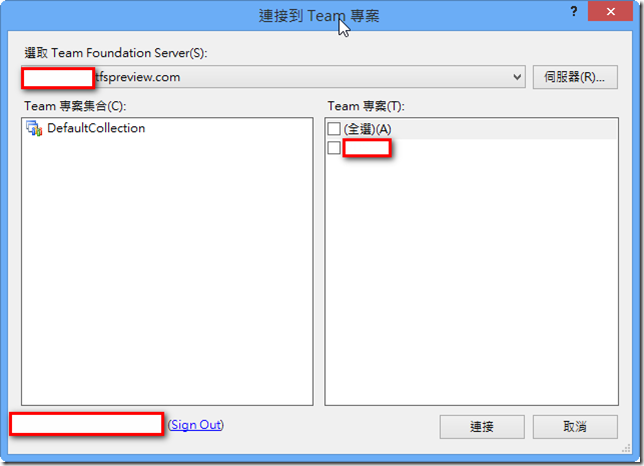本文將介紹使用 SQL Server Data Tools 連接至 Team Foundation Services 的三大步驟。
【情境說明】
當您安裝 SQL Server 2012 後,嘗試利用 SQL Server Data Tools(以下簡稱 SSDT)來開發報表、整合服務、分析服務等各項 BI 專案時,需要整合 Team Foundation Services(以下簡稱 TFS;截自本文撰寫為止,TFS 尚處於 Preview 階段) 來進行版本控管或開發團隊協同合作時,您會發現在 SSDT 中預設是沒有任何原始檔控制的外掛程式(如下圖)。
您可以依照下列步驟來讓 SSDT 可以存取 TFS ,讓您在 SSDT 中可以利用 TFS 來做版本控管,並透過 Team 總管來瀏覽 TFS 上的各項專案進度、工作指派及協同合作資訊。
【步驟一、安裝 Microsoft Visual Studio Team Explorer 2010】
由於 SSDT 是以 Visual Studio 2010 Shell 為基礎,因此您第一個步驟必須安裝 Microsoft Visual Studio Team Explorer 2010,您可以至 Microsoft Download Center 來下載 Microsoft Visual Studio Team Explorer 2010,安裝過程截圖如下:
當您安裝完 Microsoft Visual Studio Team Explorer 2010 後就可以在 SSDT 的起始頁看到【連接到 Team Foundation Server】的選項。
在選項視窗中的原始黨控制項目下,也已經可以選擇 Visual Studio Team Foundation Server 做為原始檔控制外掛程式(如下圖)。
此時如果您嘗試透過新增/移除 Team Foundation Server 功能來連接 TFS,將會看到 TF31002 的錯誤訊息(如下圖),您必須依照本文下面的步驟繼續安裝作業。
【步驟二、安裝 Microsoft Visual Studio 2010 Service Pack 1】
接著您必須把 Visual Studio 2010 升級至 sp1,同樣的您可以到 Microsoft Download Center 下載 Microsoft Visual Studio 2010 Service Pack 1,另外,您也可以透過 Windows Update 來安裝 VS 2010 sp1。安裝過程截圖如下:
同樣的,由於安裝步驟尚未完成,此時若您再嘗試連接 TFS 將會看到如下圖的錯誤訊息。
【步驟三、安裝 Visual Studio 2010 SP1 Team Foundation Server 2012 Compatibility GDR 】
最後一個步驟您必須安裝 Visual Studio 2010 SP1 Team Foundation Server 2012 Compatibility GDR,安裝過程截圖如下:
【嘗試連接 TFS】
接著您就可以在 SSDT 中的起始頁,利用連接到 Team Foundation Server 來連接 TFS,第一次連接會要求您輸入 Microsoft Account,看到這個畫面表示已經所有必要條件都安裝完成,您就可以開始體驗 TFS 強大的功能,而不需自行架設 Team Foundation Server,並且不會受限於只能在公司內部使用,只要您可以上網就可以隨時存取 TFS。
若您順利連上 TFS 將可以看到如下圖的畫面。
【補充】
最後請記得透過 Windows Update 檢查是否有新的 hotfix 可供安裝。
由於使用 TFS 前必須經過一些步驟,本文就先介紹連接至 TFS 必要條件的安裝,之後再針對如何啟用 TFS 進行介紹。
【參考資料】