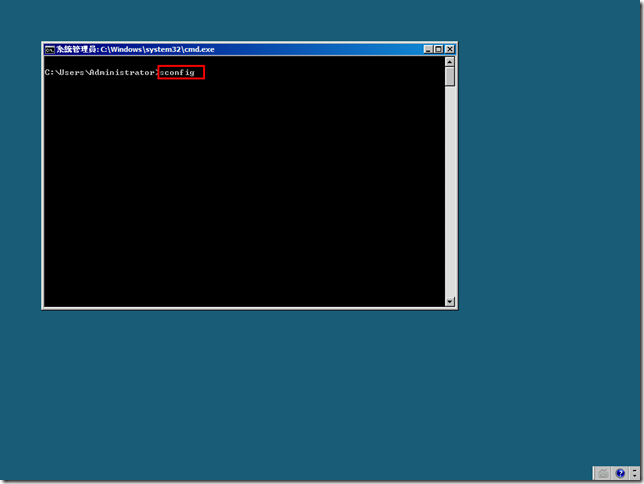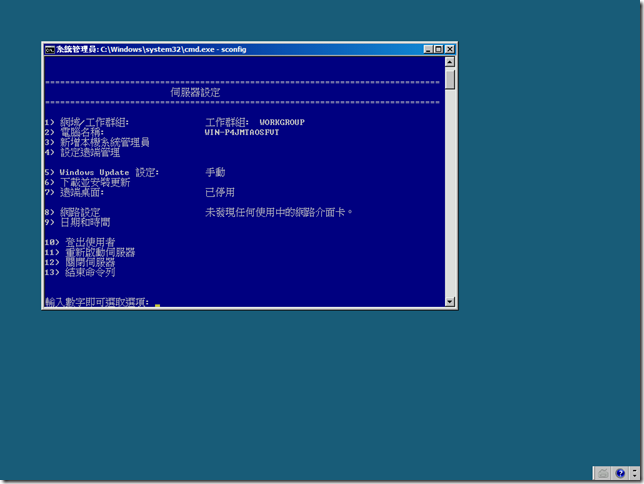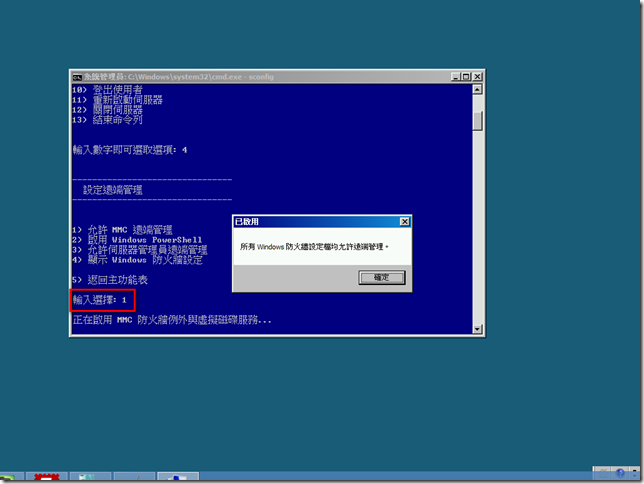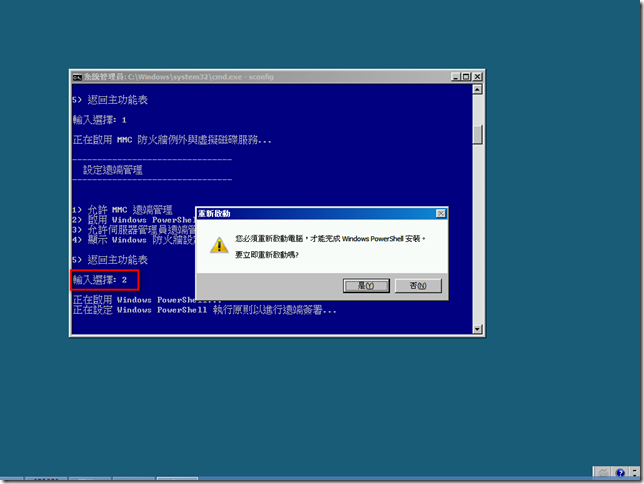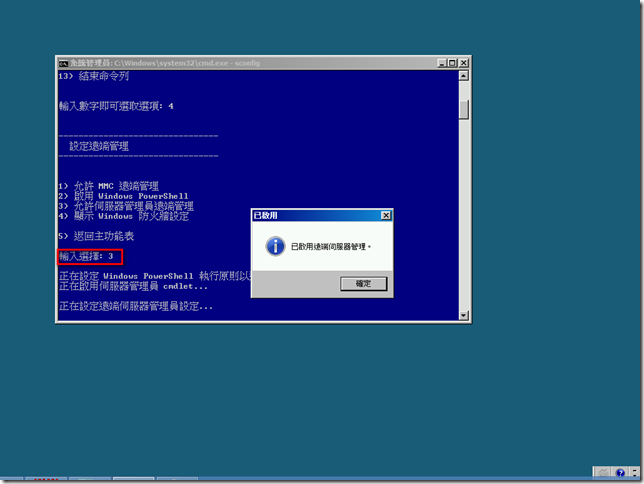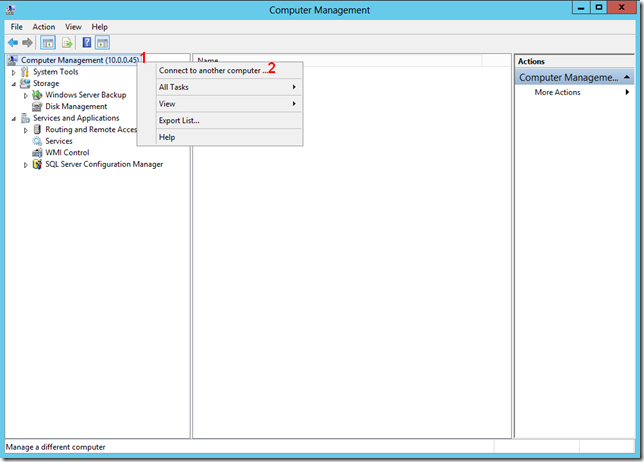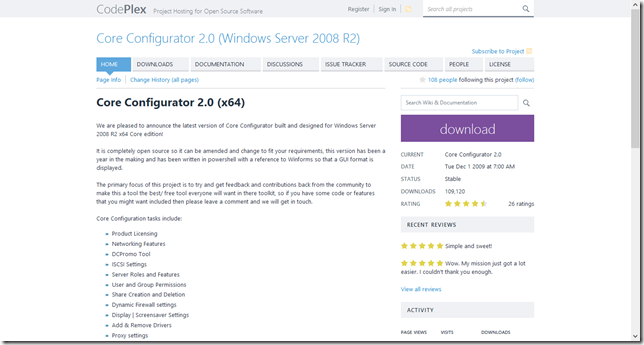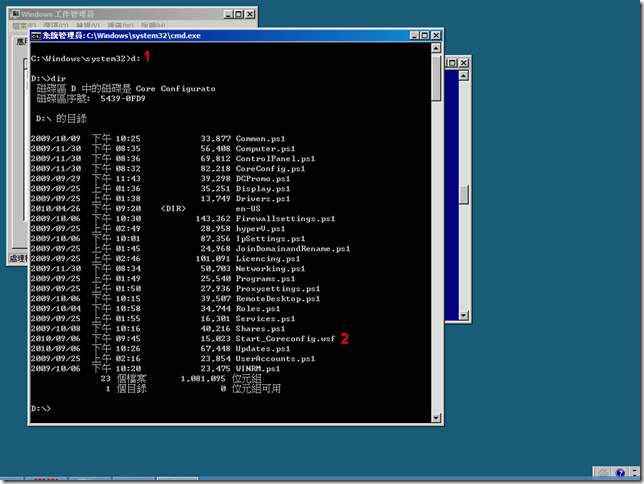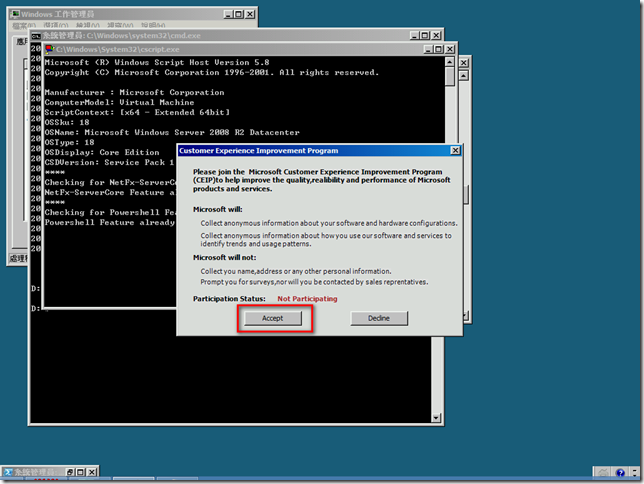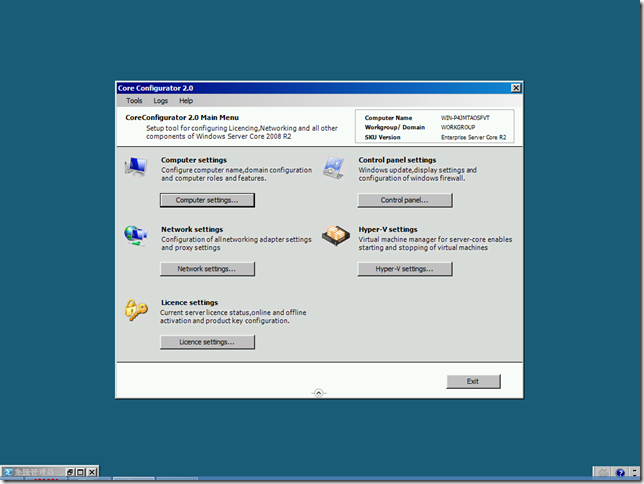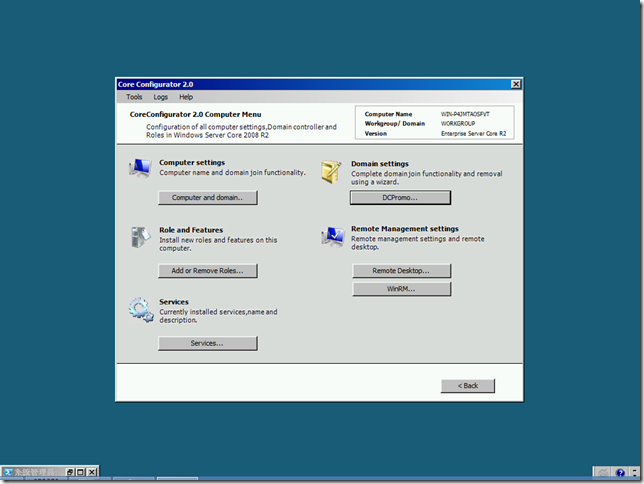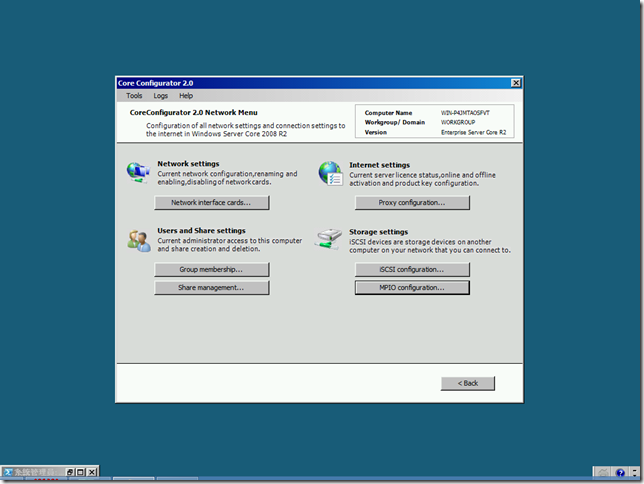本文將介紹 Windows Server 2008 R2 Server Core 的好工具 - Core Configurator 2.0,以及一些使用 Windows Server 的小技巧。
【背景說明】
tech. days Taiwan 2012 雖然結束了,但網路上許多前輩和微軟的技術愛好者紛紛寫了許多優質的課後筆記,看到大家如此的熱血,讓筆者也想跟著延續這股對技術的熱情,也來寫寫有關今年參加 tech.days 的筆記。本文先針對【SQL Server 2012 on Server Core 新架構探討與 AlwaysOn 完美整合】課程中所提到有關Windows Server Core(以下筆者將安裝 Windows Server Core 的伺服器簡稱為 Windows Server Core)的部分先進行整理,有關 Windows Server Core 與 SQL Server 2012 AlwaysOn 的整合部分在另闢專文來討論。
【使用內建工具來管理 Windows Server Core】
在這堂課鄧立揚講師不斷提到,使用 Windows Server Core 具備高安全性、減少因為 Windows Update 所需重新開機次數以及高效能等特性,相當適合用來搭載企業關鍵任務系統的資料儲存平台 – SQL Server ,但由於 Windows Server Core 有別於 Windows 系列作業系統具備 GUI 介面的容易上手,讓許多 IT 人員在用慣了圖形化介面後很難適應純文字介面的 Server Core,對於剛剛接觸 Server Core 的 IT 人員來說,其實只要先記好一個指令 – SCONFIG,透過伺服器設定工具,您可以利用選單的方式來管理您的 Windows Server Core 伺服器。
SCONFIG 伺服器設定工具畫面如下,鄧講師建議安裝好 Windows Server Core 後,除了例行的變更網域或工作群組名稱、電腦名稱以及 IP 位址外,可以啟用遠端管理功能,讓您可以透過其他具有 GUI 介面的 Windows Server (2008 R2)或是 Windows 7 搭配安裝 RSAT 進行遠端管理 Windows Server Core,如此一來就可以兼顧管理便利性以及高安全性及效能的優點。
啟用遠端管理的步驟如下:
1. 輸入【SCONFIG】後按 ENTER,進入伺服器設定選單。
2. 輸入【4】 後按 ENTER來設定遠端管理。
3. 輸入 【1】後按 ENTER 來允許 MMC 遠端管理。
4. 輸入【2】後按 ENTER 來啟用 Windows PowerShell ,啟用後必須重新開機才能完成 Windows PowerShell 的安裝。重新開機後請重複步驟 1、2來繼續遠端管理的設定。
5. 輸入【3】後按 Enter 來啟用遠端伺服器管理。
6. 使用電腦管理(Computer Management)如下圖所示,若您的電腦為 Windows 7 則可使用 RSAT 工具來管理 Windows Server Core。
【使用 Core Configurator 來管理 Windows Server Core】
除了內建的伺服器管理工具外,Core Configurator 提供您在純文字模式下使用 GUI 介面來管理 Windows Server Core,您可以到 CodePlex 網站下載 Core Configurator 2.0 。
這個版本適用於 Windows Server 2008 R2 x64 Core edition,它可以幫助您進行下列的工作:
- Product Licensing
- Networking Features
- DCPromo Tool
- ISCSI Settings
- Server Roles and Features
- User and Group Permissions
- Share Creation and Deletion
- Dynamic Firewall settings
- Display | Screensaver Settings
- Add & Remove Drivers
- Proxy settings
- Windows Updates (Including WSUS)
- Multipath I/O
- Hyper-V including virtual machine thumbnails
- JoinDomain and Computer rename
- Add/remove programs
- Services
- WinRM
- Complete logging of all commands executed
Core Configurator 2.0 是一個 ISO 檔,您可以將之燒錄成光碟或是若您的 Windows Server Core 是安裝在 Hyper-V 之類的 VM中,可以直接掛載該 ISO 檔,接著利用【CTRL + ALT + DEL > 啟動工作管理員 > 檔案 > 新工作 > 輸入 cmd】來開啟另一個命令提示字元,若您不小心將 Windows Server Core 中命令提示字元視窗關閉,也可以利用這個方式來重新開啟命令提示字元。
接著將工作目錄切換至 Core Configurator 2.0 的所在磁碟機後(筆者的環境為 D 磁碟),您可以看到這個管理工具其實是由許多附檔名為 *.psl 的 PowerShell Scripts 所組成,請輸入【Start_Coreconfig.swf】來開啟 Core Configurator 2.0。
一開始會詢問您是否參加客戶體驗改善計畫,您可以直接按【Accept】繼續。
接著您就可以看到 Core Configurator 2.0 的 GUI 介面,您可以透過視覺化工具在 Windows Server Core 伺服器上進行上述的管理工作,應該會比純文字的選單介面來的親切一點。
下圖為 Computer settings 的主畫面,您可以藉此功能來設定 Windows Server Core 的電腦名稱、角色和功能的維護、服務的管理以及 DC 和 遠端管理。
下圖為 Network settings 的主畫面,您可以藉此功能來設定網路以及 Storage。
其他 Core Configurator 2.0 的設定功能,透過 GUI 功能就可以不需要自行輸入一堆指定就可以達到管理任務,筆者就留給您自己試試看,本文就不一一介紹。
【補充說明】
上述的管理工作幾乎都可以透過 PowerShell 來達成,若您要管理的伺服器數量較多時,建議可以透過 PowerShell 來做會是比較有效率的做法。
另外鄧講師有提到幾個重點可以供各位 IT 人員參考,列舉如下:
1. 請不要把 Server 當作 PC 來使用,不屬於 Server 提供服務的軟體不應該安裝在 Server 上,像是解壓縮軟體、PDF 閱讀器等等,若您使用的是具 GUI 的 Windows Server,建議可以參考 KB 957700 來移除您 Windows Server 上的 IE,原因是上述所說的 Client 端軟體都常常會有更新甚至要求重開機來讓更新生效。以 Windows Server 2008 R2 為例,只要在命令提示字元中輸入下列指令就可以將 IE 移除。
2. 安裝 SQL Server 時只安裝必要的元件就好,若沒有需要不要安裝 BIDS 或 SSDT,因為這兩個 BI 開發工具是以 Visual Studio Shell 為基礎,也常會因為安裝 hotfix 而需要重新開機。