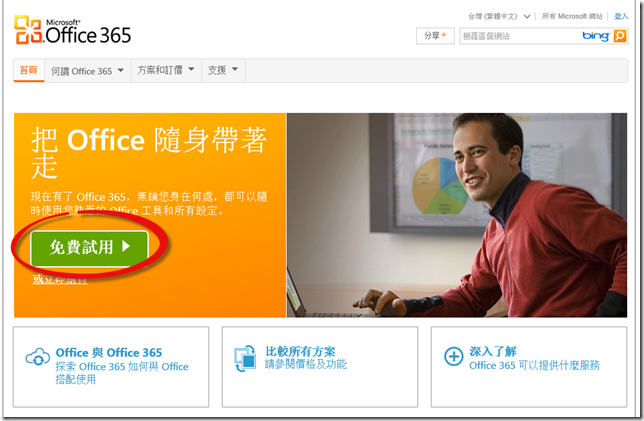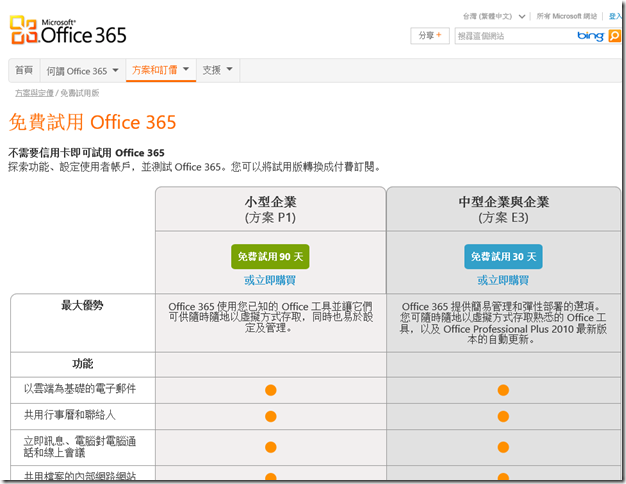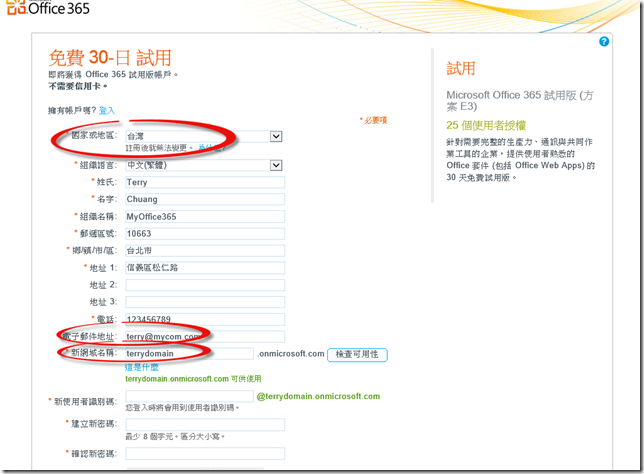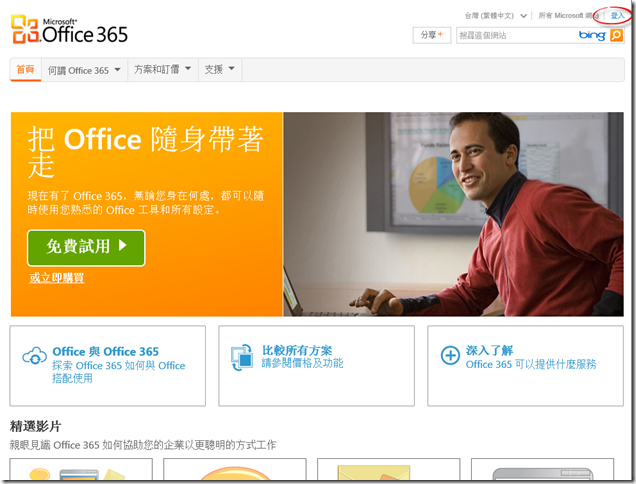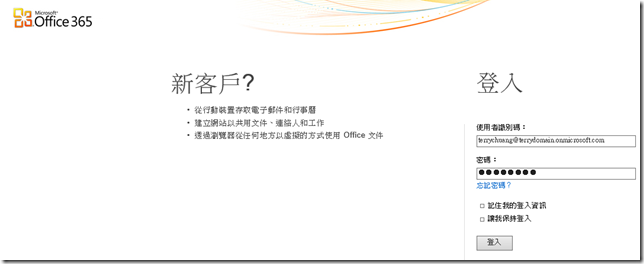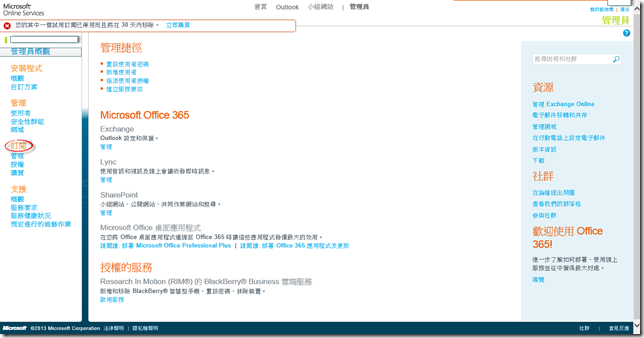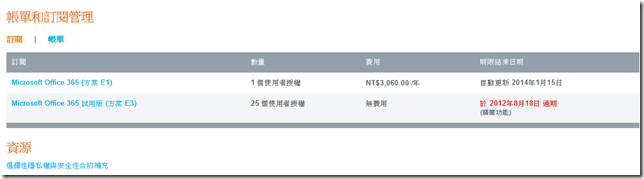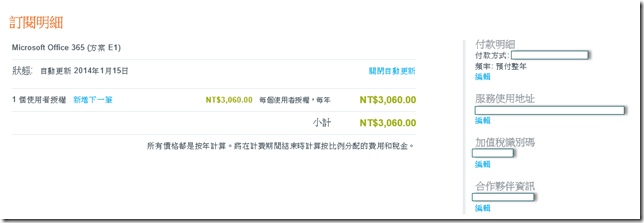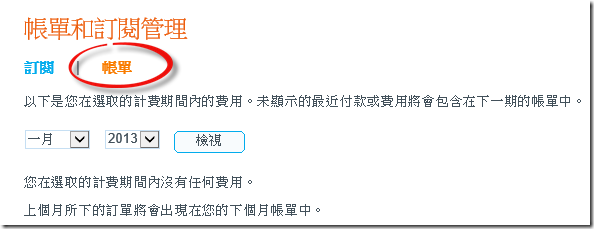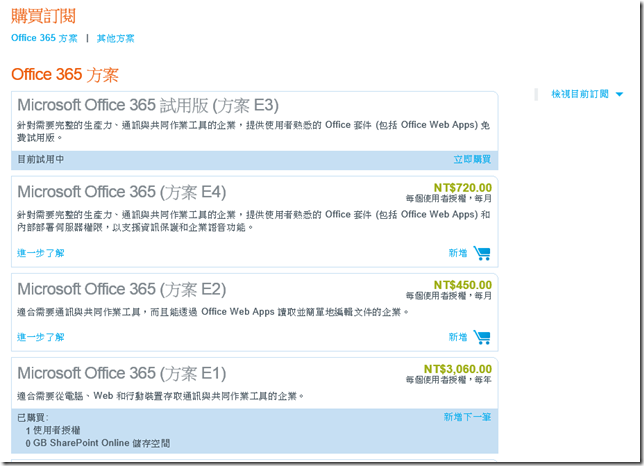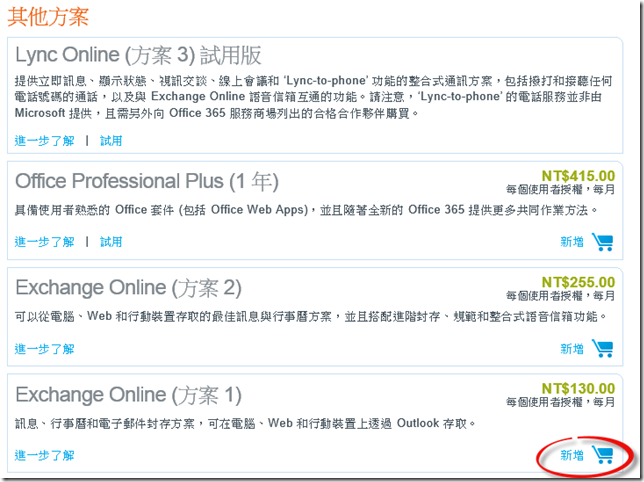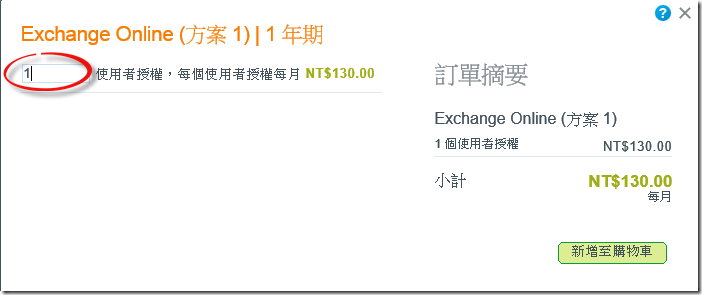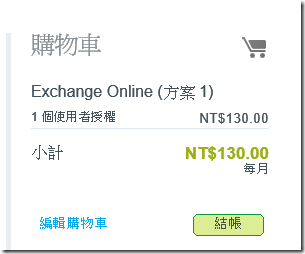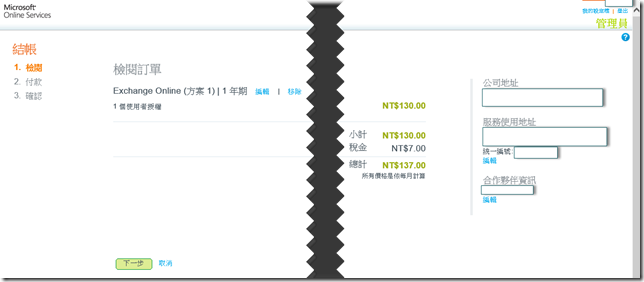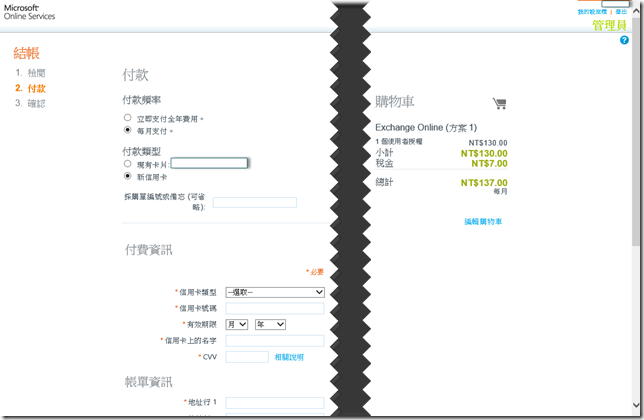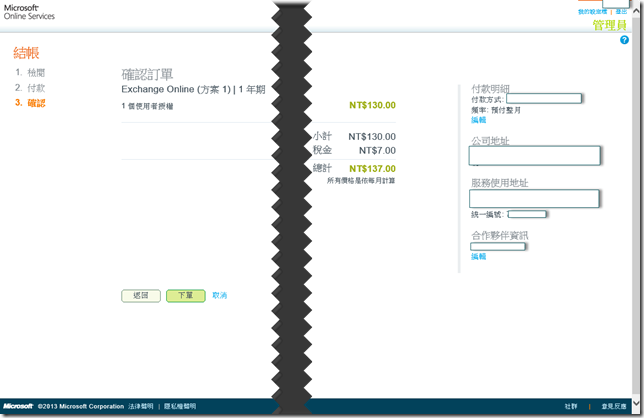本文將介紹如何管理及購買 Office 365 的線上服務訂閱。
【情境描述】
最近公司同意導入 Office 365 的 Exchange Online 與 SharePoint Online 線上服務,以取代現有交由委外廠商維護的 Mail Server 以及自行開發的官方網站,難得有一個全新的服務要導入企業,因此筆者趁機會做筆記來記錄整個導入過程中的相關操作步驟。
【實作步驟】
首先您可以到 Office 365 官方網站申請免費試用 30 天,請於首頁上點選【免費試用】。
依照您的需求選擇 P1 或 E3 方案方案來試用。
輸入相關註冊資訊其中特別注意國家或地區一定要選擇【台灣】因為該選項會攸關於您可以使用的服務、帳單幣別以及資料中心位置,因此若您是台灣地區企業用戶的話,請確定該選項是選擇【台灣】;電子郵件地址用來寄發重要服務通知(例如重設密碼),請使用您常用的信箱,以確保重要通知不會漏接;新網域名稱預設是以.onmicrosoft.com結尾,您必須取一個沒人用過的網域名稱,輸入您要的網域名稱後,按下【檢查可用性】若該網域名稱可供使用,才會出現【我接受並繼續】的按鈕。
若您已經有註冊過試用帳號,請按首頁右上角的登入來登入 Office 365 管理入口網站。
輸入使用者識別碼時,其格式為【使用者名稱@您的網域名稱.onmicrosoft.com】。
登入之後您可以在畫面左側看到管理員概觀中的【訂閱】區塊,您可以用此來管理您的訂閱、查看授權的狀態以及購買訂閱。
當您點選【訂閱 \ 管理】會切換到帳單和訂閱管理畫面,您可以在這個畫面中看到您所購買的訂閱,包含使用者授權的數量、費用與授權的結束日期。
點選您所訂閱的項目後可以看到如下圖的訂閱明細。
您也可以點選【帳單】來檢視特定計費期間內的帳單費用。
當您點選【訂閱 \ 授權】會切換到授權畫面,您可以在此看到您的訂閱的內容,其中每個訂閱項目包含有效、已到期和已指派等三個項目,其中有效指的是還在訂閱期間內且仍然有效的使用者授權數量,已到期則是過期的使用者授權數量,已指派指的是您已經將訂閱可以使用的服務指派給使用者的數量。
當您點選【訂閱 \ 購買】會切換到購買訂閱畫面,您可以在此訂閱 Office 365 現有的套餐,也就是K1、K2、E1、E2、E3、E4等方案,也可以單獨訂閱其他方案中的某一項線上服務,例如 Exchange Online 等。
假設您要購買其他方案中的 Exchange Online (方案1),您可以點選上圖購買訂閱頁面中的其他方案來快速捲動頁面到其他方案的部分,接著按下【新增】。
您可以在此輸入您要購買的授權數量,在訂單摘要的部分會立即幫您算出每個月您所購買的使用者授權所需支付的費用(請注意這邊的金額為未稅價),接的點選【新增至購物車】。
新增完畢後您會看到右側多出一個購物車的資訊,您可以點選【編輯購物車】來修改購買的數量以及填寫公司統編等相關資訊,您也可以點選結帳來立即購買該線上服務。
當您點選【編輯購物車】之後您可以在購物車中檢閱您的訂單,如果數量尚有異動可以點選編輯來修改數量,或是利用移除來刪除不需要訂閱的線上服務,若沒有問題請點選下一步。
在付款頻率的部分您可以選擇要一次付完全年的費用或是每月支付,兩種付款頻率的費用是完全相同的,若您訂閱金額達到新台幣7,400以上才能選擇電匯方式付款,否則一律使用信用卡付款,輸入信用卡相關資訊後點選下一步。
於確認訂單畫面中點選【下單】就可完成訂閱,接著在您之您所輸入的電子郵件地址中就可以收到訂閱成功的相關通知。
【參考資料】