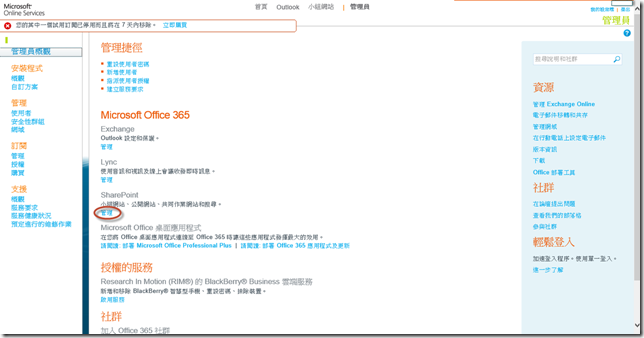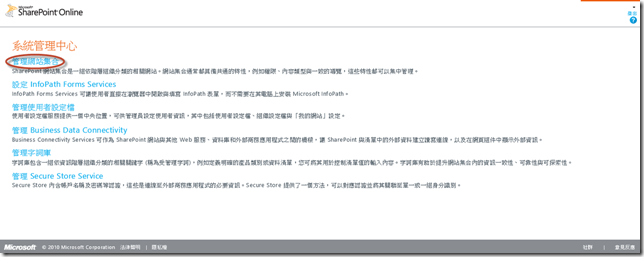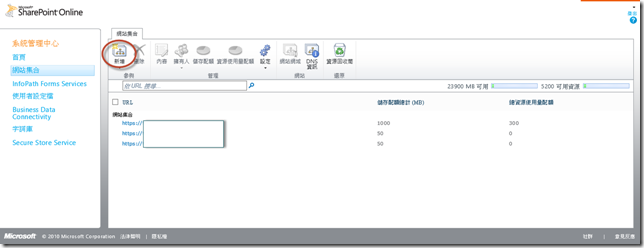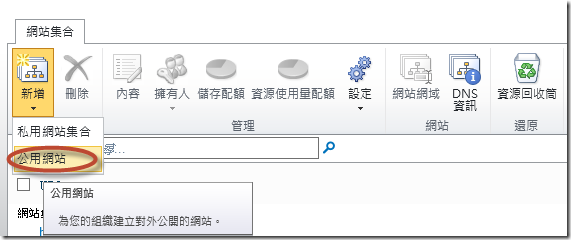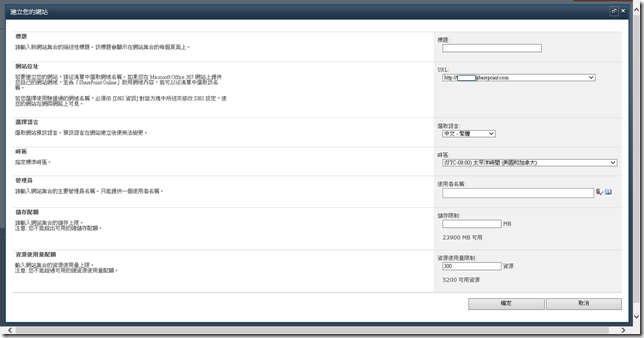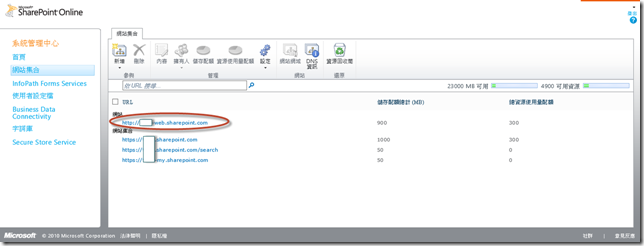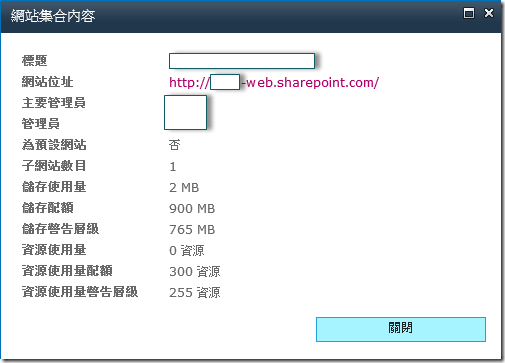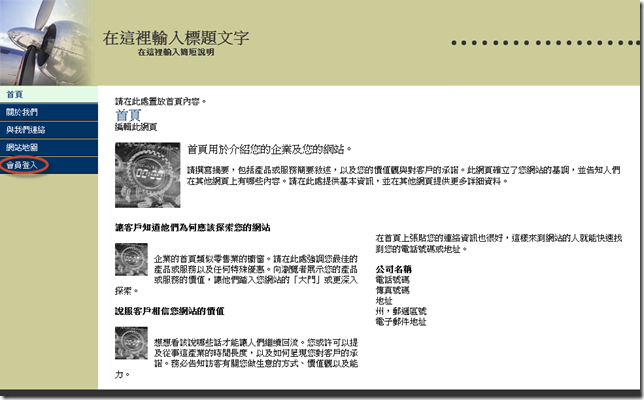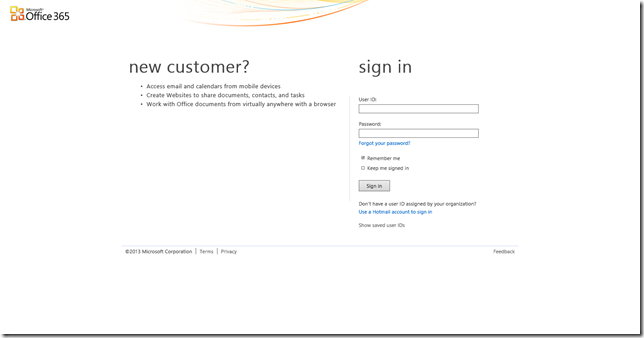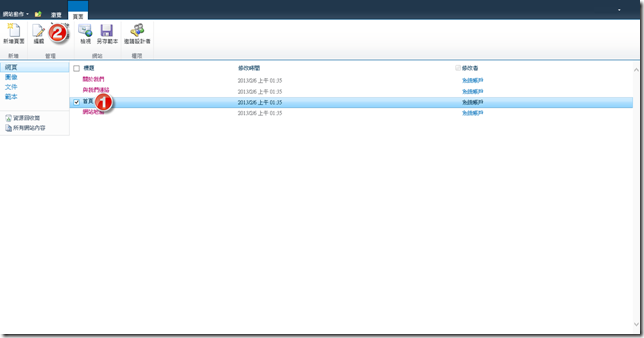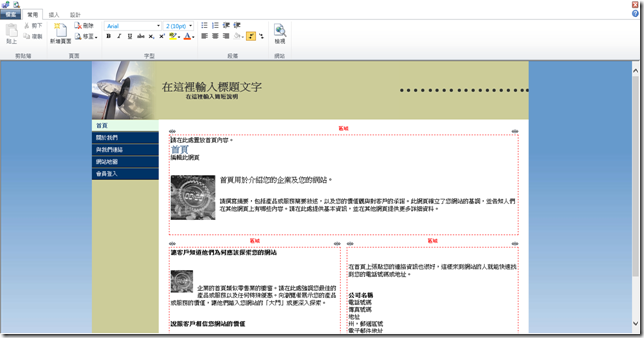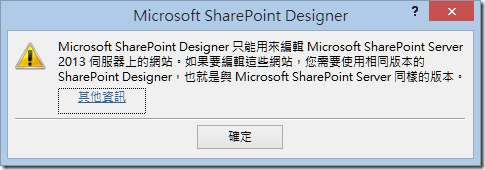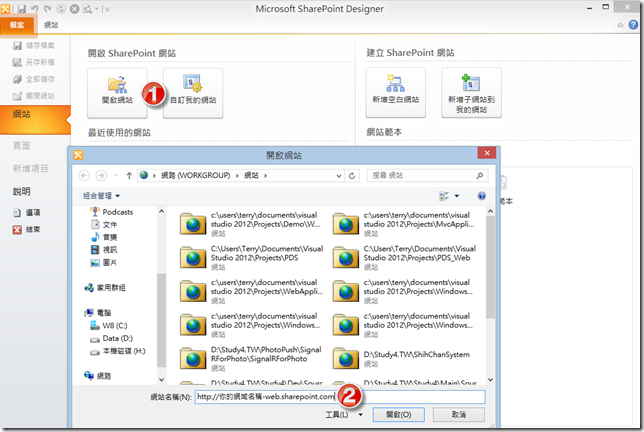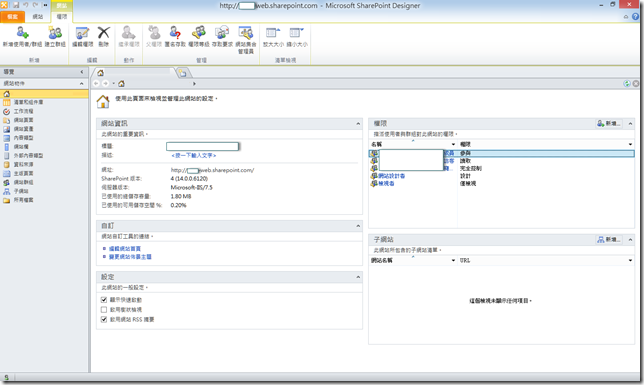本文將介紹如何利用 Exchange Online 建立公司對外網站。
【情境描述】
在上一篇筆者介紹了有關 Office 365 訂閱的管理及購買相關內容,本文將介紹如何透過 SharePoint Online 建立公司的對外網站,請見實作步驟一節。
【實作步驟】
首先以 Office 365 管理者身分登入到管理入口網站,在網頁中央的管理捷徑區塊中找到 SharePoint 後點選下方的【管理】(如下圖紅色框框)。
接著便會在新視窗中開啟 SharePoint Online 系統管理中心,於系統管理中心頁面上點選【管理網站集合】。
點選網站集合頁籤的【新增】。
接著選擇【公用網站】,若您第一次嘗試建立公用網站,但這個選項是反白無法選取時,請稍待一下等網頁背景程式執行完畢之後再試試看。
於建立您的網站頁面中輸入相關的網站資訊,其中網站位址預設是您申請的http://網域名稱-web.sharepoint.com,輸入完畢後按確定。
稍等幾分鐘後您就可以在網站集合頁籤中看到您的公用網站,您可以於瀏覽器中輸入您的公用網站網址或是點選 URL 來查看網站集合內容。
點選網站位址上的超連結也可以自動開啟您的公用網站。
不管您是自行於瀏覽器中輸入網址還是在網站集合內容中點選網站位址,都會開啟 SharePoint Online 為您建立的預設公用網站首頁(如下圖),您會發現因為是公用網站,因此開啟網站時不會像其他 SharePoint 網站幫您導入到登入畫面,您可以點選左側功能選單中的【會員登入】來開始編輯您公開網站的內容。
此時系統會要求您輸入您的 Office 365 帳號才能登入修改網頁內容。
假設您要修改首頁,請點選網頁清單後,勾選首頁之後在按頁面功能區塊中的編輯。
接著網頁就會切換到編輯模式,由於使用方式和 Word 2007 相似相信您應該不會太陌生,筆者就不在此贅述。
若您不習慣在瀏覽器上編輯網頁,或是想要有更好的網頁編輯體驗,那麼您可以下載 SharePoint Designer 來編輯您的 SharePoint Online 上的網頁,不過由於目前 Office 365 的 SharePoint Online 是以 SharePoint Server 2010 為基礎,若您使用 SharePoint Designer 2013 嘗試要開啟公用網站,會遇到如下圖的錯誤訊息。
此時您應該下載並安裝 SharePoint Designer 2010 ,安裝完畢之後於開啟 SharePoint 網站頁面中點選【開啟網站】,接著在開啟網站視窗中輸入您的公用網站網址,最後按開啟。
您會看到 SharePoint Designer 2010 提供更多方便的功能來讓您維護您的公用網站(如下圖)。
經過上述的步驟,您應該可以很輕鬆地透過 SharePoint Online 建立您公司的對外網站,有關更多的 SharePoint Online 功能,筆者測試之後再跟各位分享。
【參考資料】