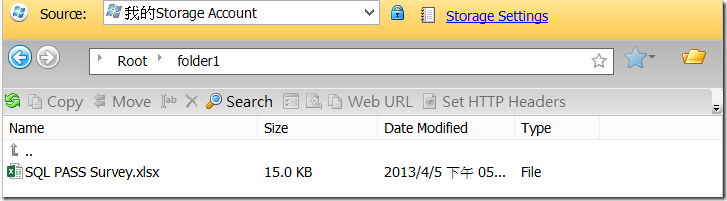本文將介紹如何利用 CloudBerry Explorer for Azure Blob Storage 讓您輕鬆把 Windows Azure Blob Storage 當作網路硬碟來使用。
【情境描述】
有在使用像是 DropBox、Box 或 SkyDrive 等雲端網路硬碟服務的朋友,可能會覺得這些服務雖然有免費的空間可以使用,但通常儲存空間有限,若要付費加大容量常常得一次一筆費用,以 DropBox Pro 為例,每個月必須支付 $9.99 美金,若是 SkyDrive 20G 的空間每年 $300 新台幣,您實際上還用不了這麼多空間,或是短期需要大量的儲存空間,過了之後就不再需要,或許可以考慮使用 Windows Azure Storage,用多少算多少,不會讓您花了不必要的費用,1 Gb 的儲存空間,每個月需要 2.2 元,還自動幫您做備份,確保資料的可用性。本文將介紹如何建立 Windows Azure Storage 並使用 CloudBerry Explorer for Azure Blob Storage 來管理您的 Storage。
【建立 Windows Azure Storage Account】
步驟一、首先您必須登入 Windows Azure 管理入口網站建立 Storage Account。
步驟二、接著輸入 Storage Account 的 URL,其實就是 Storage Account Name,請注意 URL 只能輸入小寫字母或數字,在您輸入的同時 Windows Azure 會檢查該 URL 有沒有人使用。然後是選擇您要使用在哪個地區的資料中心,您可以選擇距離您比較近的資料中心,接著是選擇使用的 Windows Azure 訂閱項目。預設 Geo-Replication 是勾選的,表示 Windows Azure 會將您儲存在 Storage 中的資料製作副本,並存放在不同地理區域的資料中心,您可以自行依照資料的重要性選擇是否啟用該選項。最後則是按下【CREATE STORAGE ACCOUNT】。
步驟三、當 STAUTS 變成 Online 時,代表您建立的 Storage Account 已經可以使用,點選您剛剛建立的 Storage Account 之後,再按下方的【MANAGE KEYS】。
步驟四、您可以看到有兩組 ACCESS KEY,分別是 PRIMARY ACCESS KEY 和 SECONDARY ACCESS KEY,概念上就是用來存取 Storage Account 的密碼,後續利用 CloudBerry Explorer for Windows Azure 管理 Windows Azure Storage 會用到這兩組 ACCESS KEY 之一。
【下載並安裝 CloudBerry Explorer for Azure Blob Storage】
步驟五、至 CloudBerry Lab 下載 CloudBerry Explorer for Azure Blob Storage。
安裝過程截圖如下:
步驟六、開啟 CloudBerry Explorer for Azure Blob Storage 您將看到如下圖的起始畫面:
一開始 CloudBerry Explorer for Azure Blob Storage 會要求您輸入您的使用者名稱和 Email,接著按【Get Registration key】。到時候 CloudBerry Lab 會透過這組 Email 寄送註冊碼給您,由於這個過程是免費的,建議您輸入上述資料取得免費註冊碼,才不會每次開啟 CloudBerry Explorer for Azure Blob Storage 都不斷提示您要註冊。
您會看到系統提示您到您輸入的信箱中收取註冊碼。
步驟七、請至您註冊時輸入的 Email 信箱中收取註冊碼。
複製貼上您收到的註冊碼到步驟六的【Enter registration key】欄位中,若註冊碼正確您將看到如下圖的訊息,告訴您已經成功註冊。
步驟八、於 CloudBerry Explorer for Azure Blob Storage 主視窗中的右側 Source 下拉式選單中選擇【New Azure Blob Storage Account】。
在【Add New Azure Blob Storage Account】視窗中您需要輸入 Display name,這是用來識別您是連到哪一個 Storage Account,接著在 Account 欄位中輸入您在步驟四的【STORAGE ACCOUNT NAME】,而 Shared key 欄位則輸入步驟四的【PRIMARY ACCESS KEY】或【SECONDARY ACCESS KEY】,最後您可以選擇是否使用 SSL,輸入完畢之後按 OK。
Windows Azure Blob Storage Account 建立成功後您將看到類似下圖的畫面,接著您就可以利用 CloudBerry Explorer for Azure Blob Storage 來上傳檔案到 Blob Storage。
步驟九、接著若您嘗試在 My Computer 端將檔案複製到步驟八所建立的 Storage Account 中,您會發現不論是 Copy 或 Move 都反白無法使用。
原因在於使用 Windows Azure Blobs Storage 時必須先建立容器(Container),其概念上類似 Windows 檔案系統中的資料夾,您可以點選您建立好 Blob Storage Account 視窗下方的【New Container】。
在【Create New Container】視窗中輸入您的 Container name,預設存取權限是 No public read access,若您不開放給其他人使用這個 Blob Storage,請保留預設值直接按 OK 即可。
Container 建立完成您將看到如下圖的畫面。
步驟十、雙擊您利用步驟九所建立的 Container 名稱後進入到該 Container,就可以開始把您電腦中的檔案上傳到 Blob Storage。您可以在左側的 My Computer 中在要上傳的檔案或資料夾上按滑鼠右鍵後選擇 Copy 。
CloudBerry Explorer for Azure Blob Storage 會再次確認您要上船的檔案數量,直接按 Yes 即可開始上傳。
上傳完畢之後您將看到類似下圖的畫面。
【結論】
CloudBerry Explorer for Azure Storage 是一個方便又直覺的 Windows Azure Blob Storage 管理工具,相信藉由上述的介紹,應該會對您管理或使用 Windows Azure Blob Storage 更便利,操作上應該跟一般的檔案管理工具沒兩樣,筆者就不再多做介紹,留著讓您自行嘗試。
【參考資料】
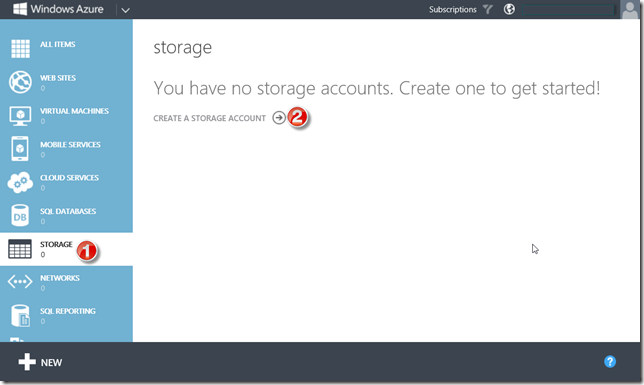
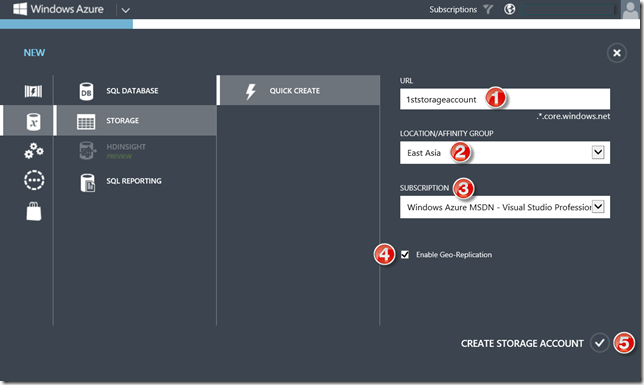

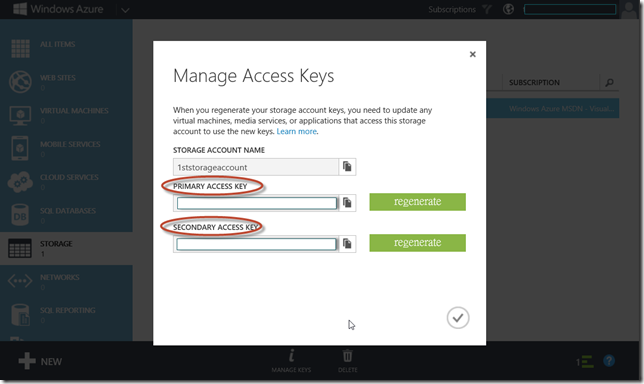
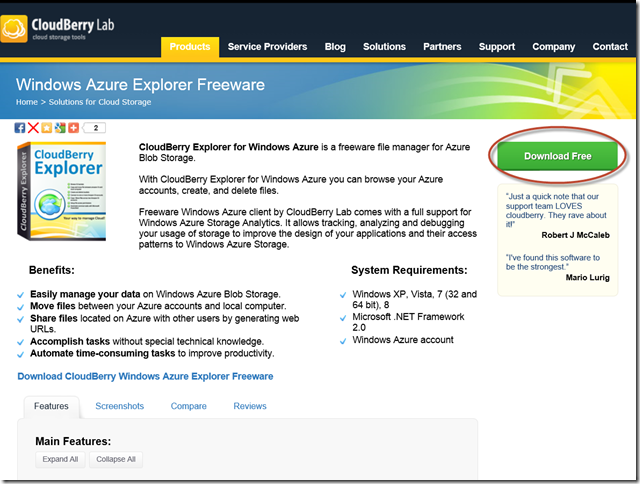
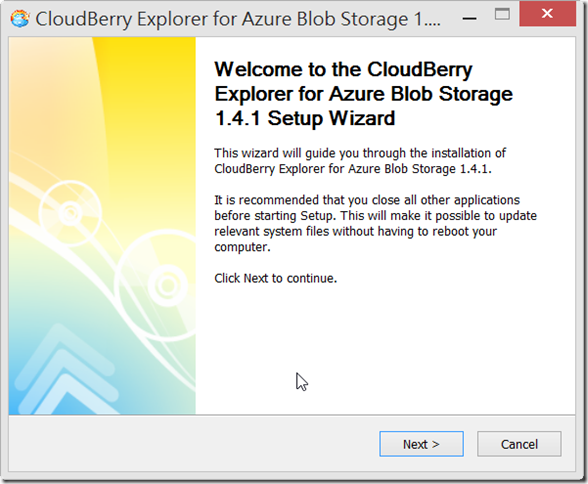
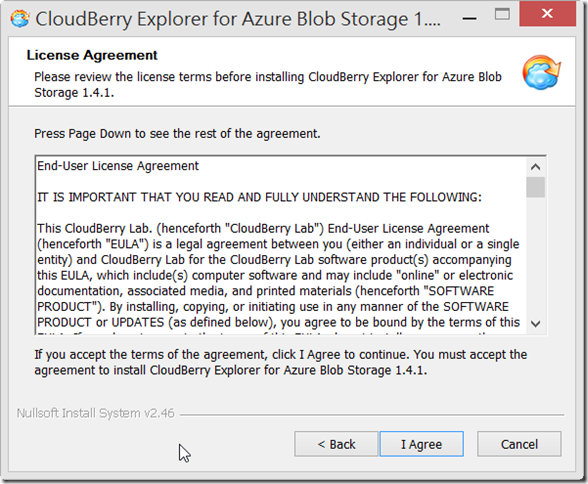
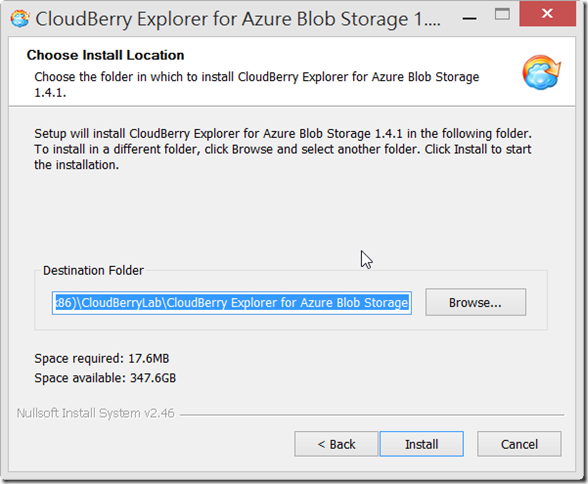
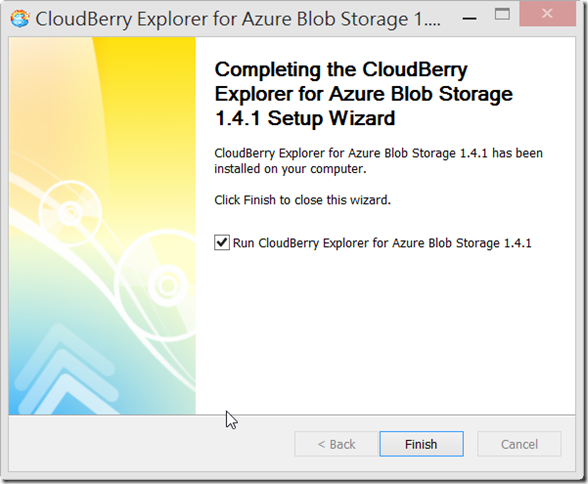
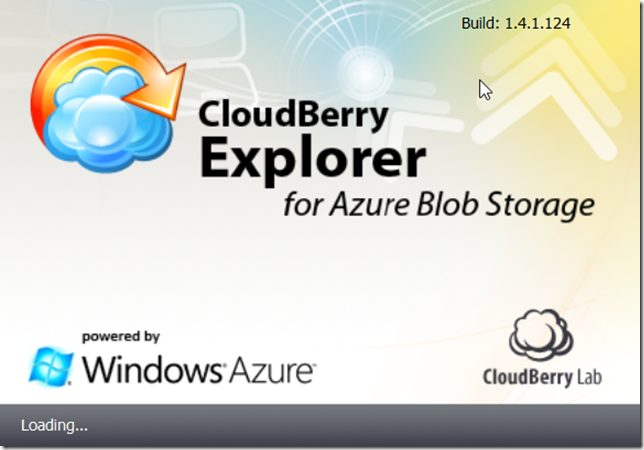
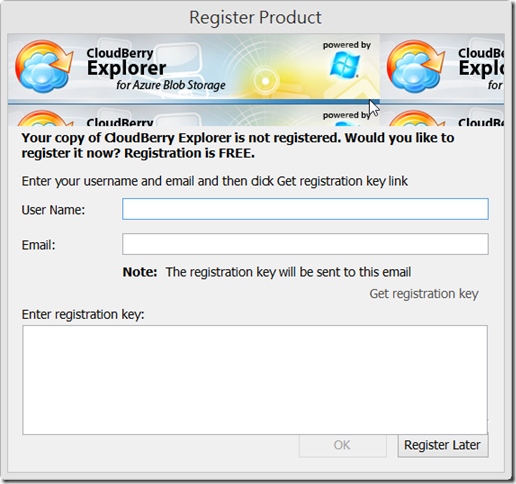
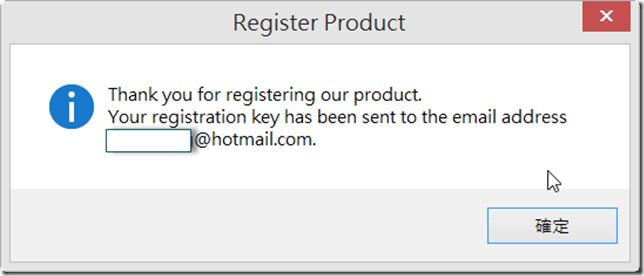
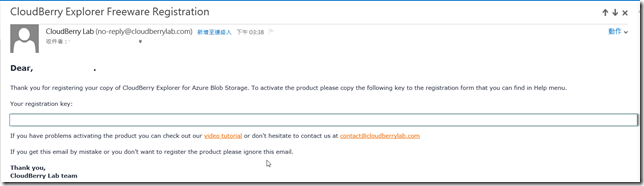
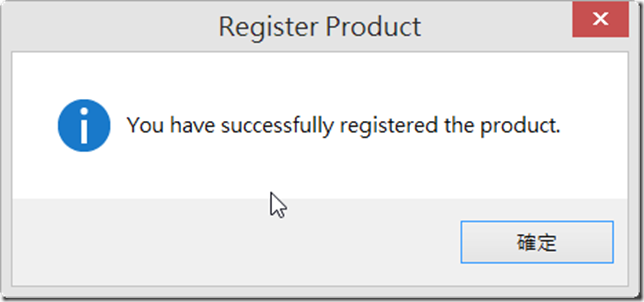
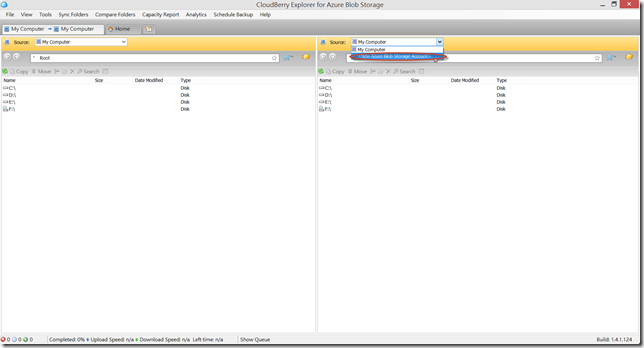
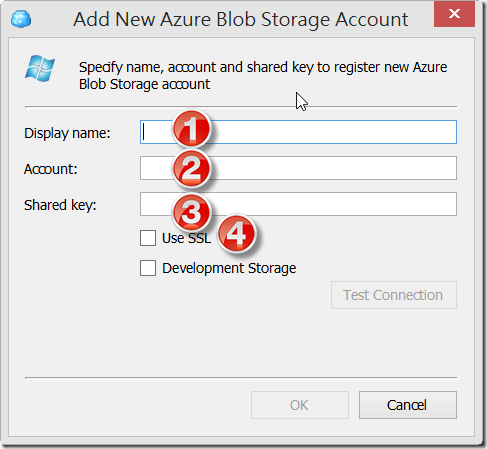
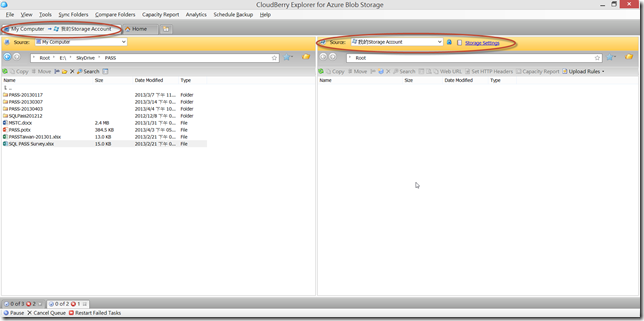
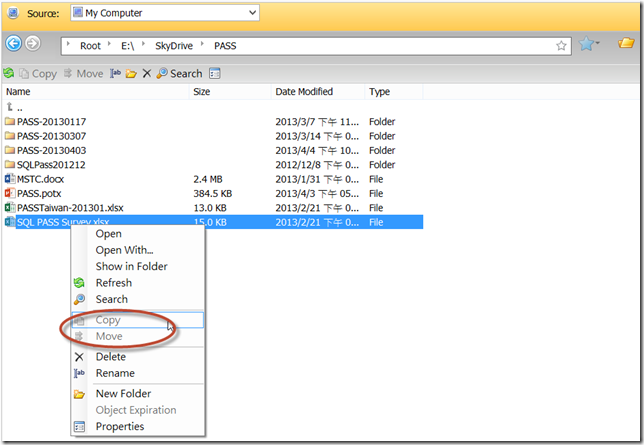

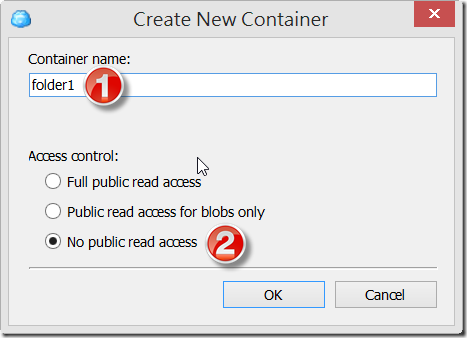
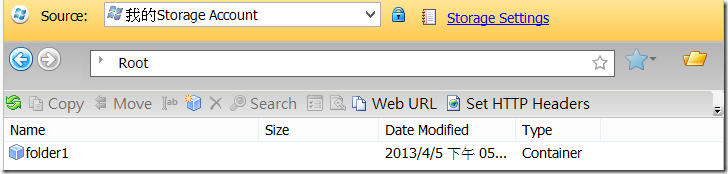
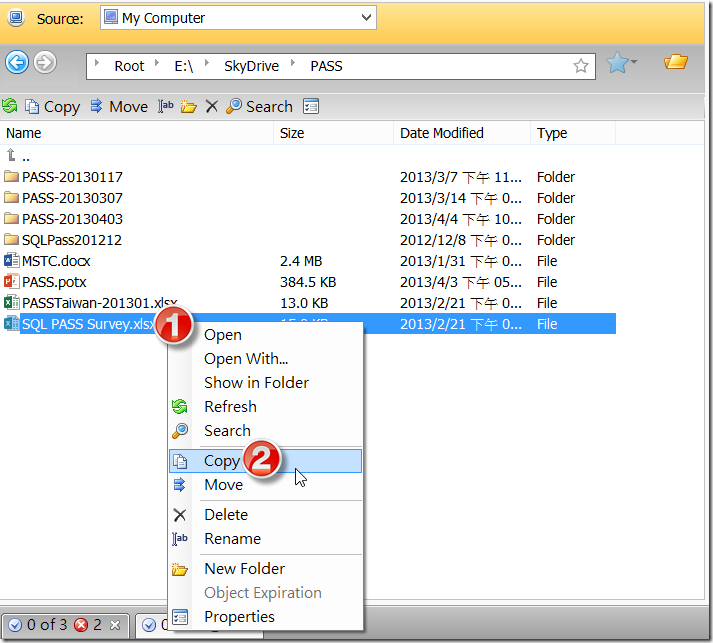
![SNAGHTMLdf3c87[4] SNAGHTMLdf3c87[4]](https://dotblogsfile.blob.core.windows.net/user/terrychuang/1304/35f648e3525d_DAF4/SNAGHTMLdf3c87%5B4%5D_thumb.png)