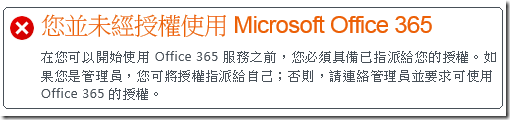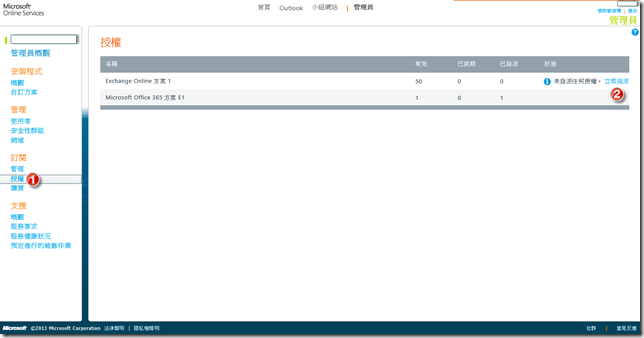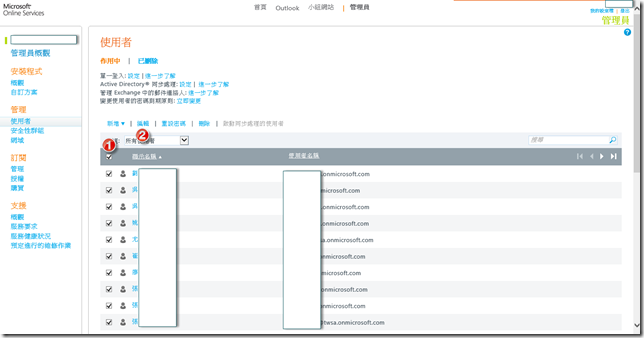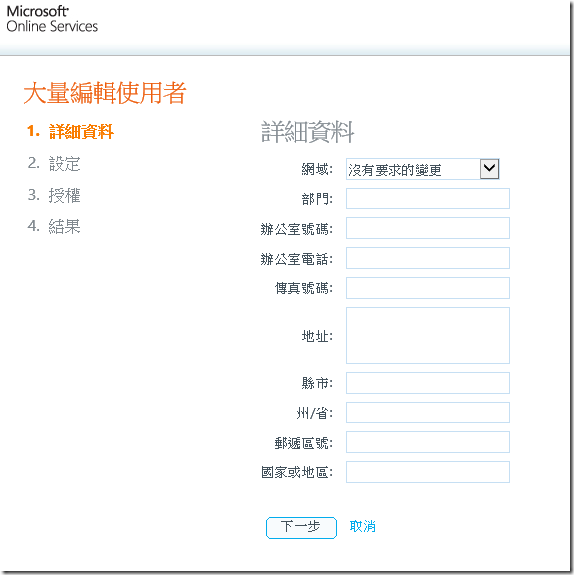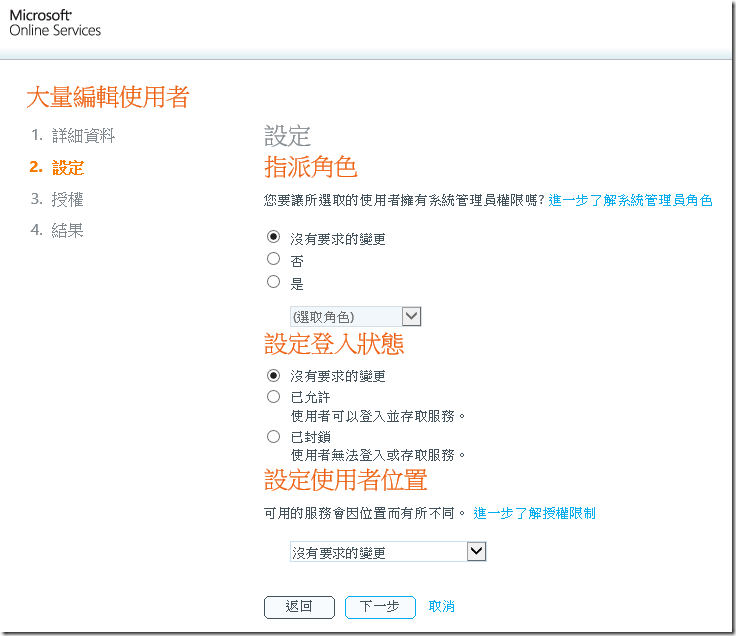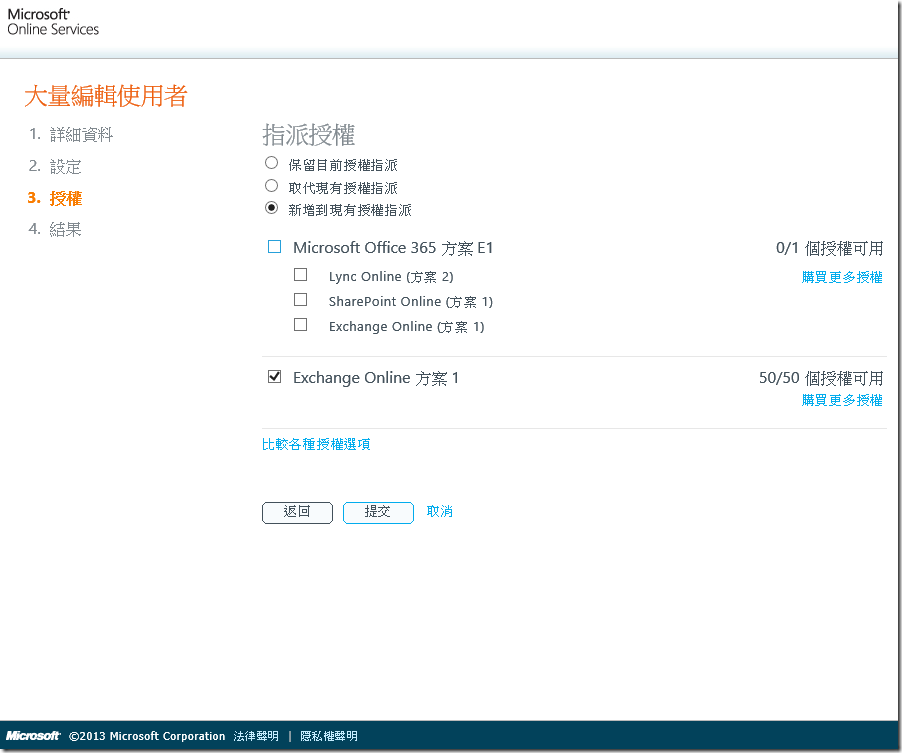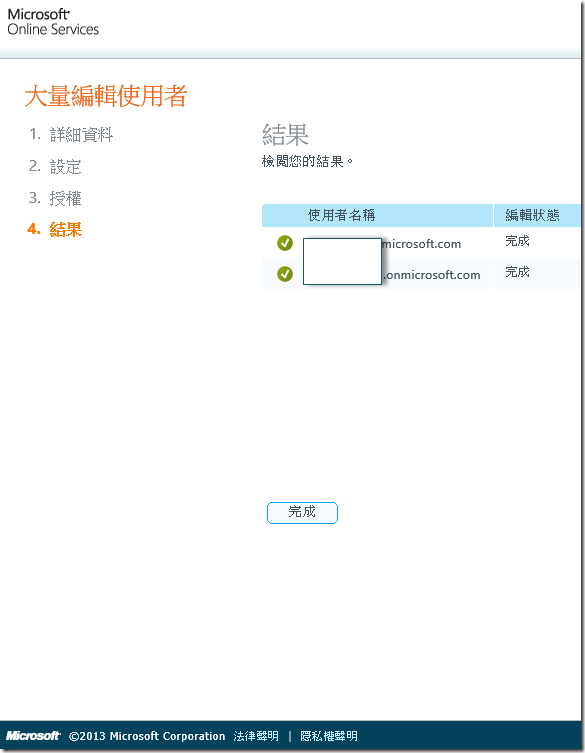本文將介紹如何於 Office 365 管理入口網站中指派已購買的授權給使用者。
【情境描述】
不論您使用單筆新增或大量新增方式建立 Office 365 使用者,您都必須在 Office 365 管理入口網站購買訂閱後並指派給使用者,否則使用者登入系統後會遇到如下圖的錯誤訊息。
本文將介紹如何指派授權給使用者,詳情請見下一節。
【實作步驟】
首先請登入 Office 365 管理入口網站,於頁面左側的訂閱區塊中點選【授權】,您就可以看到目前您已經購買的授權,若未指派任何授權,可以點選【立即指派】來將您購買的授權指派給 Office 365 使用者。
此時 Office 365 會將您帶到使用者的管理頁面,您可以必須要一個一個使用者去設定其所使用的授權,可以直接點選下圖 1 的核取方塊全選該頁面的所有使用者,接著按【編輯】。
提示:若您的使用者數量很多,可以將每頁筆數設定大一點(例如 150 或 250),如此一來您就可以不用做這麼多次指派使用者授權的動作。
當您一次選取多個使用者按編輯後,會進入大量編輯使用者的模式,您可以批次在此修改使用者的詳細資料,由於本文示範的是指派授權,因此在【詳細資料】步驟中直接按下一步。
於【設定】步驟中您可以指派使用者的系統管理員角色,並設定是否允許登入,以及設定使用者位置等,在此一樣直接按下一步。
接下來便是指派授權的步驟,指派授權的選項有三種,其中保留目前授權指派,表示您這次編輯使用者資料時並不變更其授權指派;取代現有授權指派則是以這次的設定來覆蓋使用者原本套用的授權;而新增到現有授權指派則是保留原本使用者已被指派的授權,並加入這次指派的授權,筆者會比較建議使用這種方式來指派授權,因為如此一來比較不會不小心將原本的授權給蓋掉,尤其在大量編輯使用者的情況下所有的設定以保守為上策。設定完畢之後按【提交】即可。
接著您就可以看到如下圖的結果,若編輯狀態為完成,表示您的授權已經成功指派給使用者。
【參考資料】