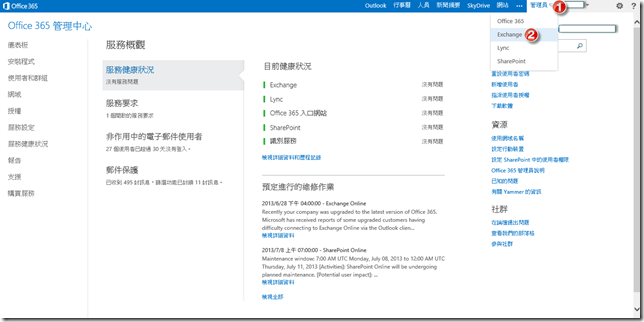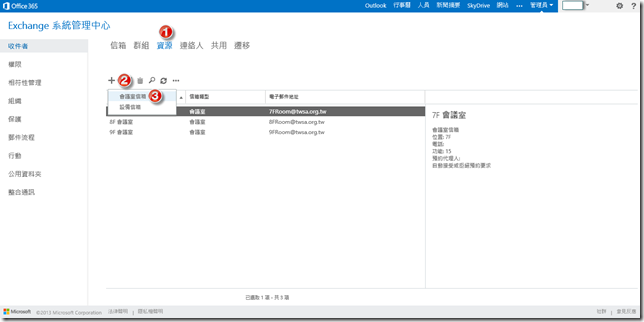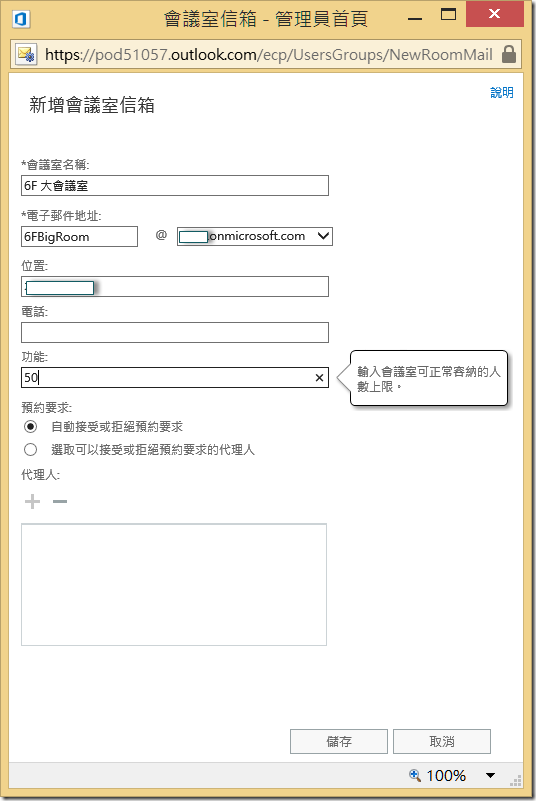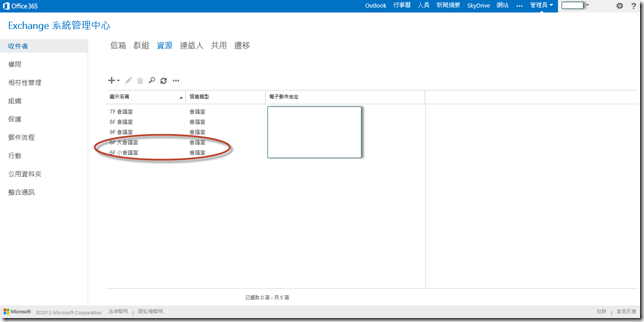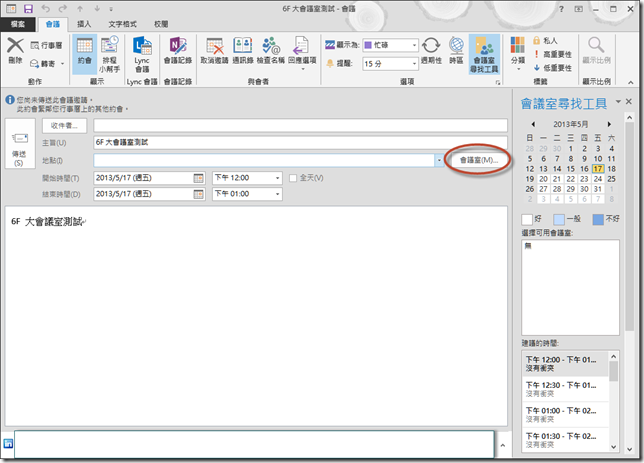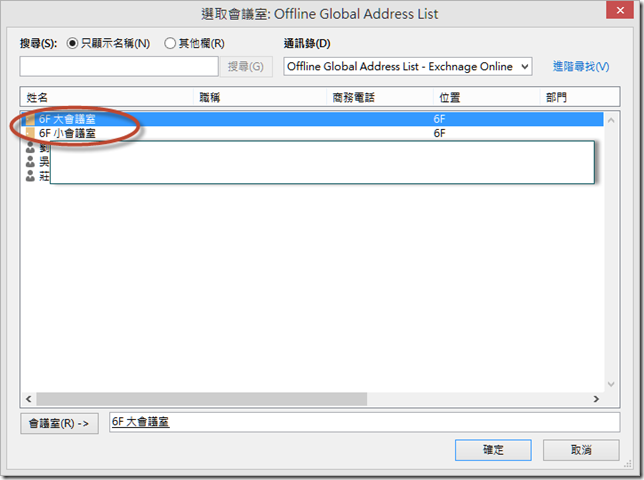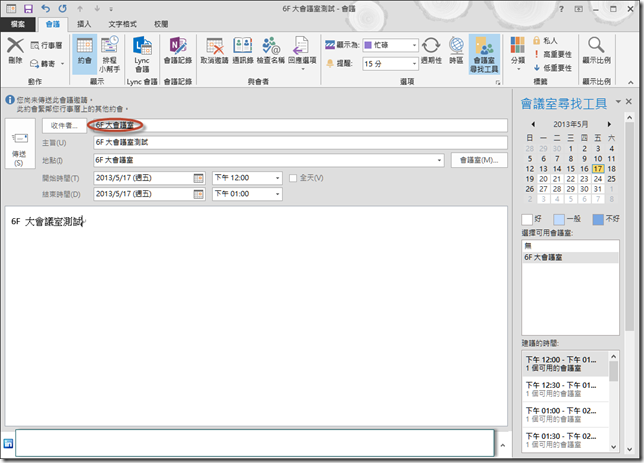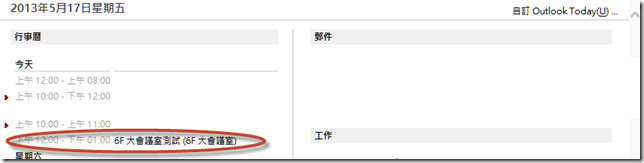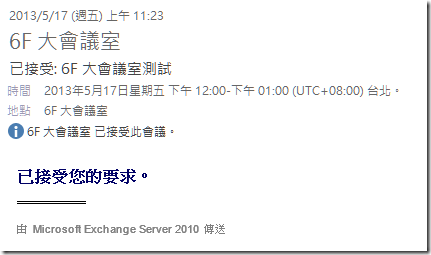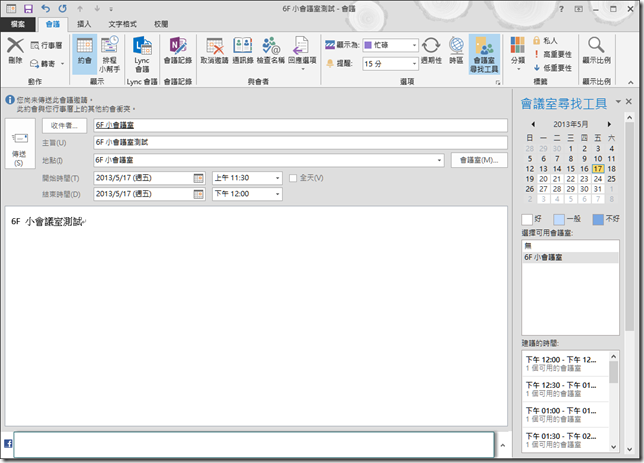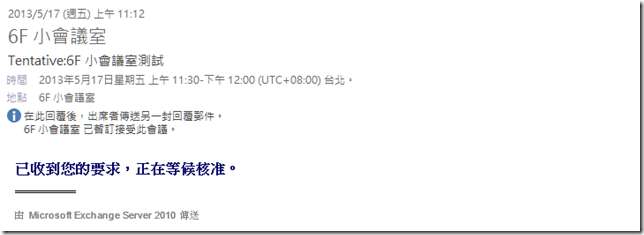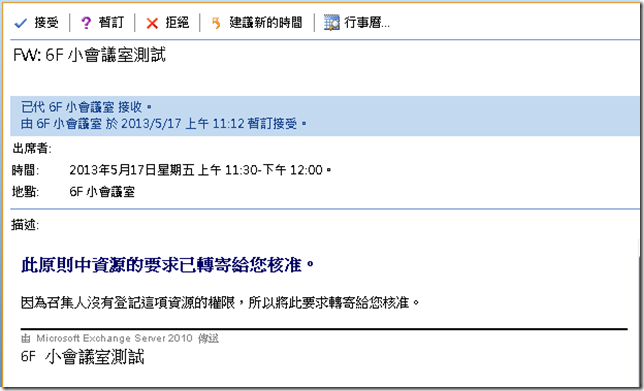本文將介紹如何管理會議室與資源信箱,以及發送會議邀請。
【情境描述】
一般企業的會議室通常數量有限,而且會議室的使用情況又特別的踴躍,要如何管理會議室或其他公司的共用資源(例如單槍投影機、Notebook等),除了自己開發系統做管理外,這些資源預約和管理衝突的功能其實早就內建在 Exchange 的資源預約服務員(RBA)之中,本文將介紹建立與使用 Exchange Online 的會議室信箱,透過會議室信箱來幫助您有效的管理公司的共用資源。
【實作步驟】
要管理會議室信箱首先必須登入到 Office 365 管理入口網站,在管理者選單中找到【Exchange】。
此時會將您導到 Exchange Online 的管理頁面,由於會議室或設備屬於資源的一種,因此您可以點選【資源】在點選【+】來新增會議室信箱,若您有其他資源像是單槍投影機或是筆記型電腦就可以選擇使用設備信箱。
在新增會議室的頁面中,會議室名稱和電子郵件地址為必填欄位,為了方便識別建議會議室名稱的命名方式盡量一致,使用者在預約會議室時會比較不會混淆;電子郵件地址是用來接收會議邀請,不會佔用您的 Office 365 的訂閱授權,因此您也無法使用會議室信箱來做為登入 Office 365 使用。其他像是地點、電話及功能等欄位,您可以依照您的需求自行決定是否輸入,當然輸入的越完整,對於使用者預約該會議室時,所呈現的資訊會越豐富。其中功能欄位和他的說明有點出入,基本上您可以在功能欄位填入該會議室最大可容納的人數,該欄位只能接受數值,其範圍為1 到 2147483647。
新增會議室信箱最重要的就是選擇預約要求,Exchange Online 提供兩種模式來接受使用者預約會議室,若您希望由資源預約服務員(RBA)幫您自動管理會議的排程衝突或限制,可以選擇【自動接受或拒絕預約要求】,若貴公司的會議室有專人(一位或多位)管理,則您可以選擇【選取接受或拒絕預約要求的代理人】,相對於自動接受或拒絕預約要求,您可以想像為手動接受或拒絕預約要求,因為選擇此項時,該會議室的所有預約要求必須由您所選擇的代理人(應該說是會議室的管理者)核准才算預約成功。
會議室信箱建立成功後您將看到如下圖的畫面,為了區別會議室預約要求選項的差異,筆者將 6F 大會議室設定為自動接受,6F 小會議室設定為需代理人確認。
接著在 Outlook 2013 中新增一個會議,點選【會議室】來選擇您的開會地點要使用哪個會議室信箱。
在【選取會議室】視窗中您就可以看到剛剛在 Exchange Online 管理頁面中所建立的兩間會議室,在此先選擇 6F 大會議室,接著按確定。
當您選擇會議室之後,Outlook 會將該會議是當作一個收件者,因此您會在下途中看到您的會議室信箱出現在收件者清單之中,接著在選擇您要邀請的使用者之後按傳送即可。
傳送之後您就可以在 Outlook Today 的行事曆中看到您所建立的會議。
並且在會議的召集人會收到已接受會議室預約要求的確認信。
接下來筆者在測試新增一個會議,使用的是需要會議室代理人核准的 6F 小會議室。
由於 6F 小會議室需要人工核准,因此會議召集人會收到一封正在等待核准的電子郵件。
而會議室核准的代理人則會收到資源要求的電子郵件,若您選擇接受則結果會和自動核准相同,在此筆者故意選擇拒絕。
當會議室預約要求被拒絕時,會議召集人則會收到拒絕此會議的電子郵件。
【補充說明】
當您建立會議室信箱的同時 Office 365 會幫您建立一個特殊的使用者,只是這個使用者不能用來登入 Office 365,若不小心刪除該會議室信箱,會同步刪除這個使用者。假設您要復原刪除的使用者管理的頁面中復原已刪除的會議室信箱對應之使用者即可。
【參考資料】
- 會議室與資源信箱
- 建立設備信箱
- 刪除或還原使用者