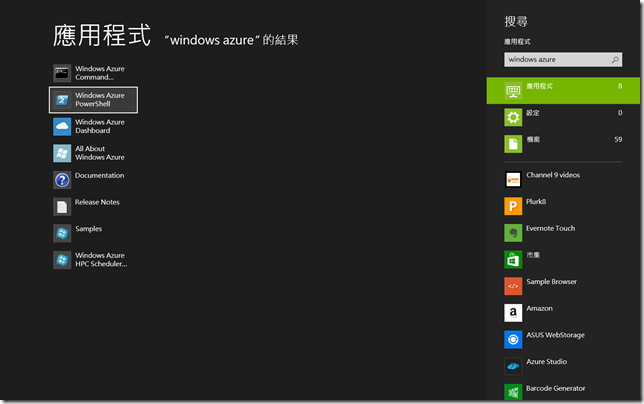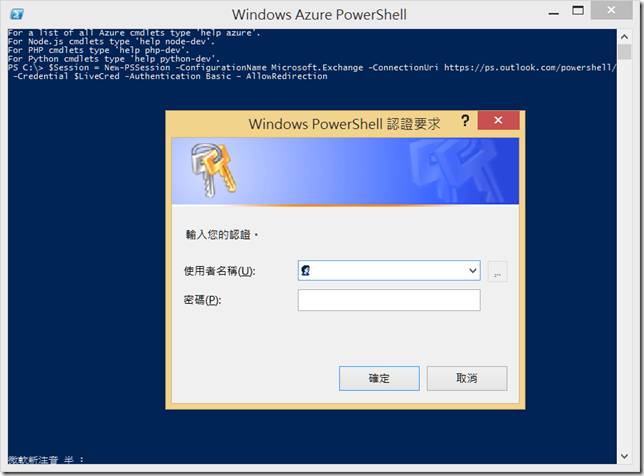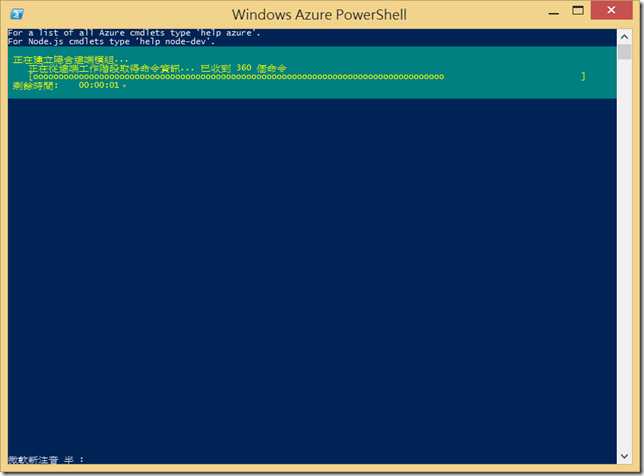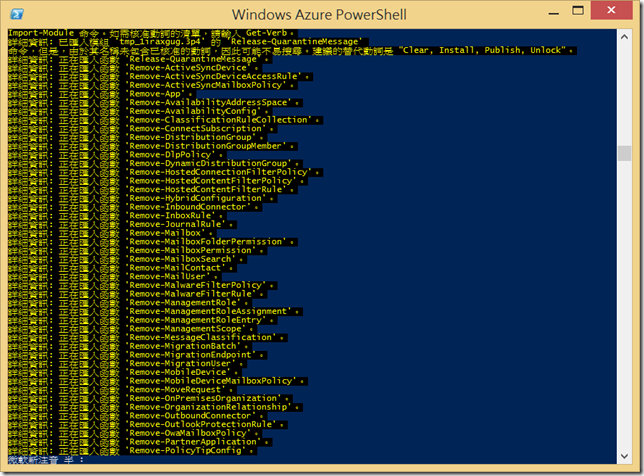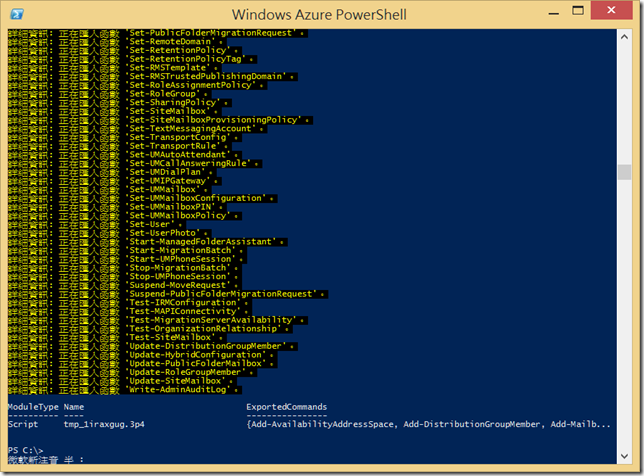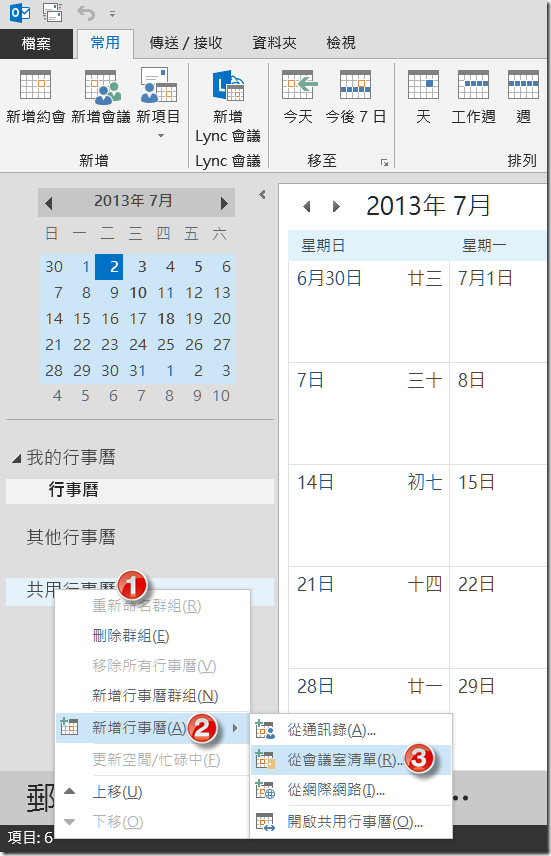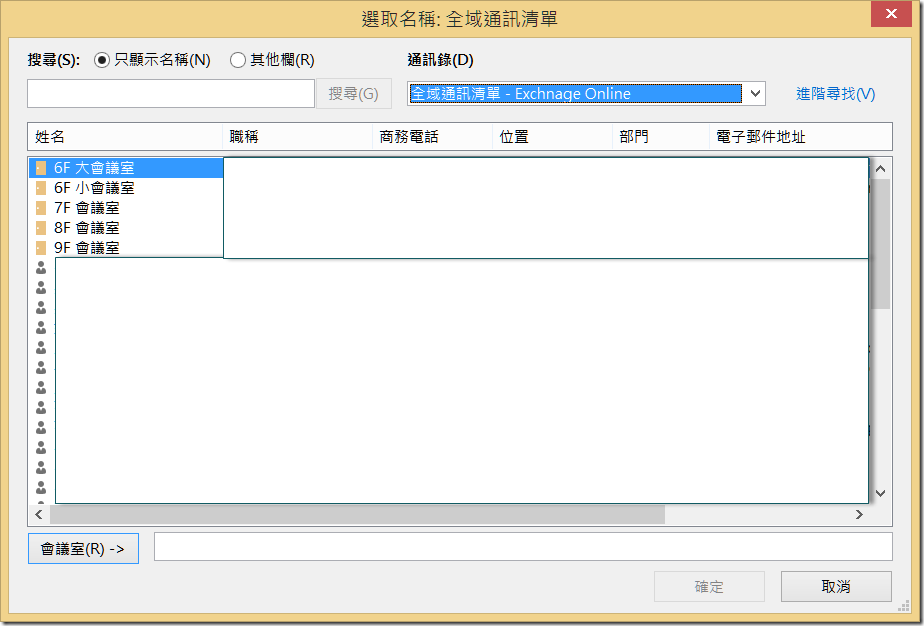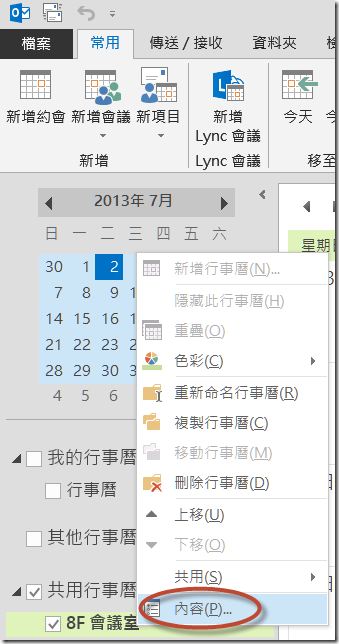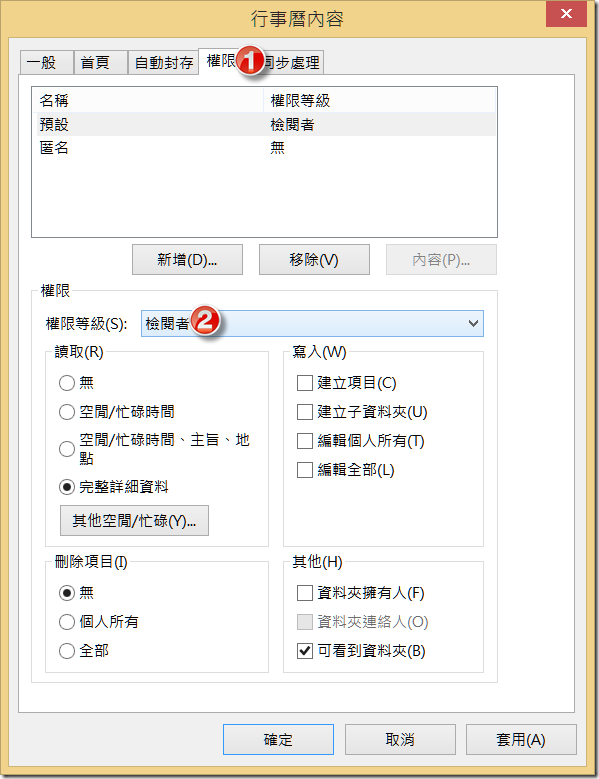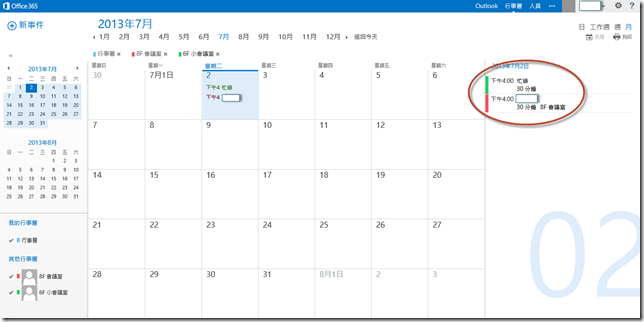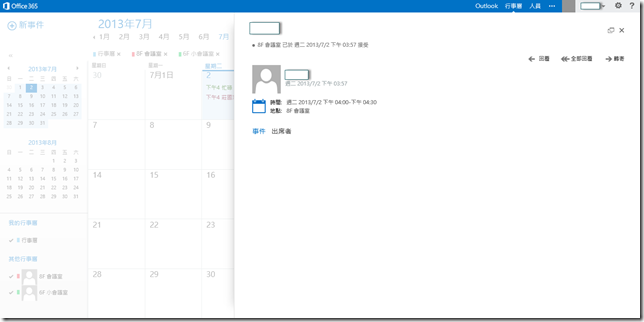本文將介紹如何查看會議室信箱的預約裝況?
【情境描述】
當您建立會議室信箱後,您便可以在 Outlook 或 Outlook Web App 中新增會議並選擇要在哪個會議室開會,基於安全性考量會議室信箱跟一般使用者信箱一樣,都有權限控管無法任意被未經授權查看其中的內容,以會議室信箱而言,預設只能查看會議室信箱的【空閒/忙碌】狀態,若您想要知道更進一步的會議室訊息,例如某個時段的會議召集人或主旨,則必須經過適當的授權才能查看,本文將介紹該如何實作,請見下一節。
【實作步驟】
要設定讓公司內部的使用者可以查看會議室信箱更多的資訊,必須設定該信箱的權限等級,但目前 Exchange Online 上只能利用 Windows Azure PowerShell 來進行,因此第一個步驟,您必須到 Windows Azure Download 下載 Windows Azure PowerShell(截至本文撰寫為止,最新的版本為 June 2013),安裝完畢之後於開始畫面中輸入 Windows Azure 接著點選 Windows Azure PowerShell。
於 Windows Azure PowerShell 視窗中輸入下列的指令碼,接著輸入管理者的使用者名稱和密碼。
$Session = New-PSSession -ConfigurationName Microsoft.Exchange -ConnectionUri https://ps.outlook.com/powershell/ -Credential $LiveCred -Authentication Basic –AllowRedirection
順利連接 Exchange Online 後您將看到如下圖的畫面。
通過驗證後請輸入下列的指令碼來匯入接下來會用到的函數(若您在執行時發生【檔案無法載入】的錯誤訊息,可以參考小歐的這篇文章)。
Import-PSSession $Session
執行過程截圖如下:
最後一個步驟就是要設定會議室信箱的權限給需要管理會議室的使用者,下列指令碼用來將會議室信箱的完全存取權限設定給您所指定的使用者,您可以依照實際情況或公司的安全性政策來決定權限要開放到什麼程度。其中 -Identity 引數後面接的是會議室信箱的別名,-User 引述後面接的是您要管理會議室信箱的使用者名稱(例如 user1@yourdomain.onmicrosoft.com)。
Add-MailboxPermission -Identity 會議室信箱別名 -User 使用者名稱全名 -AccessRights FullAccess -InheritanceType all
會議室信箱別名的部分您可以利用 Get-Mailbox 指令來查詢。
權限設定成功您將看到如下圖的結果。
接著使用具有會議室信箱完全控制權限的使用者,來將會議室信箱加到共用行事曆之中以便設定權限。
選擇您要設定的會議室名稱後按確定。
然後於上一步驟所加入的會議室上按滑鼠右鍵選擇【內容】。
預設行事曆的權限為【空閒/忙碌時間】,因此您只能看到某個會議室空閒/忙碌時間等狀態,無法看到更進一步的資訊,您可以將權限等級設定為【檢閱者】讓其他使用者具備檢閱者權限可以讀取完整詳細的會議資訊。
透過 OWA 查看行事曆您將可以發現綠色的部分是 6 F 小會議室,其權限為預設的【空閒/忙碌時間】,紅色為 8F 會議室有設定檢閱者權限,因此可以看出更多的會議資訊。
若您在 6 F 會議室上 Double Click 並不會有任何反應,若在 8F 會議室上則會出現下圖畫面。
【參考資料】
- 使用 PowerShell 連接 Office 365,出現錯誤【檔案無法載入,因為這個系統已停用指令碼執行】,該如何處理?
【致謝】
本文所撰寫的內容來源,由台灣微軟技術支援工程師 Victor Wang 對筆者進行技術支援時所提供的資訊,謝謝 Victor 專業又耐心的協助解決這個問題。