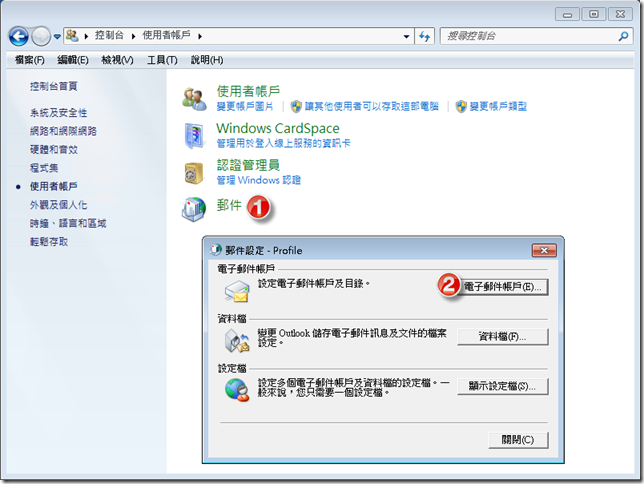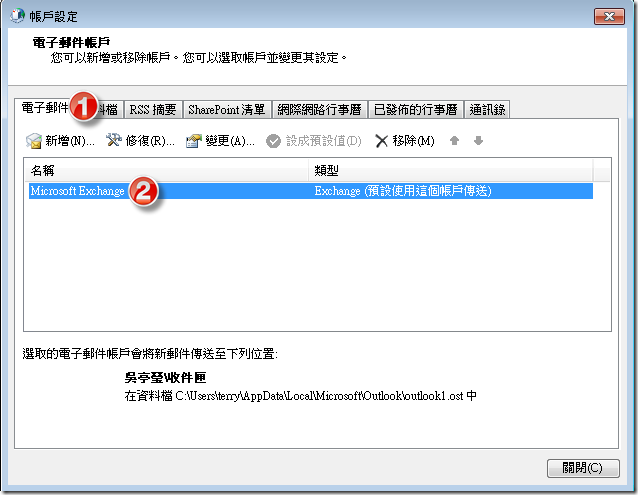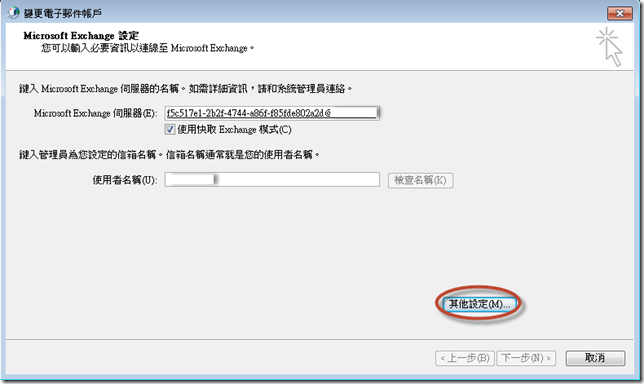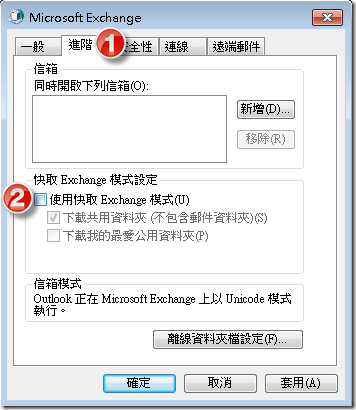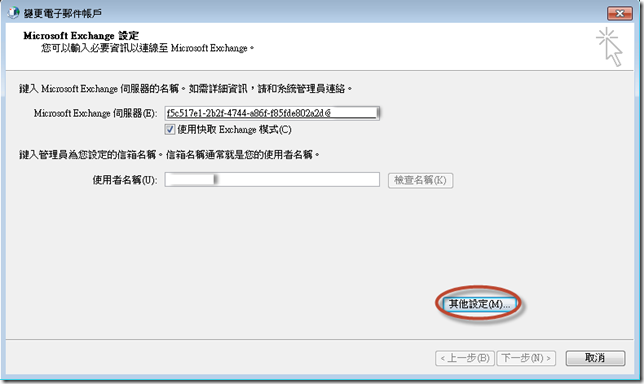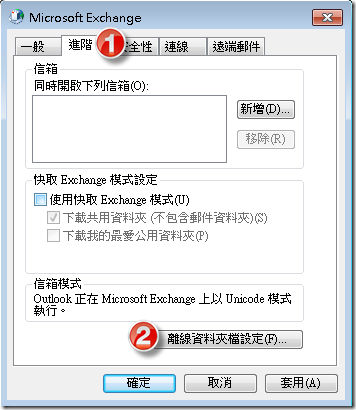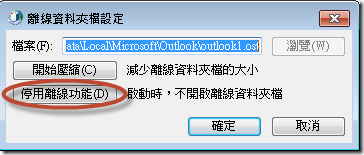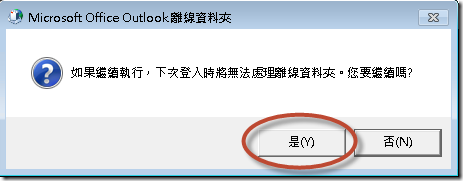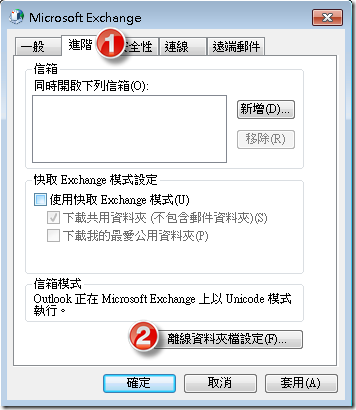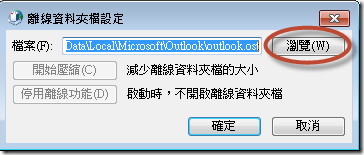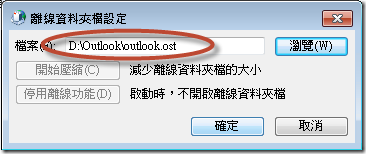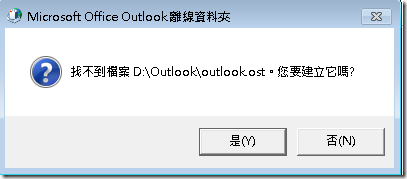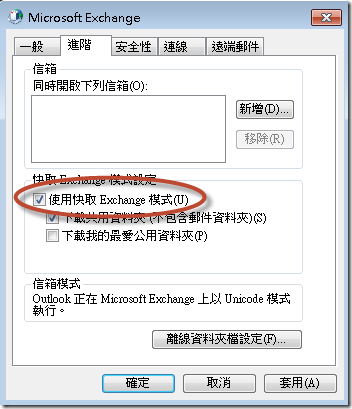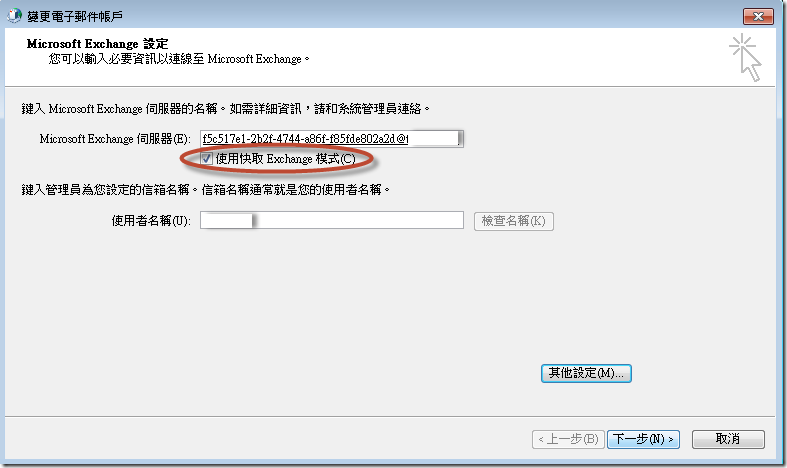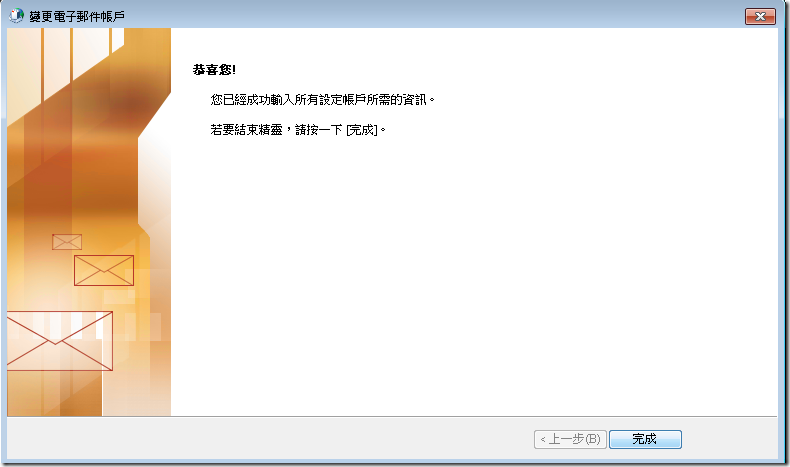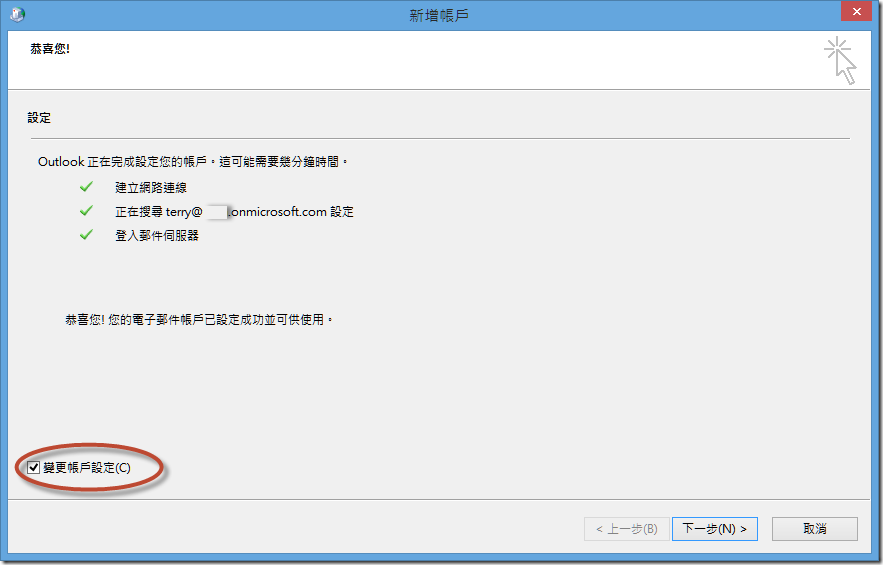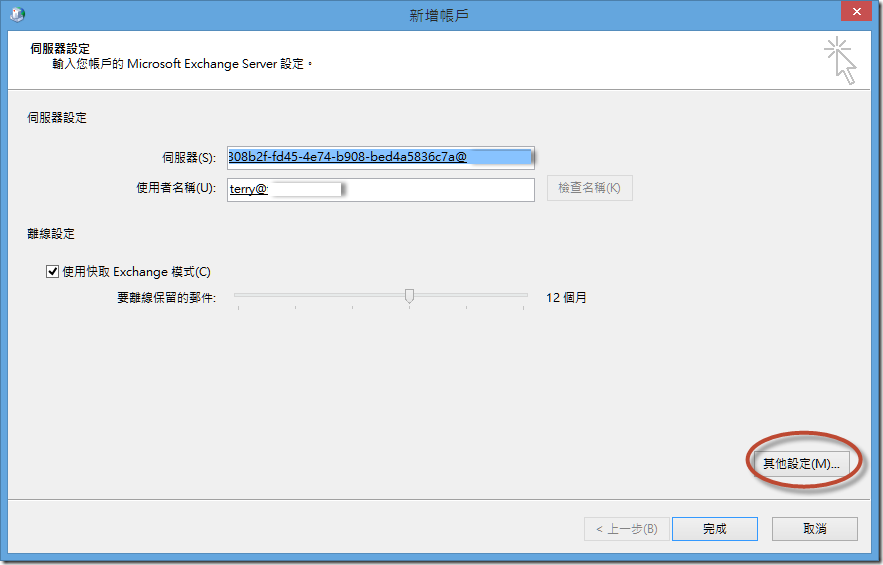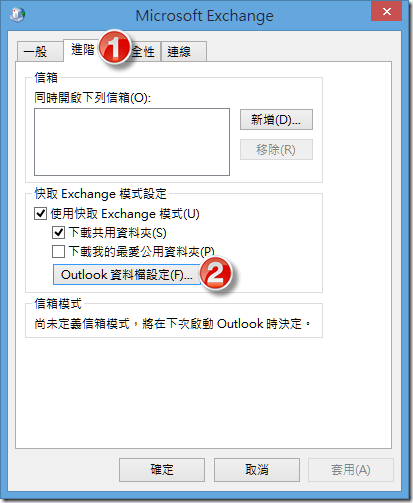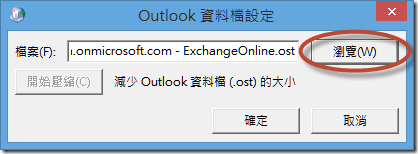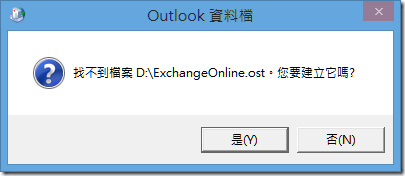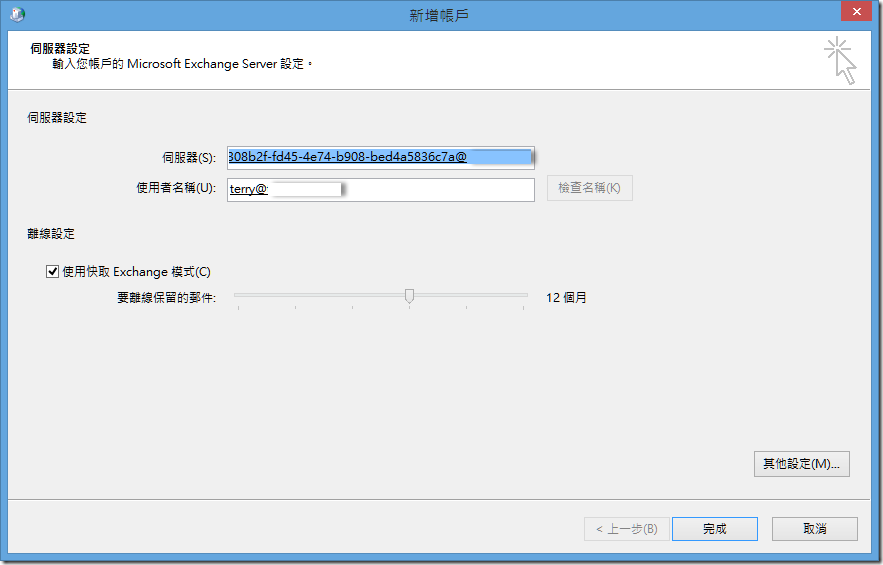本文將介紹使用 Outlook 連接 Exchange Online 後要如何變更離線 Outlook 檔案。
【情境描述】
當您使用 Outlook 連接 Exchange Online 預設會使用【快取 Exchange 模式】,Outlook 中所有的內容舉凡電子郵件、聯絡人或行事曆都只是 Exchange Online 的複本,這些複本的內容是存放在離線 Outlook 檔案(附檔名為 ost),使用這種方式的好處是您不管在 PC、NB甚至行動裝置上存取相同的一組 Exchange Online 帳戶,看到的內容都是一樣的,而且您不需要像備份個人資料夾檔案(*.pst)一樣定期備份 *.ost 檔案,即使該檔案毀損,只要重新設定電子郵件帳戶後重新開啟 Outlook 就會自動重新建立。
【Outlook 2007 / 2010】
*.ost 的存放路徑依照作業系統不同而有不同的預設位置,以 Windows Vista / 7 / 8 為例,預設路徑為【磁碟機:\Users\使用者\AppData\Local\Microsoft\Outlook】,Windows XP 則為【磁碟機:\Documents and Settings\使用者\Local Settings\Application Data\Microsoft\Outlook】。若您想要移動 *.ost 檔案,在 Outlook 2007 / 2010 中您可以在【控制台 > 使用者帳戶 > 郵件】開啟郵件設定後,點選【電子郵件帳戶】。
在您想要變更 *.ost 檔案的電子郵件帳戶上按滑鼠右鍵兩下。
於變更電子郵件帳戶視窗中點選【其他設定】
在 Microsoft Exchange 視窗中取消勾選【進階 > 快取 Exchange 模式設定 > 使用快取 Exchange 模式】。
回到變更電子郵件帳戶視窗後再次點選【其他設定】。
在 Microsoft Exchange 視窗中點選【進階 > 離線資料夾檔設定】。
再來您需要點選【停用離線功能】才能變更離線資料檔的路徑。
因為停用離線功能將會使用連線模式來連接 Exchange Online,因此會提醒您是否要繼續,請直接按是。
再次於 Microsoft Exchange 視窗中點選【進階 > 離線資料夾檔設定】。
您會發現原本反白無法點選的瀏覽按鈕已經可以按了。
選擇您想要設定的離線資料夾路徑及檔明後按確定。
假設該檔案不存在,Outlook 會跟您確認並嘗試建立之,請按是(Y)。
勾選【使用快取 Exchange 模式】後按確定。
確認變更電子郵件帳戶視窗中【使用快取 Exchange 模式】已被勾選,接著按下一步。
若變更成功您將看到如下圖的畫面,此時只要重新開啟 Outlook 即可將離線資訊存放在您所指定路徑下的 *.ost。
【Outlook 2013】
若您使用的是 Outlook 2013,恐怕就不能依照上一節的做法來變更 *.ost 檔案的路徑。筆者的作法是將現有的郵件設定檔刪除後重新建立,在新增帳戶成功時請先勾選【變更帳戶設定】後再按下一步。
在新增帳戶視窗中點選【其他設定】。
接著於 Microsoft Exchange 視窗中點選【進階 > Outlook 資料檔設定】。
點選 Outlook 資料檔設定視窗中的瀏覽來設定您 *.ost 檔案的存放位置及檔案名稱。
若您設定的路徑不存在您所指定的 *.ost 檔案請按下圖中的是(Y)來建立之,接著在按 Microsoft Exchange 視窗的確定。
最後按完成來關閉新增帳戶視窗。
【致謝】
感謝小歐提供的資料,參考文章中的說明資料已經相當清楚,但為避免筆者健忘症又發作,撰寫本文以做紀錄,
【參考資料】