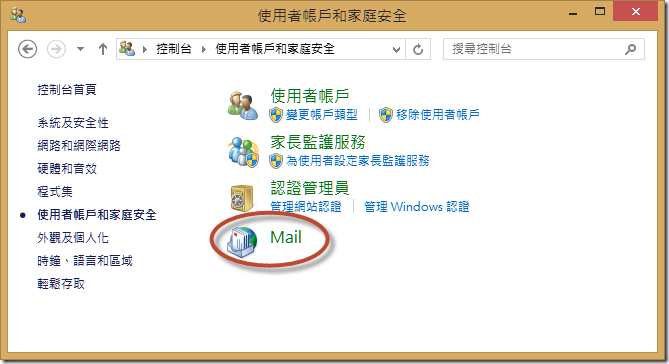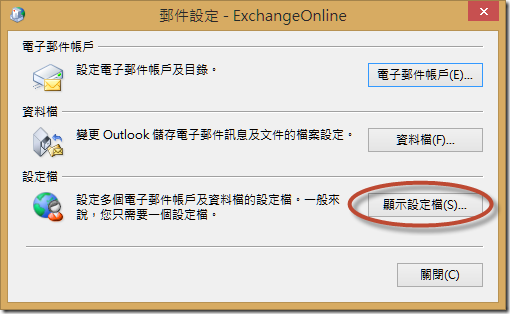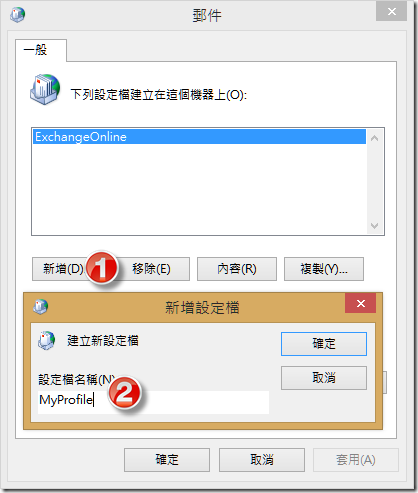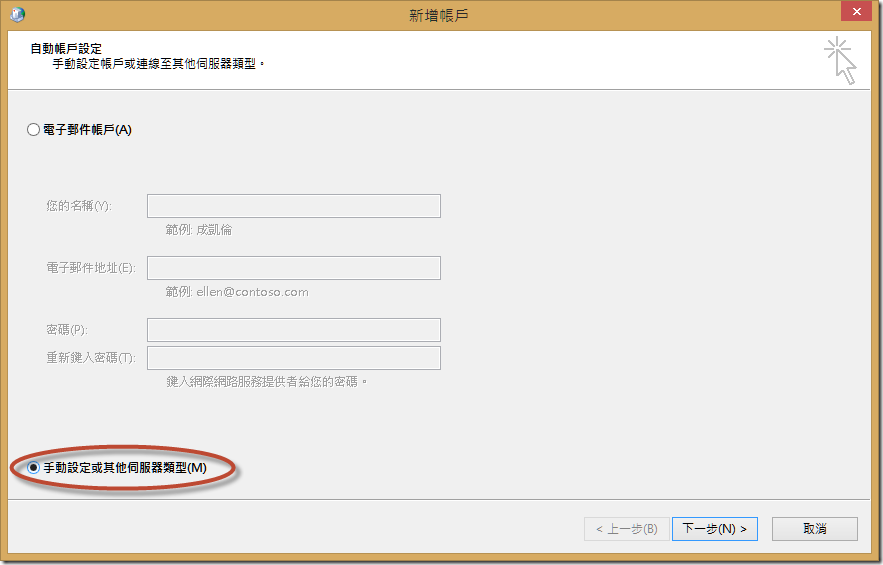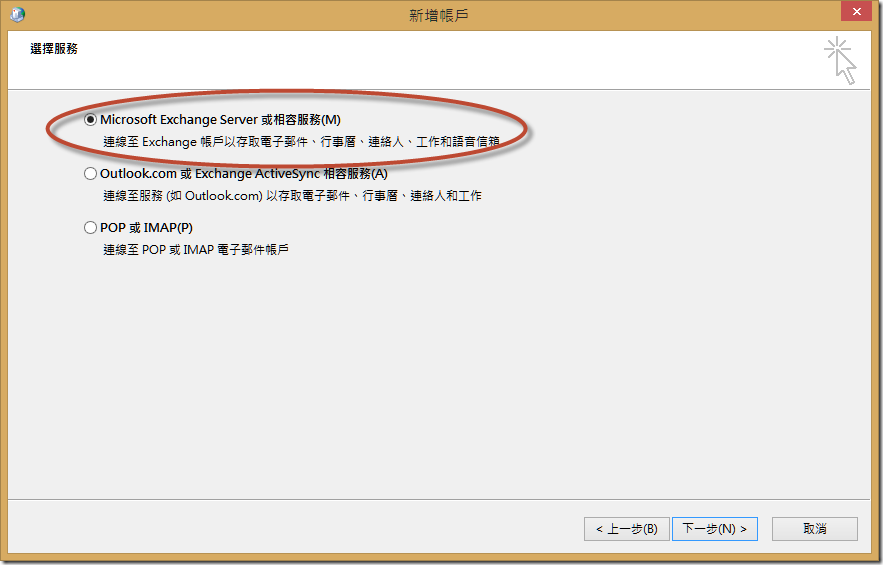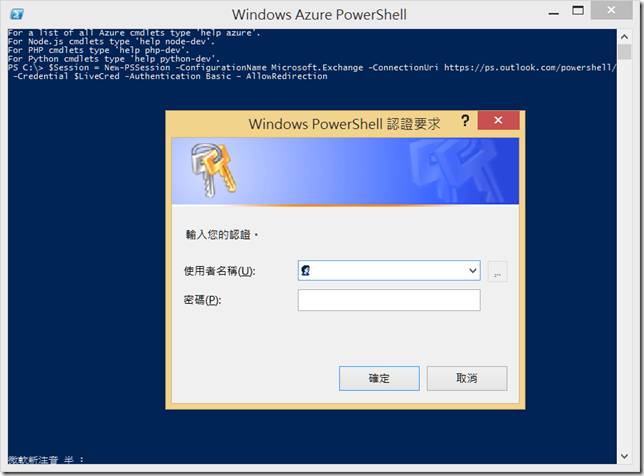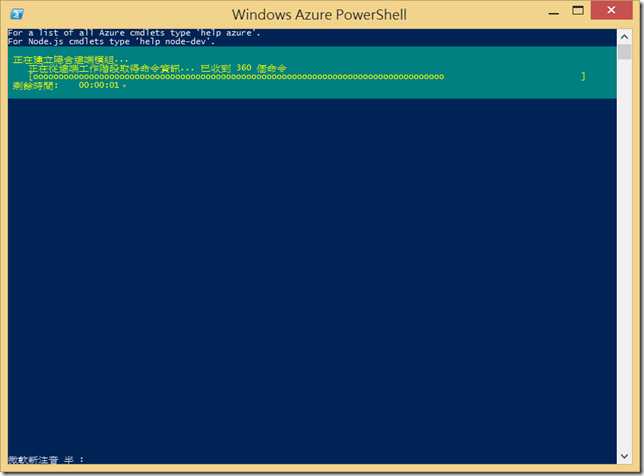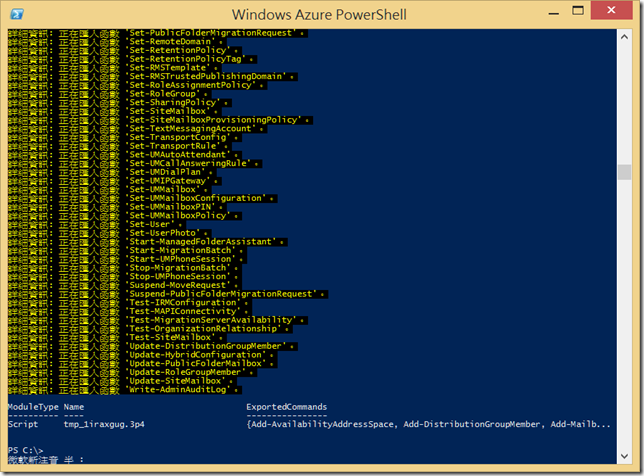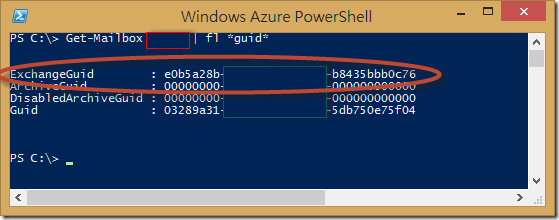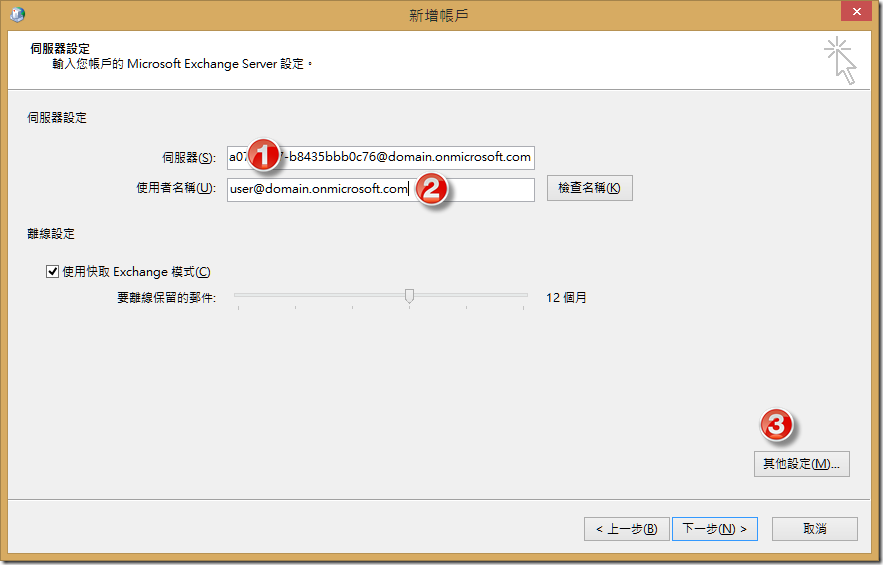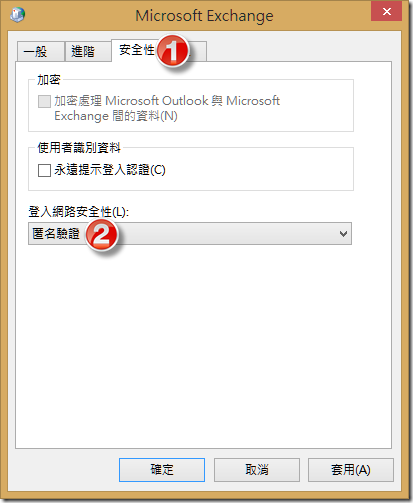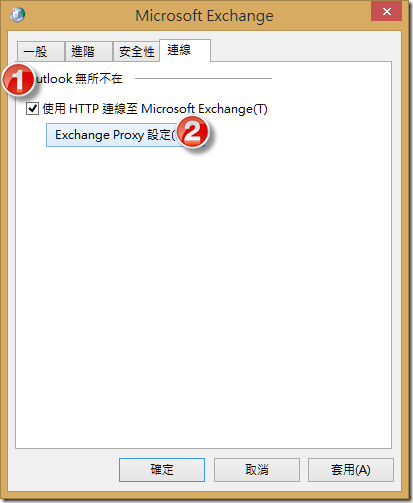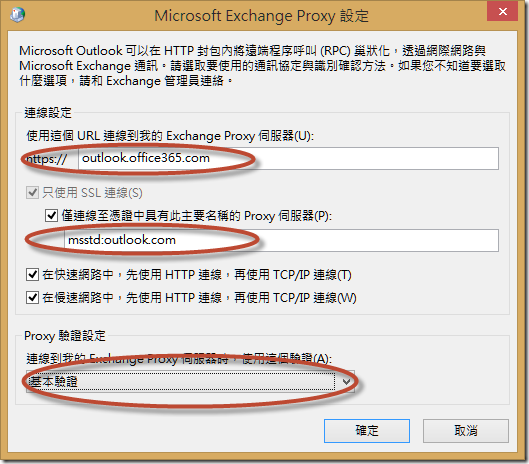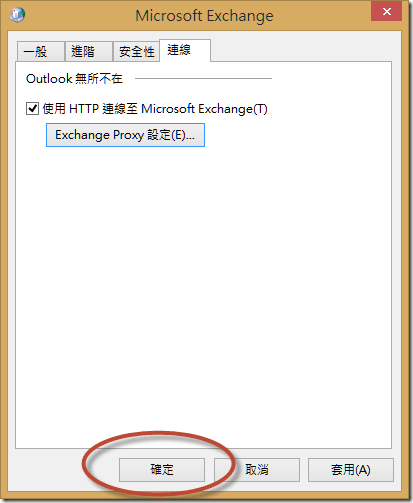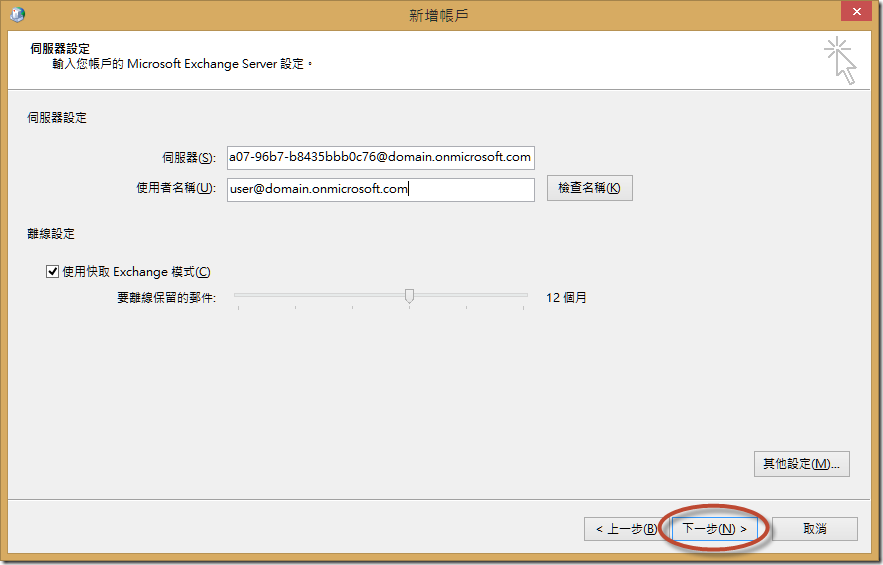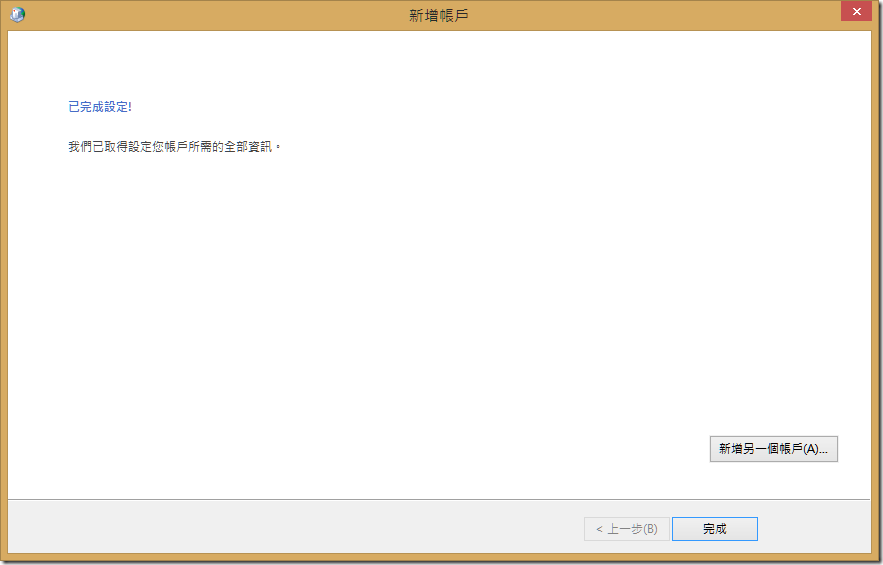本文將介紹於 Outlook 使用手動方式連接 Exchange Online。
【情境描述】
本文將介紹當您因為某些原因(例如自動探索服務失敗)或想要手動設定使用 Outlook 連接 Exchange Online,該怎麼進行?
【實作步驟】
本文從建立郵件設定檔開始介紹,若您的電腦中已經設定其他電子郵件,筆者建議您進行本文所介紹的步驟時,也建立一個新的郵件帳號來進行測試。因此您可以從【控制台 > 使用者帳戶和家庭安全 > Mail】來開啟郵件設定。
在郵件設定視窗中點選顯示設定檔。
於郵件視窗中點選新增,並在新增設定檔視窗中輸入您的設定檔名稱後按確定再按確定。
接著在新增帳戶視窗中點選手動設定或其他伺服器類型。
在選擇服務的步驟中使用預設值 – Microsoft Exchange Server 或相容服務並直接按下一步。
接下來的重點便是要輸入伺服器名稱,一般而言伺服器名稱可以利用自動探索服務來取得,但如果您使用手動連接,則必須以 PowerShell 來取得伺服器位址的 GUID。請開啟 Windows Azure PowerShell 命令題字元連接並引用 Exchange Online 相關模組。
$Session = New-PSSession -ConfigurationName Microsoft.Exchange -ConnectionUri https://ps.outlook.com/powershell/ -Credential $LiveCred -Authentication Basic –AllowRedirection Import-PSSession $Session
接著利用 Get-Mailbox 指令來取得使用者所對應的伺服器 GUID,Get-Mailbox 後面接的第一個參數為使用者名稱,您可以輸入完整含網域名稱或是只有 @ 前面的部分。
Get-Mailbox 使用者名稱 |fl *guid*
或是
Get-Mailbox 使用者名稱.網域.onmicrosoft.com |fl *guid*
在伺服器設定步驟中,輸入上面使用 PowerShell 取得 GUID 加上預設網域或您自訂的網域名稱當作伺服器名稱(例如 GUID@網域名稱.onmicrosoft.com )以及使用者名稱,接著先別急著按下一步,請先按其他設定。
於 Microsoft Exchange 視窗中切換至安全性頁籤並將登入網路安全性改為匿名驗證。
再來請切換至連線頁籤,勾選使用 HTTP 連線至 Microsoft Exchange 後點選 Exchange Proxy 設定。
於 Microsoft Exchange Proxy 設定視窗,在使用這個 URL 連線到我的 Exchange Proxy 伺服器文字方塊中輸入【outlook.office365.com】,以及在僅連線至憑證中具有此主要名稱的 Proxy 伺服器文字方塊中輸入【msstd:outlook.com】,並將 Proxy 驗證設定設為基本驗證,最後則是分別勾選在快速網路中與慢速網路中都先使用 HTTP 連線在使用 TCP/IP 連線。因此您設定完畢之後的畫面應該會如下圖所示。
回到 Microsoft Exchange 視窗後按確定。
回到新增帳戶視窗中按下一步。
若沒問題您將看到如下圖已完成設定的結果。
【致謝】
本文所撰寫的內容來源,由台灣微軟技術支援工程師 Victor Wang 對筆者進行技術支援時所提供的資訊,謝謝 Victor 專業又耐心的協助解決這個問題。
【參考資料】