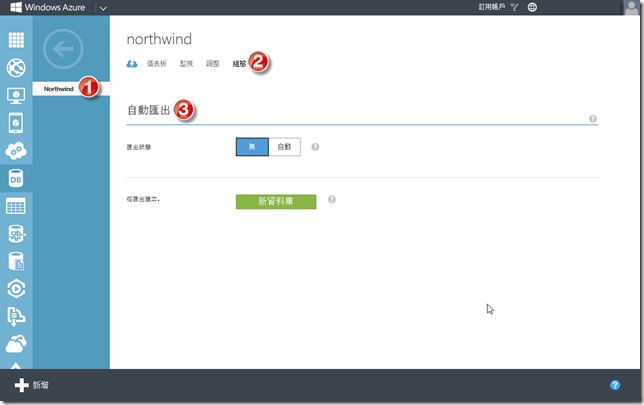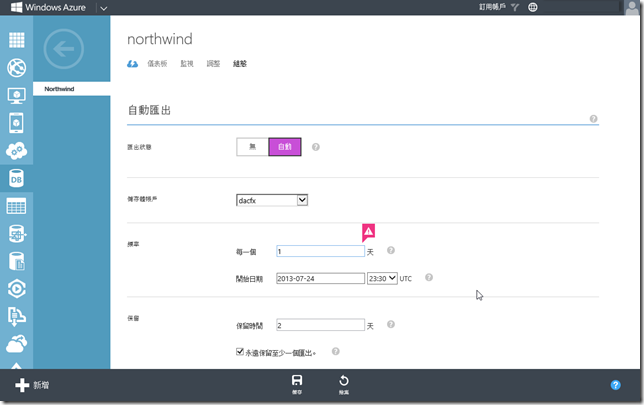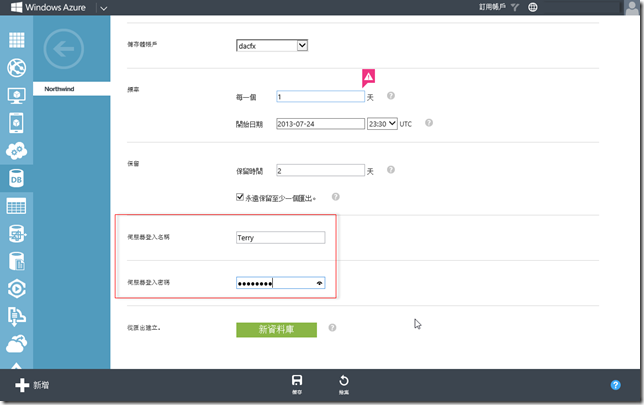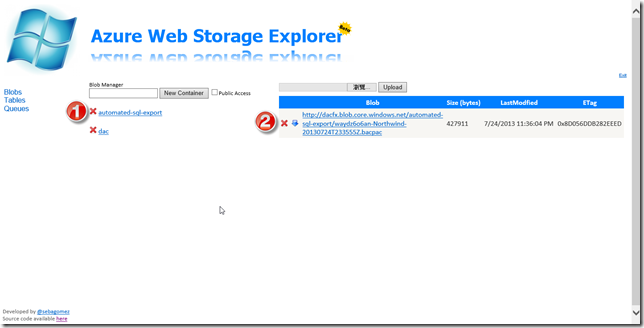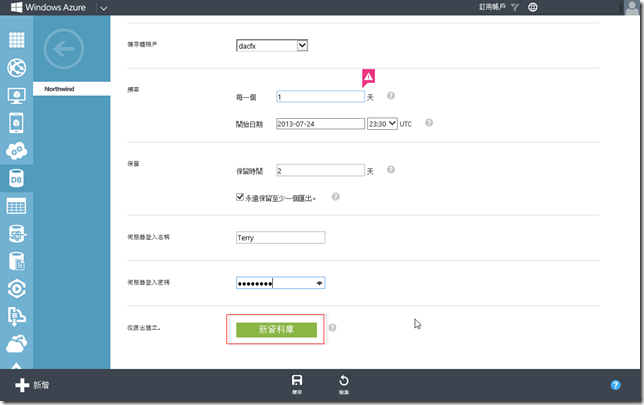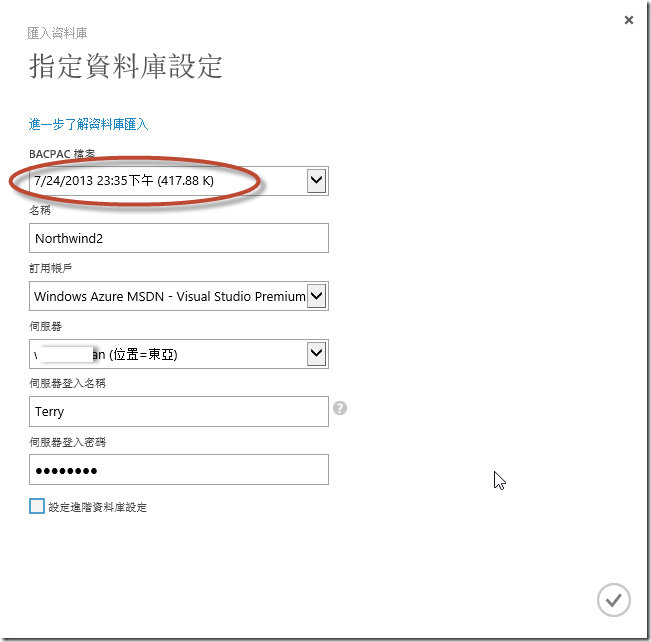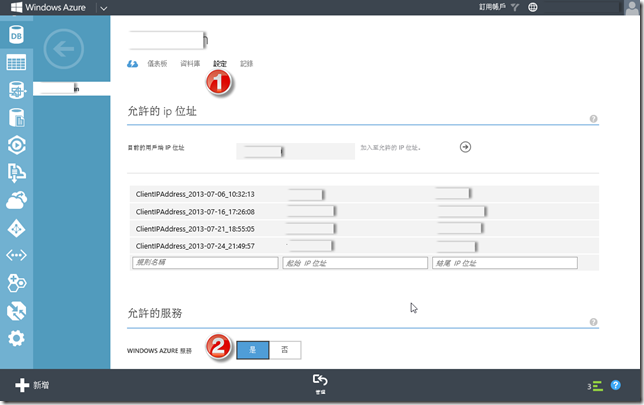本文將介紹在 Windows Azure 七月份更新中所新增的 SQL Database 自動匯出功能。
【情境描述】
Windows Azure 在七月份的更新當中又提供了許多新功能,包含下列功能:
- SQL Databases:開始支援 SQL Database 自動匯出 SQL Database 與 Premium SQL Database(Preview)。
- Traffic Manager:已經可以在 Windows Azure 入口網站中管理 Windows Azure Traffic Manager。
- AutoScale:增加 Windows Azure Mobile Services、Service Bus Queue Depth 規則、警示等服務的 AutoScale 功能。
- Virtual Machines:強化 Windows Azure 管理入口網站對於 IaaS 的管理經驗。
本文就先針對 SQL Database 自動匯出功能的來進行介紹。
【設定自動匯出】
即日起您在 Windows Azure 管理入口網站中點選您所建立的 SQL Database 資料庫之後,於【組態】頁面中您將看到七月份增加的自動匯出的功能,預設匯出狀態為無,代表 Windows Azure 不會自動幫您自動匯出資料庫。
如果您選擇【自動】,Windows Azure 會根據您指定的開始日期和頻率,匯出這個資料庫至指定的儲存體帳戶(Storage Account)。下圖示範將 northwind 資料庫匯出到名稱為 dacfx 的儲存體帳戶,匯出頻率為每一天匯出,由於匯出頻率過低可能會造成您的資料庫成本增加,因此會出現驚嘆號警告您(預設的匯出頻率為 7 天),接著開始日期為 2013-7-24 23:30 ,代表自動匯出的功能將在這個時間開始作用,另外保留時間則是用來指定特定天數過後,會從您的儲存體帳戶刪除將匯出的資料庫刪除。這個數字越大代表您可以保留更多匯出的檔案,但相對的您必須付出更多儲存體帳戶的成本。此外,您可以藉著著勾選【永遠保留至少一個匯出】選項來讓 SQL Database 發生的資料庫無法存取時,不論保留期間多長,讓 Windows Azure 無限期保留至少一個匯出。
最後輸入 SQL Database 伺服器的帳號和密碼然後按儲存。
【查看自動匯出的結果】
當您依照上一節的設定完成後,Windows Azure 在您所指定的頻率下幫您自動匯出 SQL Database,您可以利用像是 Azure Web Storage Explorer 等工具來查看儲存體中的內容。在下圖 1 的部分,您可以看到 Windows Azure 幫您建立一個名稱為【automated-sql-export】的 Blob 容器,點擊該容器後您將看到如圖 2 的一個 *.bacpac 封裝檔,代表自動匯出功能成功被執行。
【利用匯出的 SQL Database 建立資料庫】
現在您可以在 SQL Database 的組態頁面中點選【新資料庫】,來將您透過自動匯出功能所產生的 *.bacpac 封裝檔,以匯入方式來建立新的資料庫。
您可以在下圖中看到 BACPAC 檔案的名稱跟上一節我們在 Azure Web Storage Explorer 中所看到的檔案相同,您只要指定要匯入到哪個資料庫的資料庫名稱、使用的訂閱帳戶、伺服器名稱以及該伺服器登入名稱及密碼,最後按下完成,就可以輕鬆使用自動匯出的 *.bacpac 來建立一個新的資料庫。
您可以在下圖中看到資料庫已經成功建立。
【其他注意事項】
Windows Azure 利用其他的服務來達到自動匯出的功能,因此您在使用該功能時必須確保允許 Windows Azure 服務設定為【是】。
【結論】
雖然 SQL Database 支援自動匯出資料庫到儲存體,若您的資料庫龐大,在設定匯出頻率時,千萬別設定太小,以免錯過開始時間而無法進行自動匯出。另外,由於自動匯出功能會使用到儲存體的空間,雲端服務的計費方式都是用多少算多少,因此若您保留時間設定太長,而您的資料庫又很大,在開啟自動匯出功能後可能造成龐大的費用產生,這是您在開啟自動匯出功能前必須注意的地方。
【參考資料】
- Windows Azure July Updates: SQL Database, Traffic Manager, AutoScale, Virtual Machines