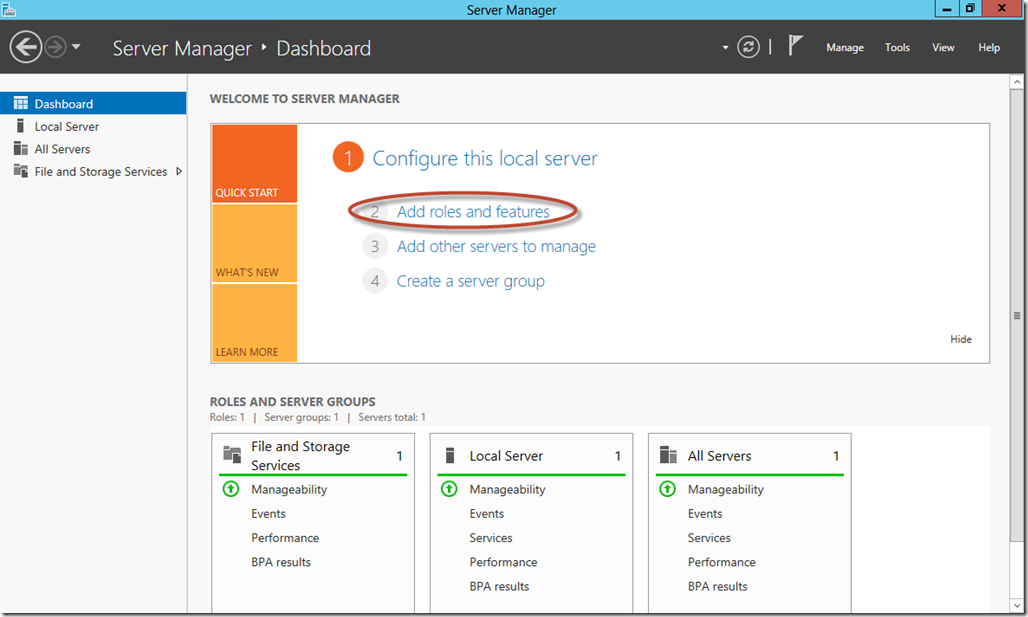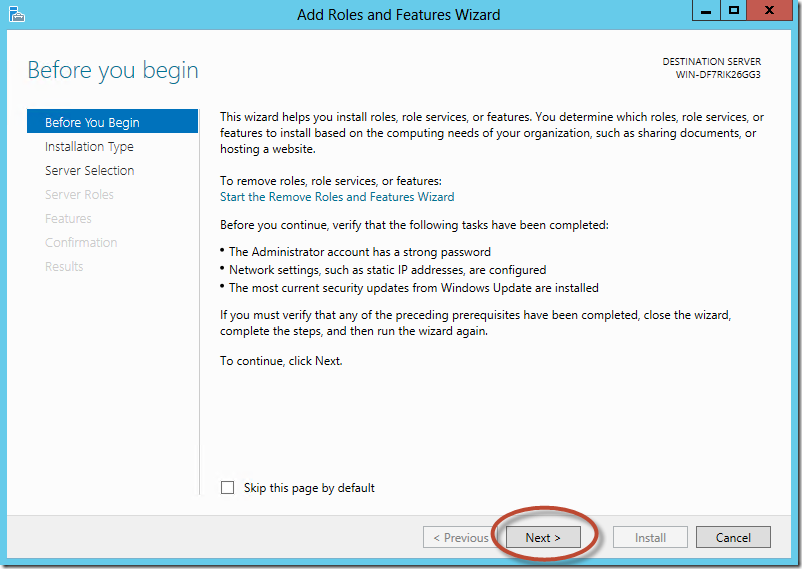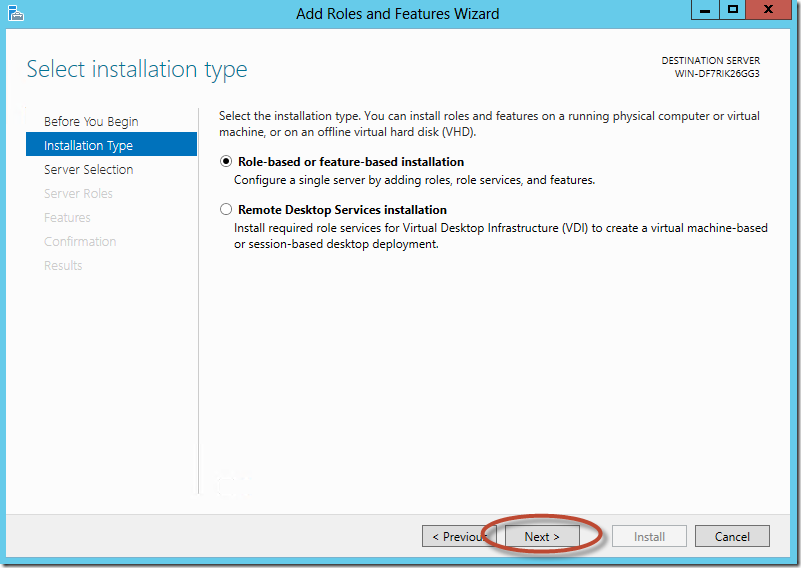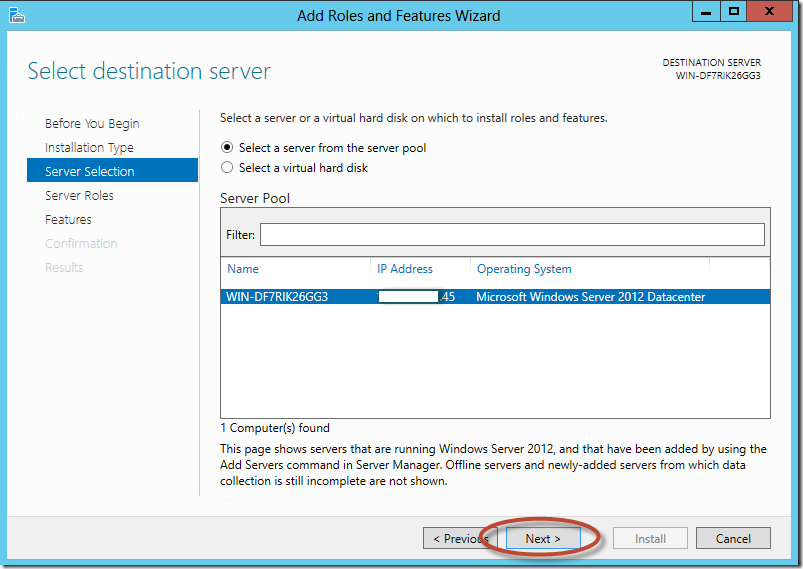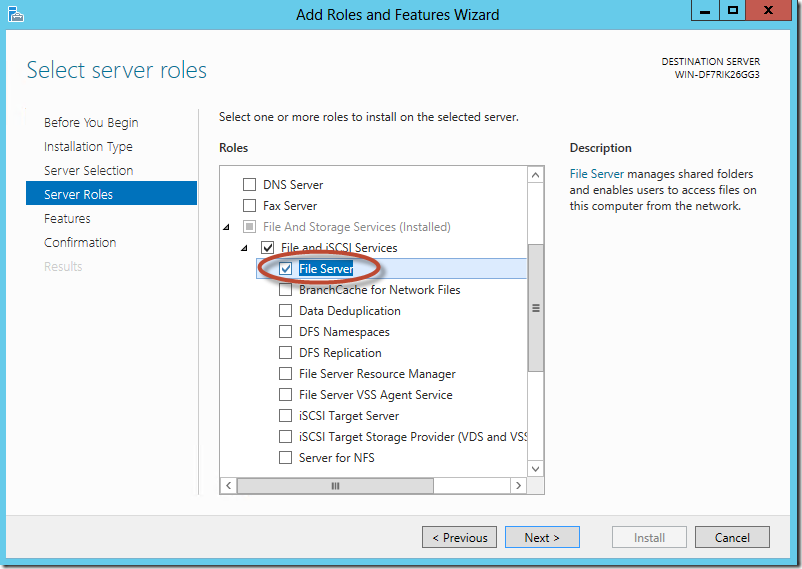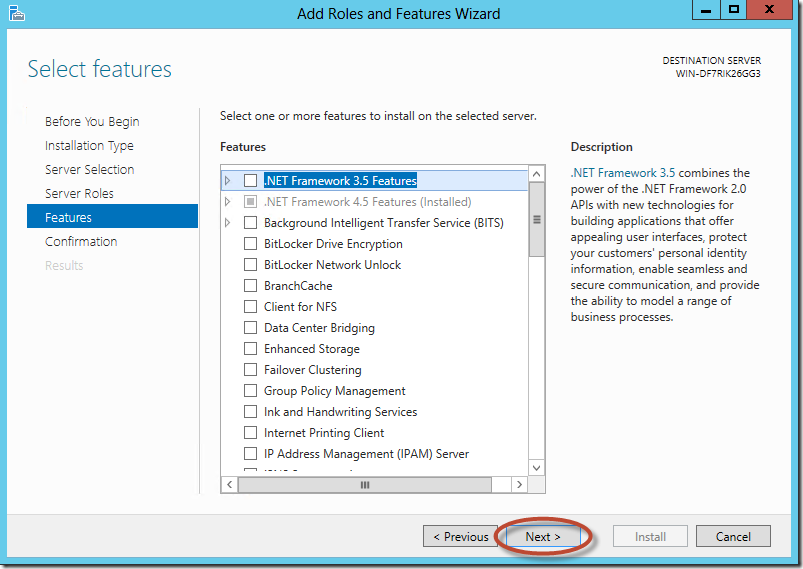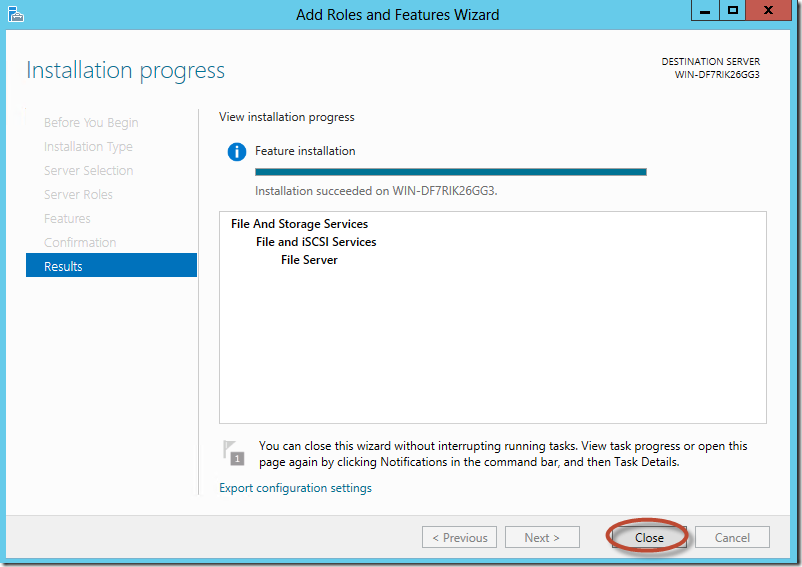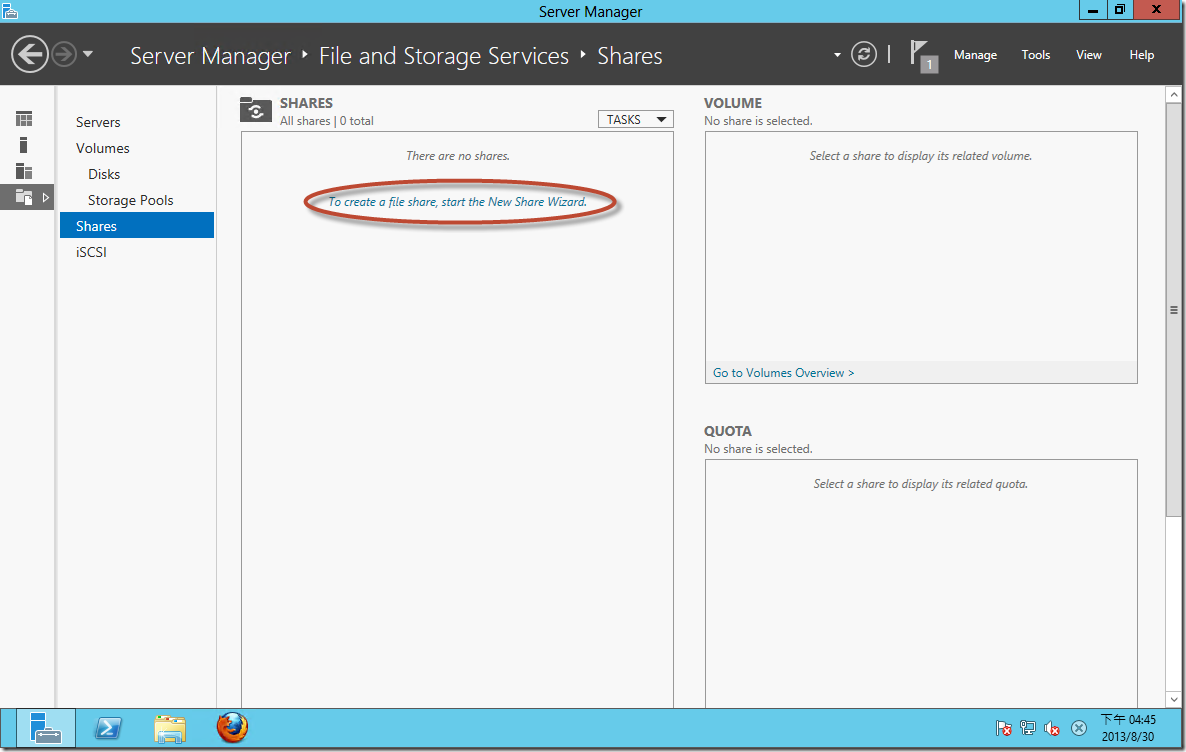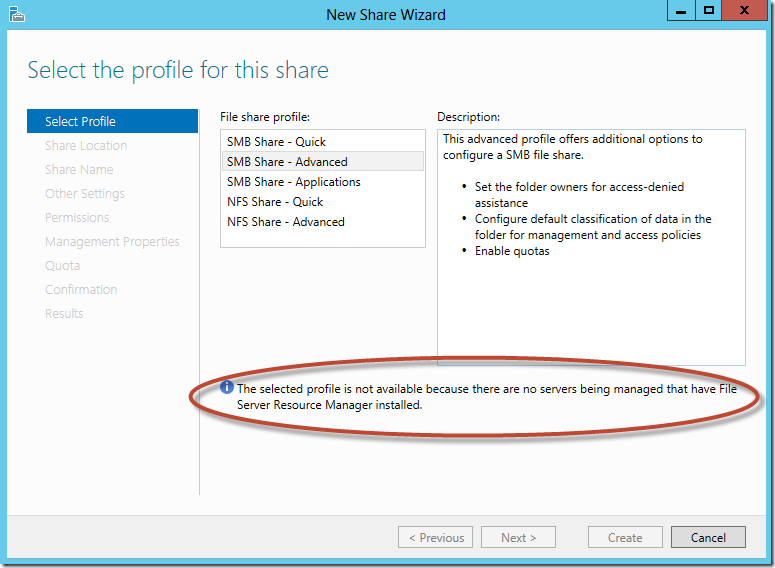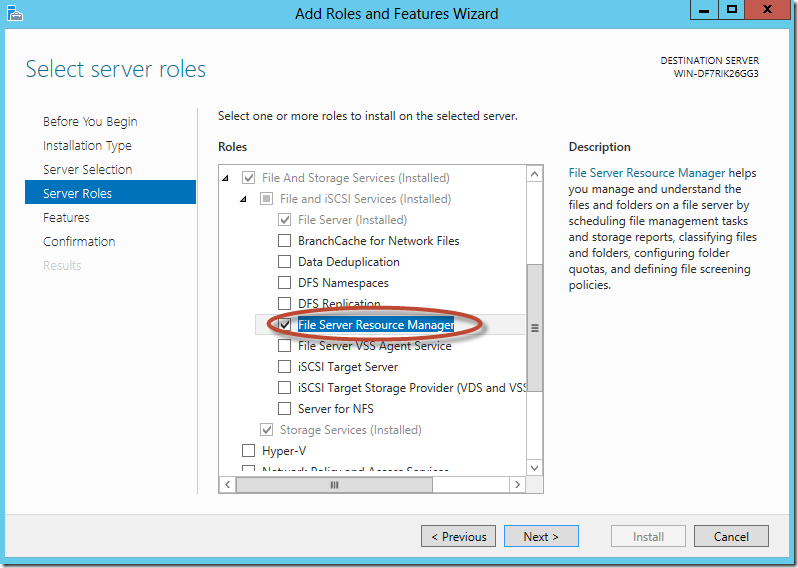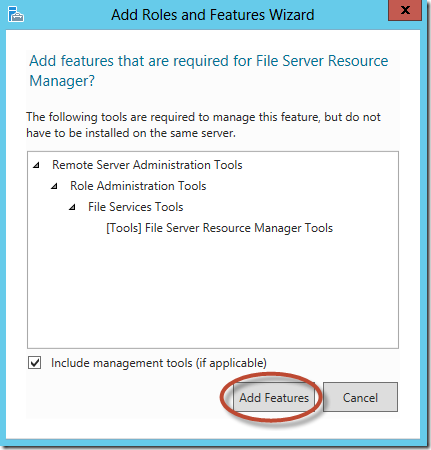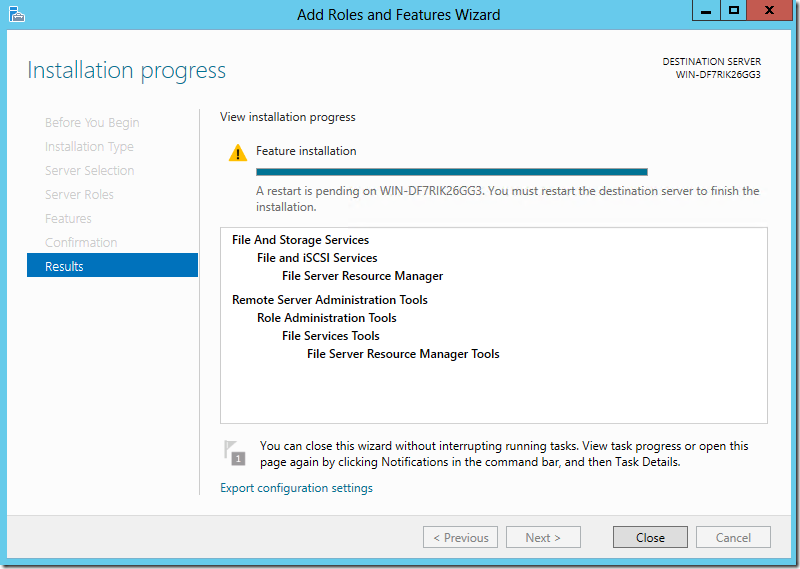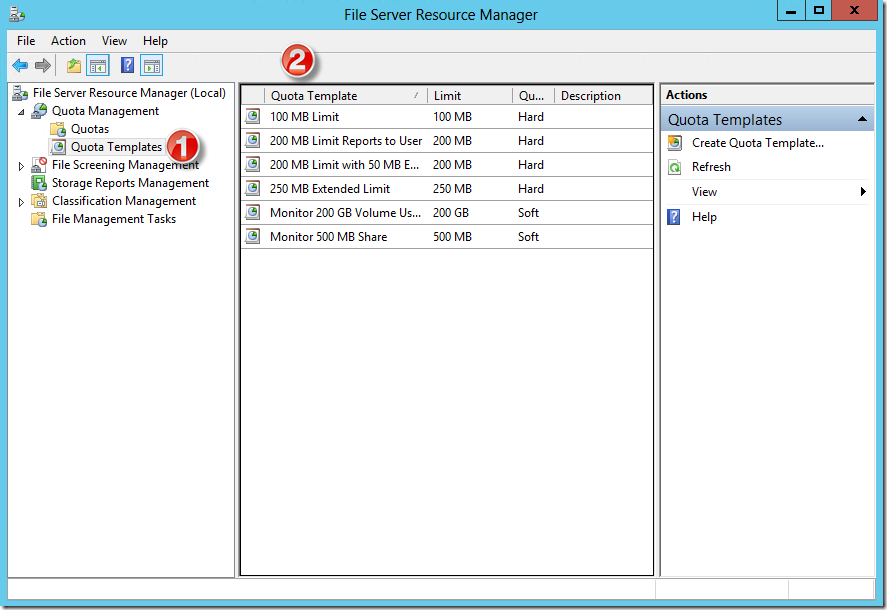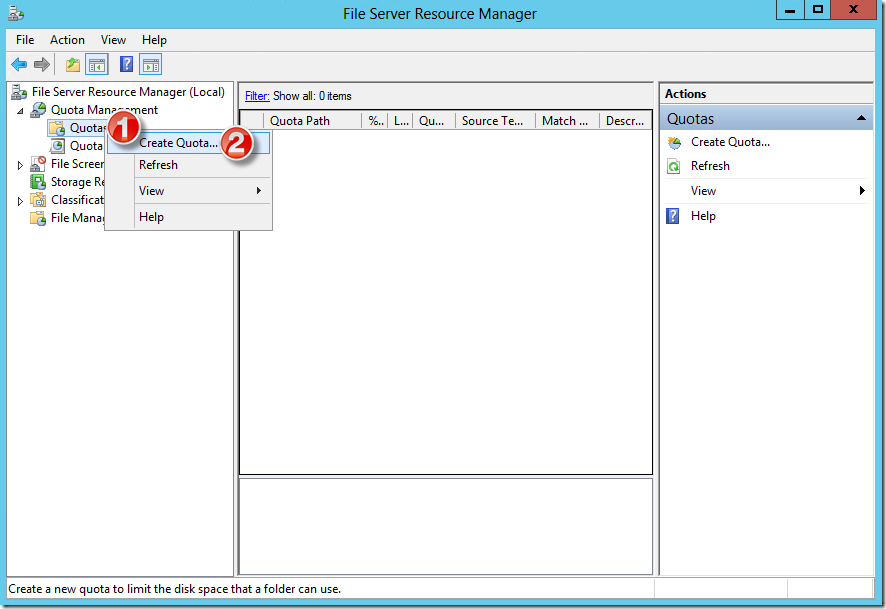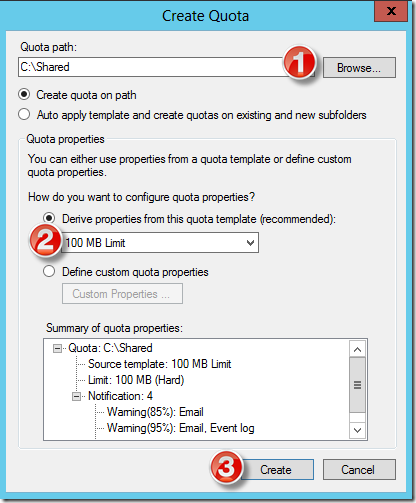本文將介紹如何利用Windows Server 2012架設檔案伺服器並進行檔案存取稽核。
【情境描述】
本文將介紹如何利用Windows Server 2012來架設檔案伺服器作為使用者存放共用資料之用,並透過稽核物件存取的稽核原則來記錄檔案或資料夾的存取軌跡。
【實作步驟】
一、啟用File Server角色
請在Server Manger視窗中的Dashboard頁籤點選Add roles and features。
在Before you begin步驟中直接按Next。
筆者示範的是啟用單一台伺服器中的角色,因此保留預設Role-based or feature-based installation即可。
選擇您要在哪台伺服器來啟用檔案伺服器角色,在此請選擇本機的電腦名稱後按Next。
勾選File and iSCSI Services > File Server接著按Next。
因為本文是針對檔案伺服器角色來做介紹,在Features的部分不需要做選擇,請直接按Next。
最後確認本次新增的角色無誤之後,按Install開始安裝,啟用File Server角色不需要重新開機,因此頁面中Restart the destination server automatically if required勾不勾選均不影響。
角色啟用完畢之後按Close關閉視窗。
二、確認安裝是否完成
您可以點選Server Manager > File and Storage Services > Shares來開啟分享精靈,利用精靈的方式來建立分享。
若您未安裝File Server Resource Manger(以下簡稱FSRM),在您設定分享設定檔時選擇 SMB Share – Advanced會出現警告訊息,告訴您必須安裝FSRM。
三、啟用FSRM角色
請回到Server Manger來啟用File Server Resource Manager。
因為File Server Resource Manager需要啟用額外相依的功能,因此會在您勾選File Server Resource Manager時會自動被要求啟用,請按Add Features即可。
File Server Resource Manager啟用完畢後請重新開機讓變更能夠生效。
安裝完畢後您可以在開始畫面中看到如下圖的ICON。
點選File Server Resource Manager您可以看到如下圖的結果,您可以使用預設的Quota Templates來做為檔案伺服器的磁碟配額。
若您不使用Quota Template,您也可以在File Server Resource Manager > Quota Management > Quotas 節點按滑鼠右鍵選擇 Create Quota 即可自行建立配額。
設定配額要套用在哪個路徑,以及相關的配額屬性,最後按Create即可建立您客制化的配額。
【致謝】
感謝好朋友James提供的資訊,才能讓筆者順利完成本文。
【參考資料】
- Setting Disk Space Quotas on Windows Server 2012 – YouTube
- How to create a quota template in Windows Server 2012
- How to share a folder in Windows Server 2012
- 12 Steps to NTFS Shared Folders in Windows Server 2012
- Scenario: File Access Auditing
- Securing and Auditing High Risk Files on Windows Servers
- Setup Shared Folder in Windows Server 2012
- Windows Server 2012, File Servers and SMB 3.0 – Simpler and Easier by Design