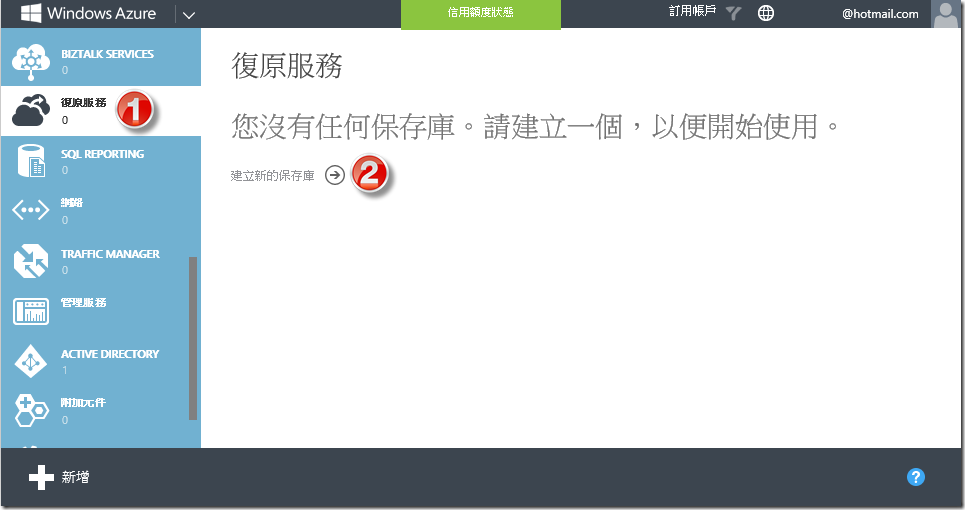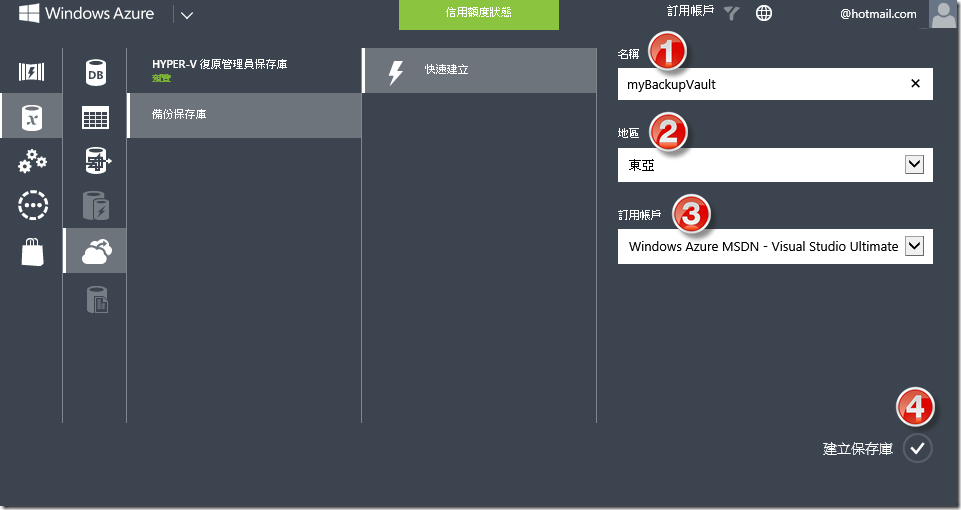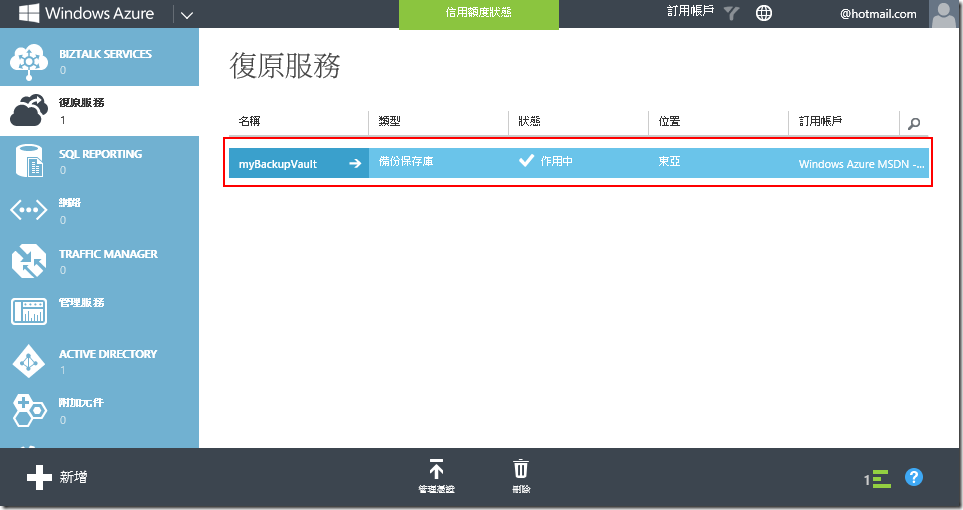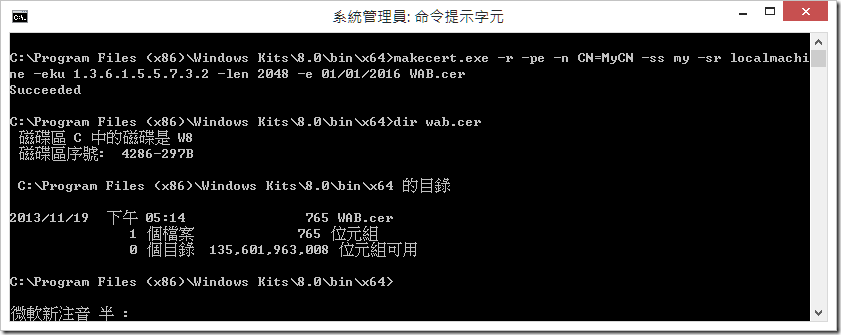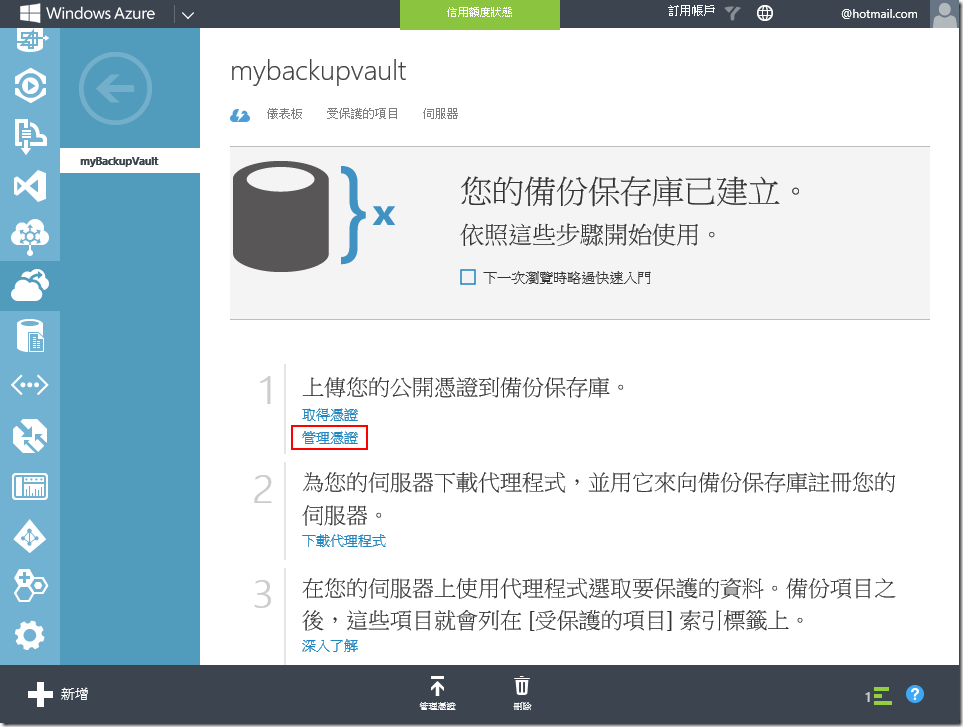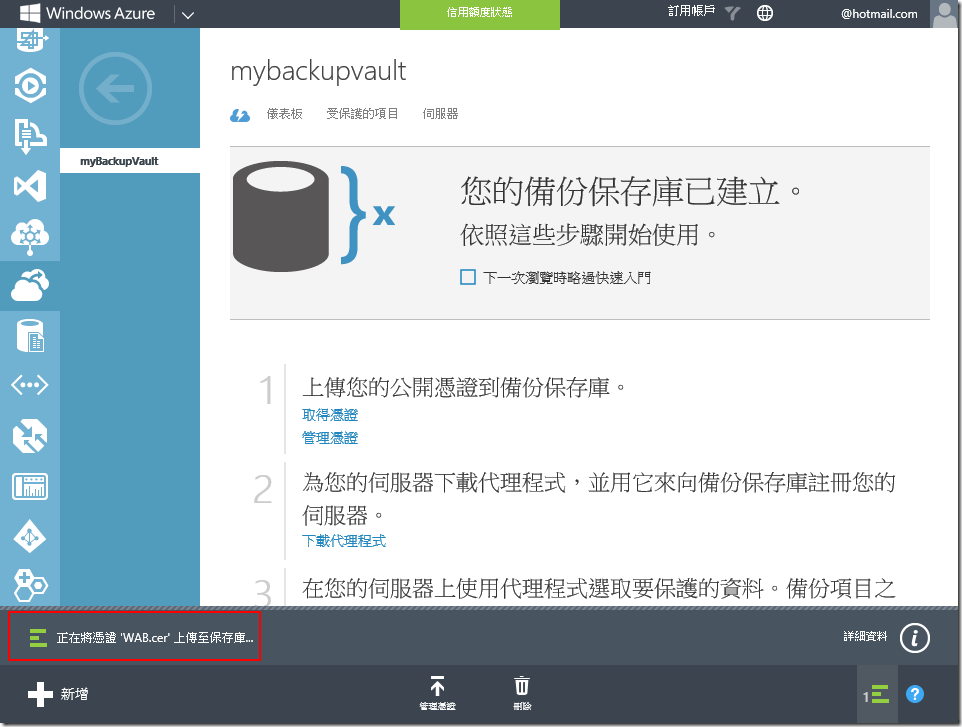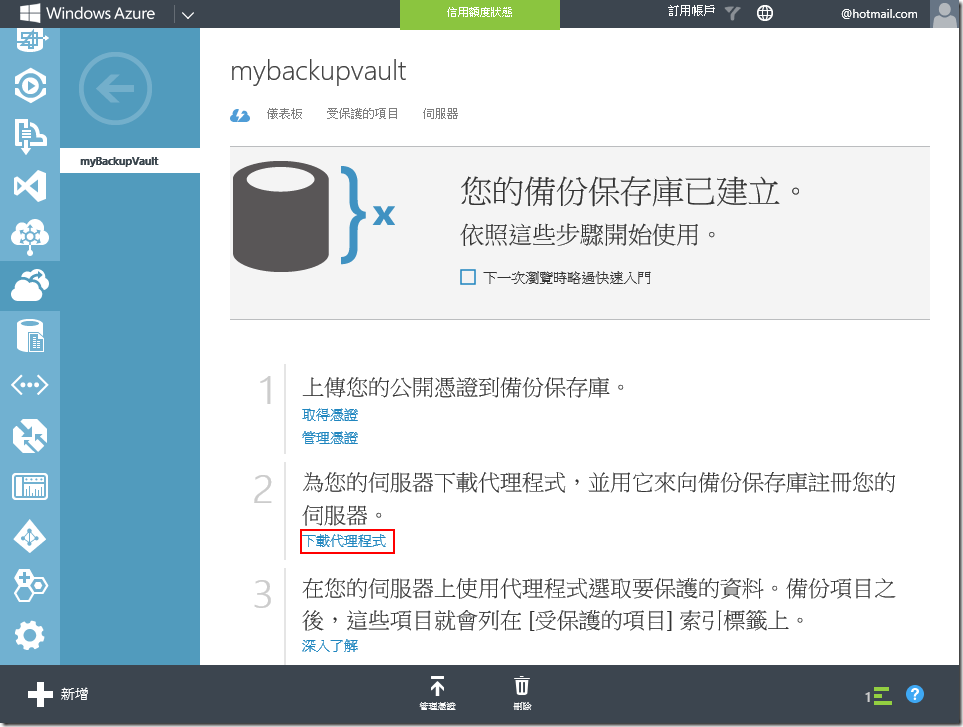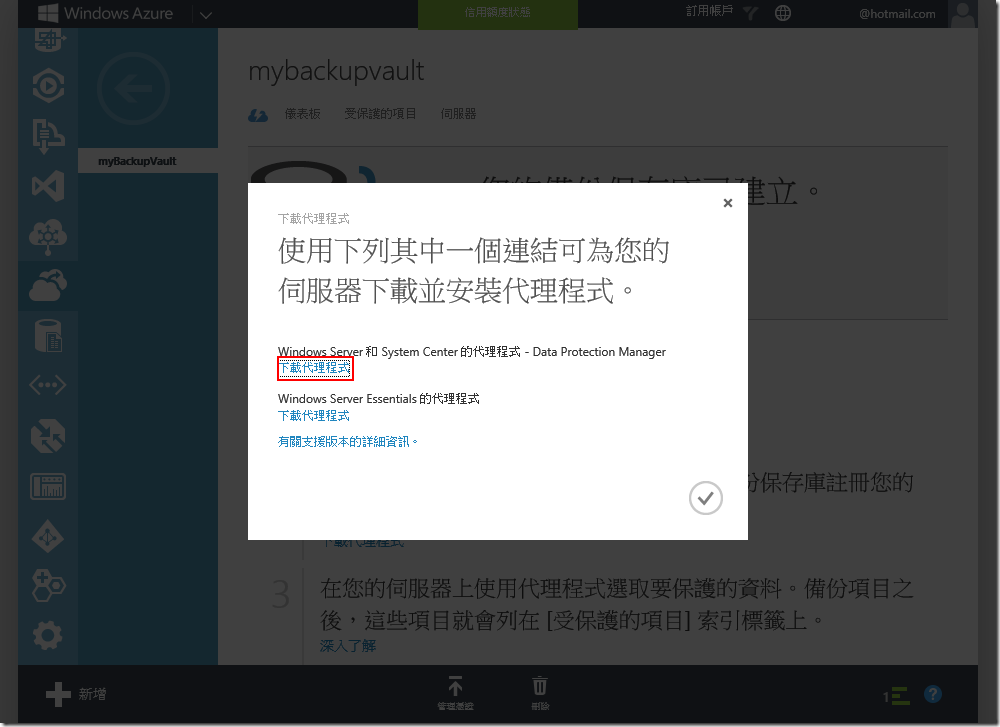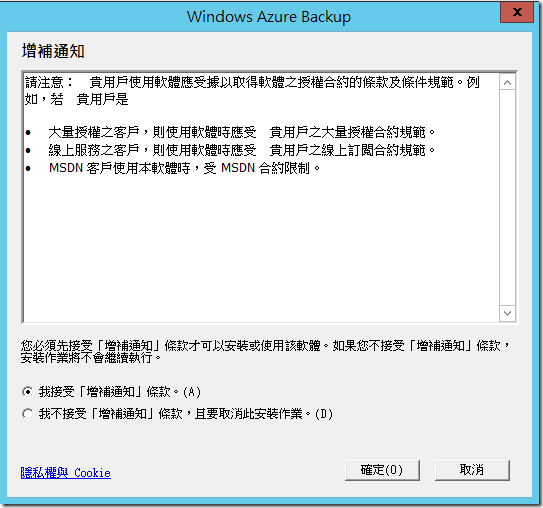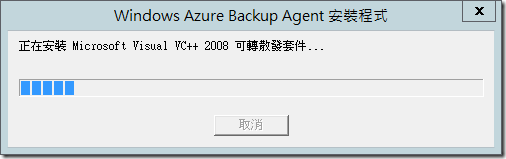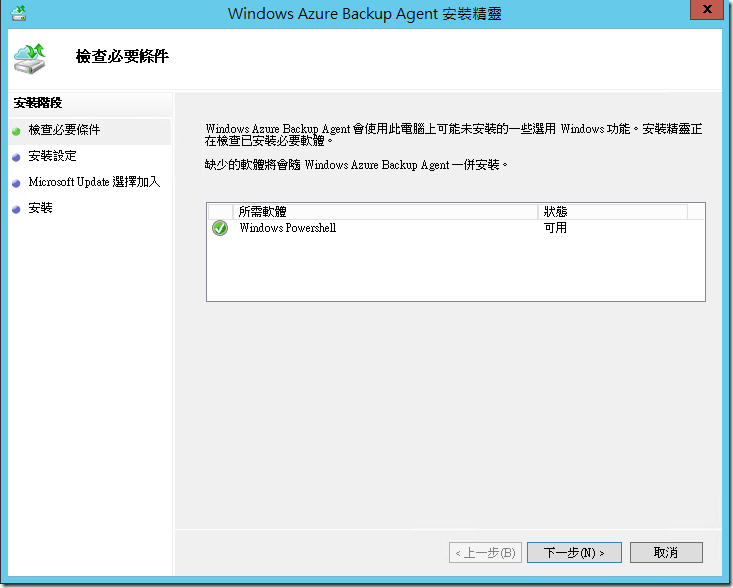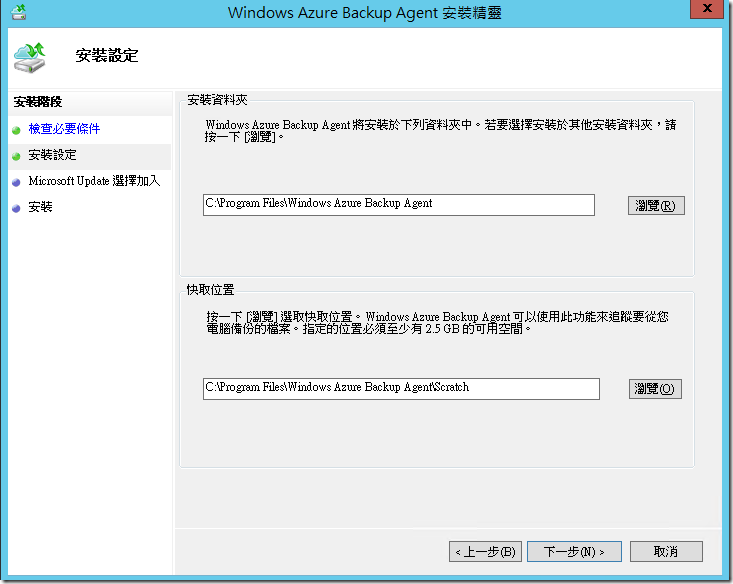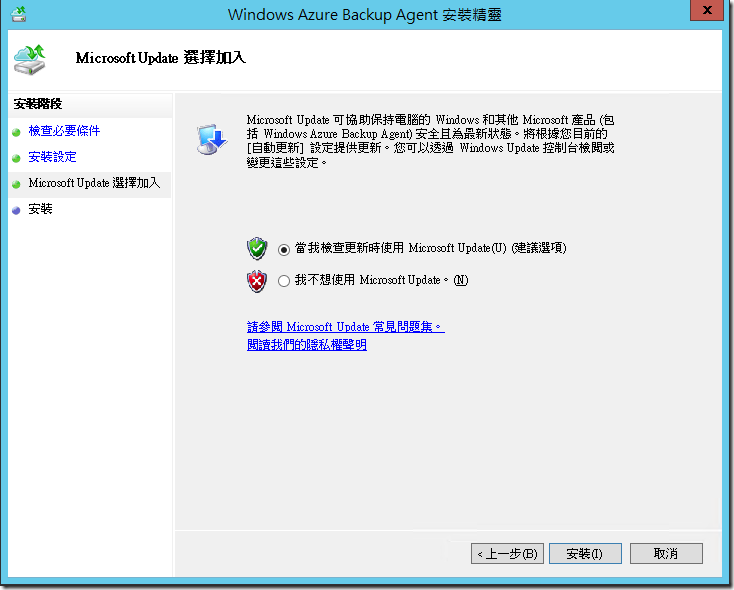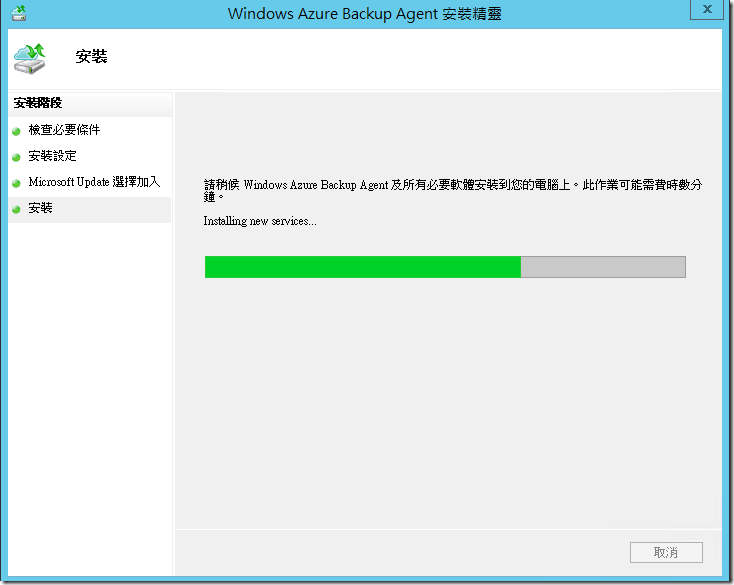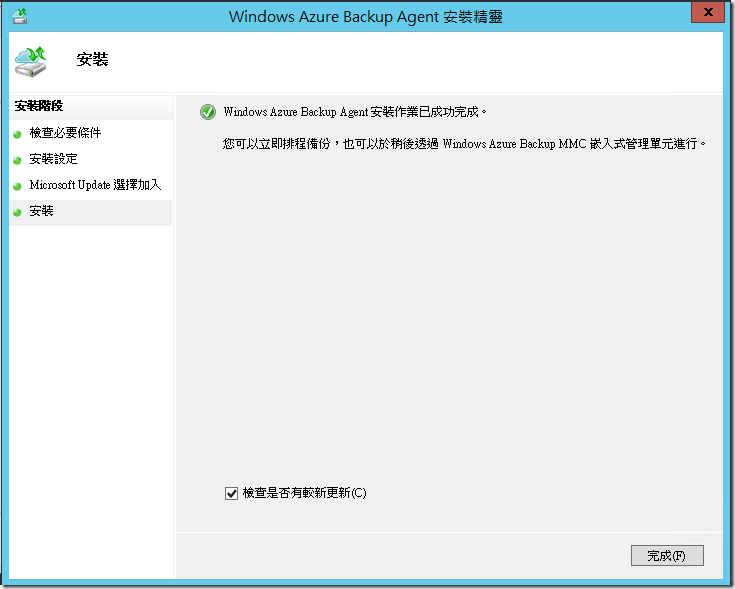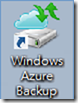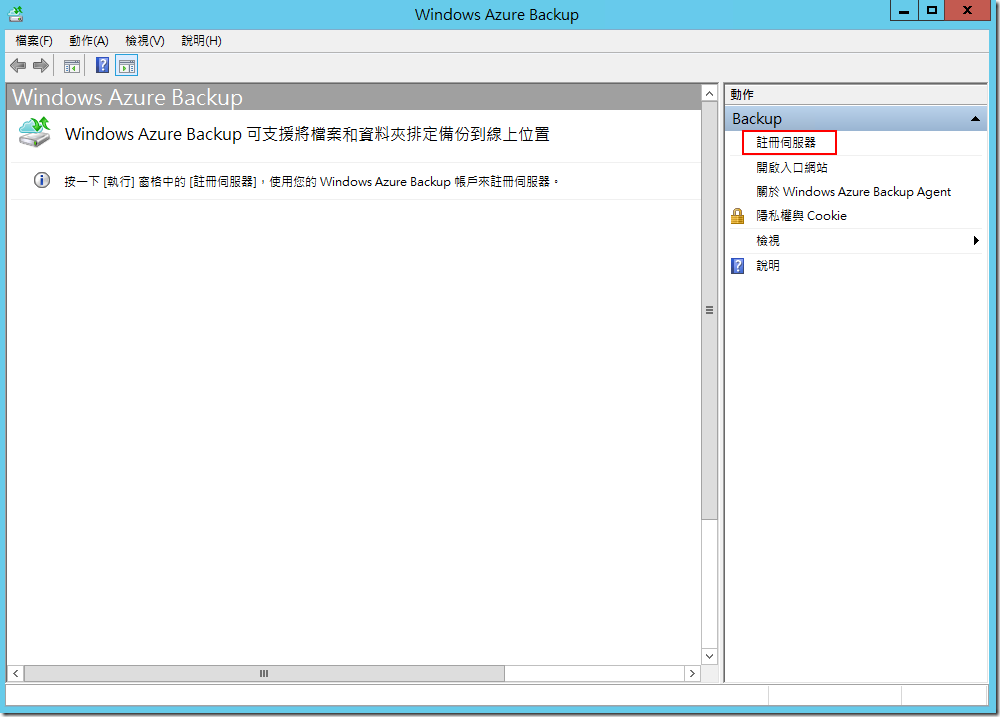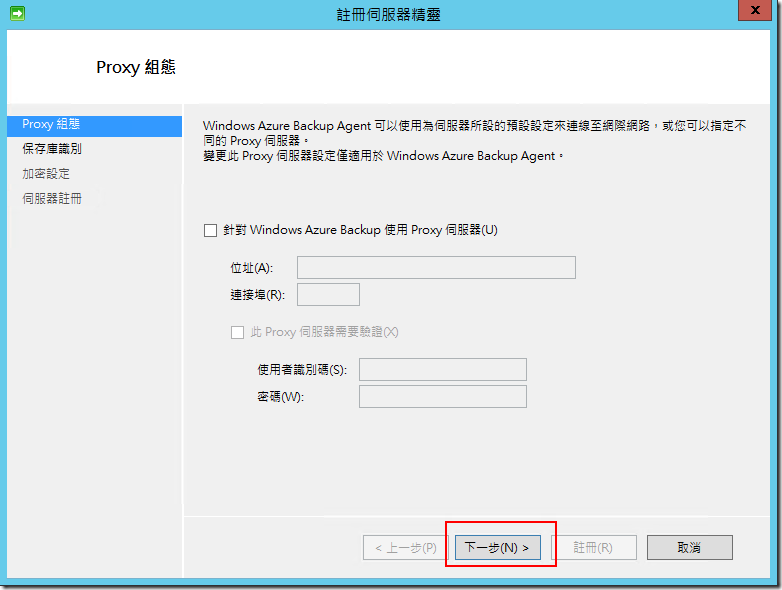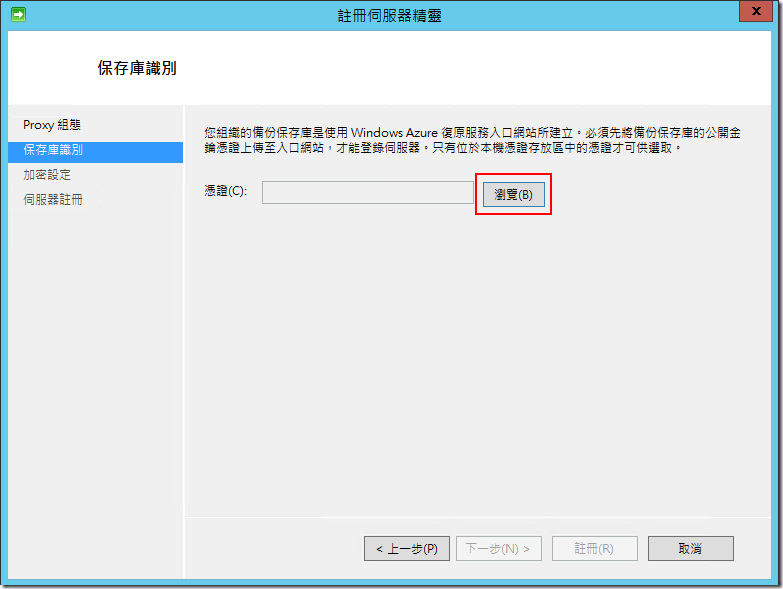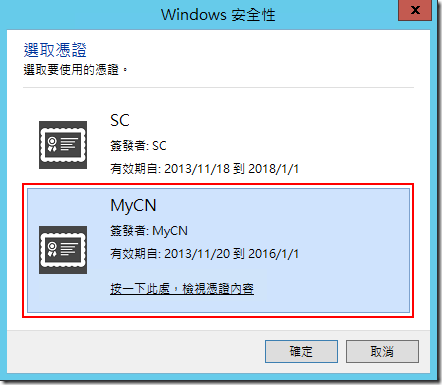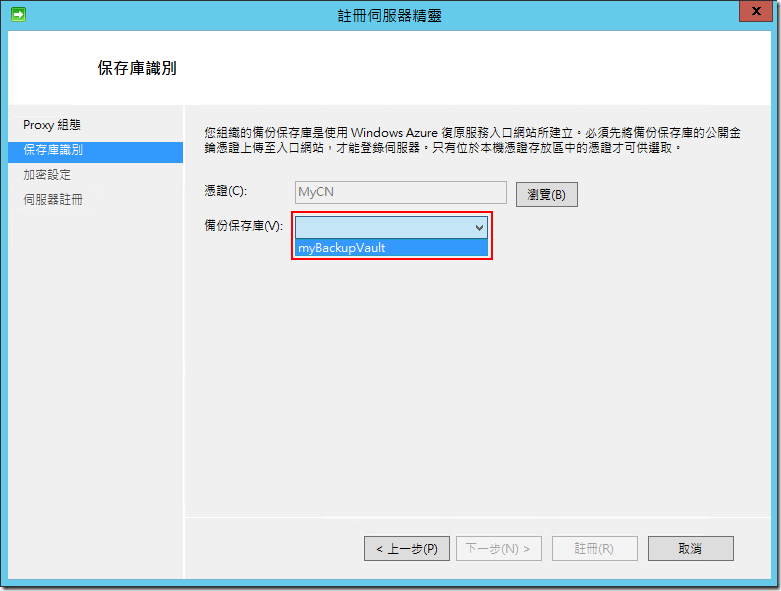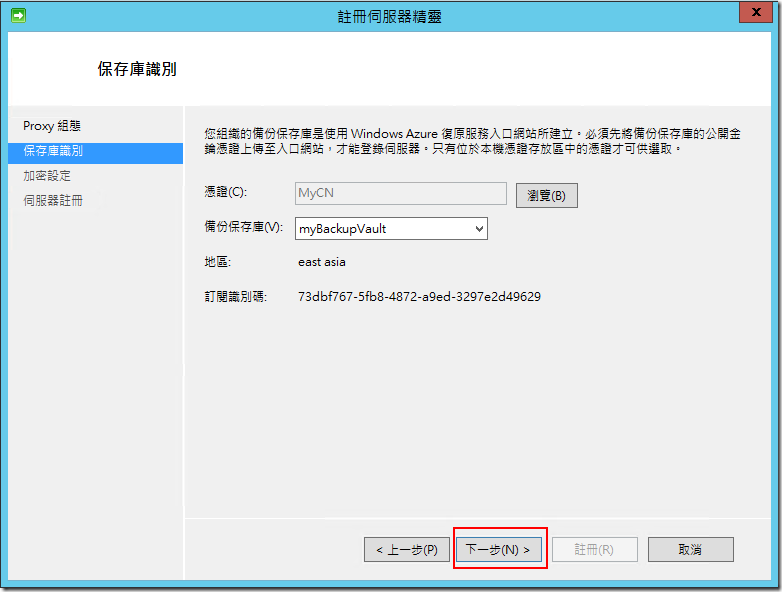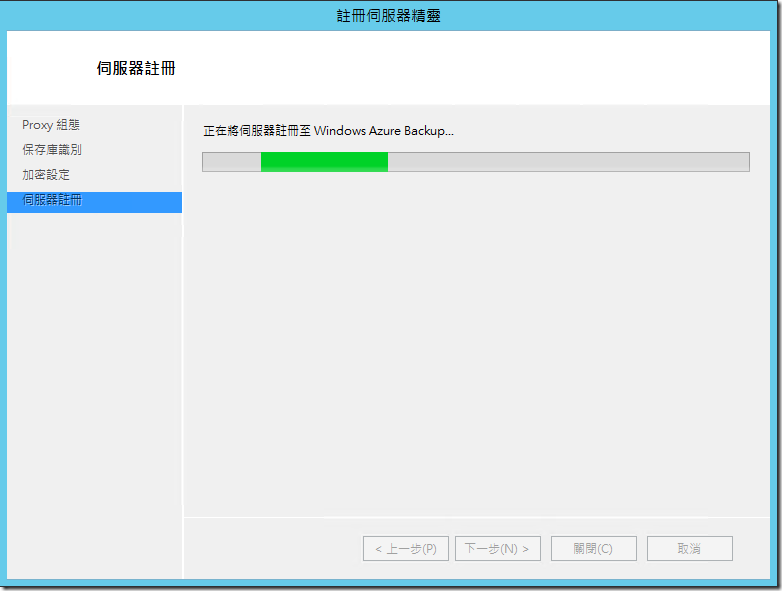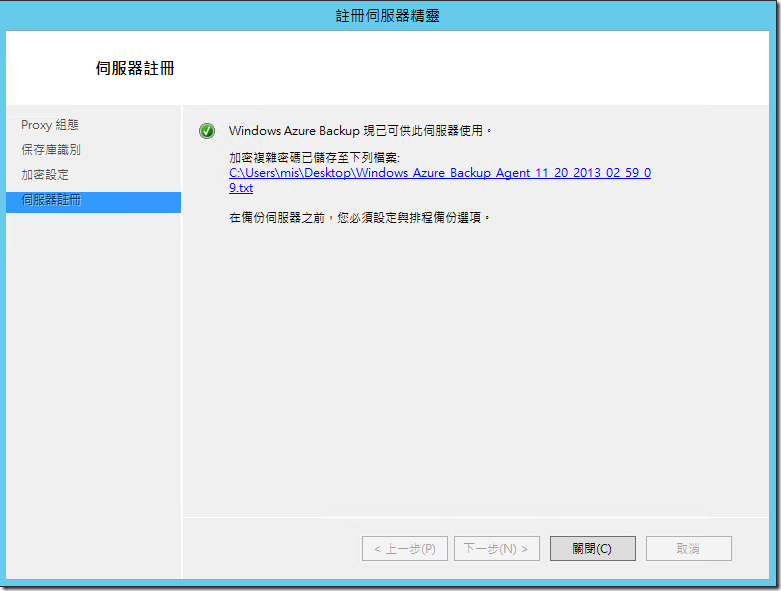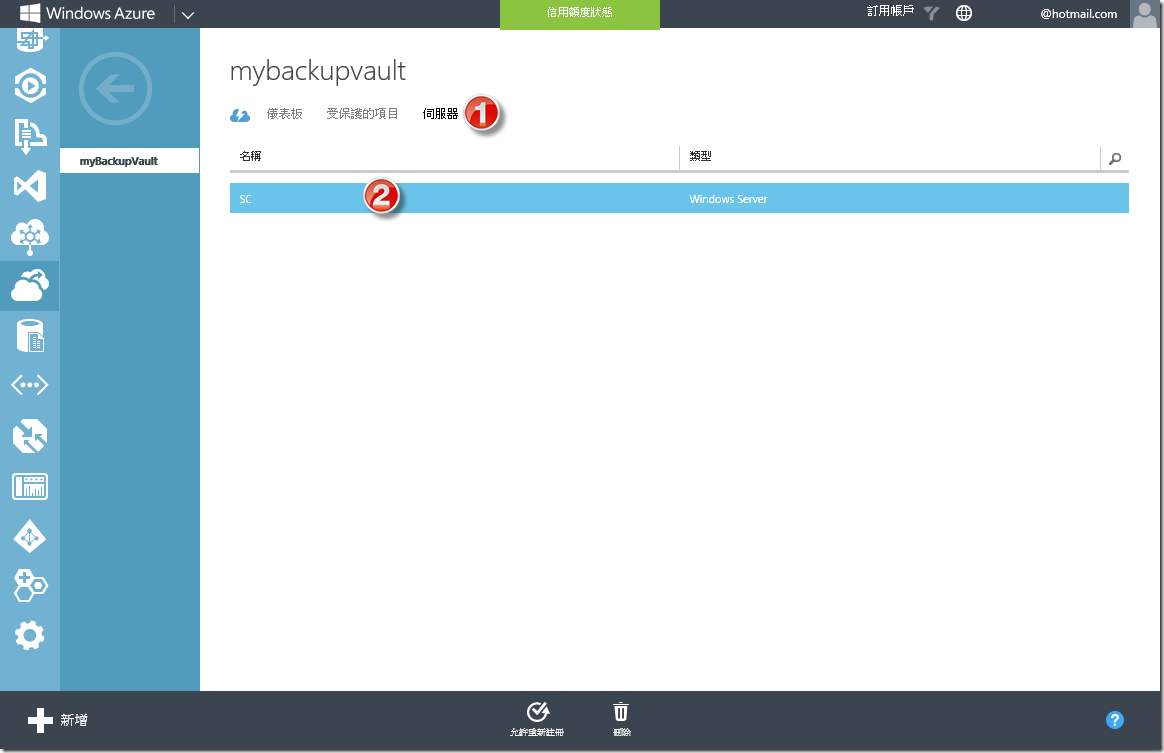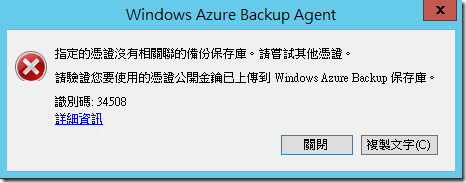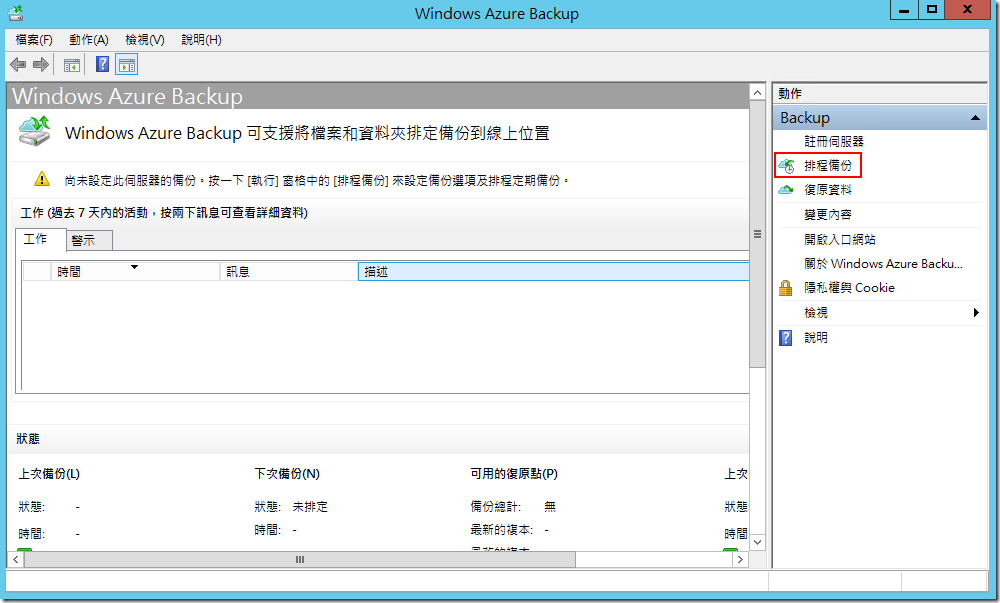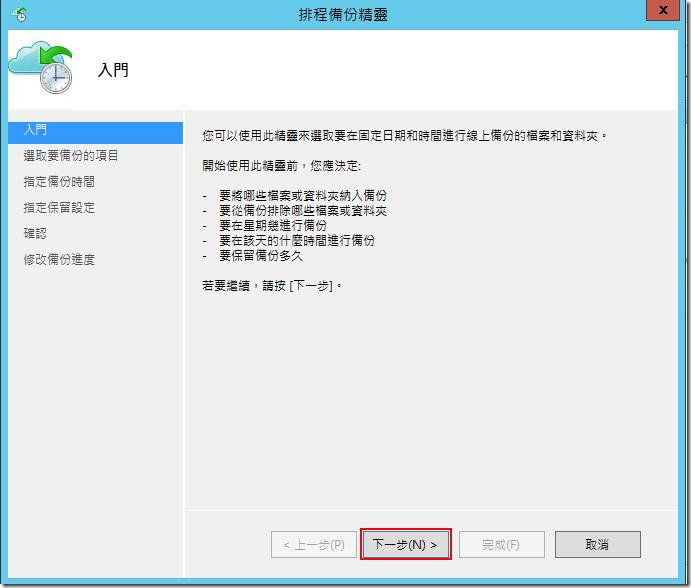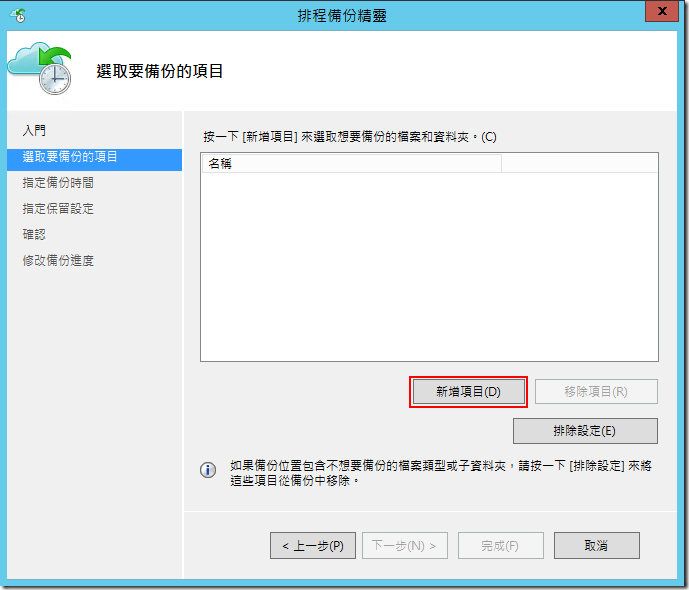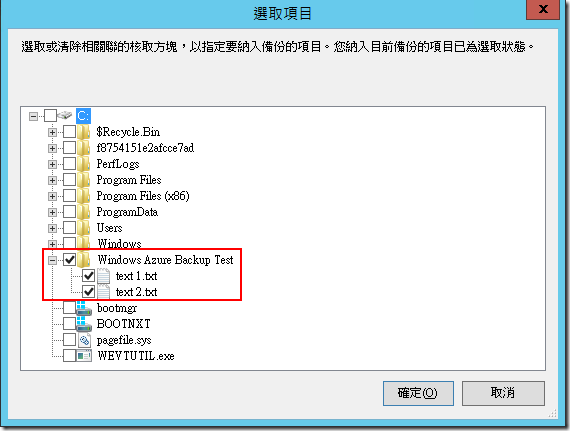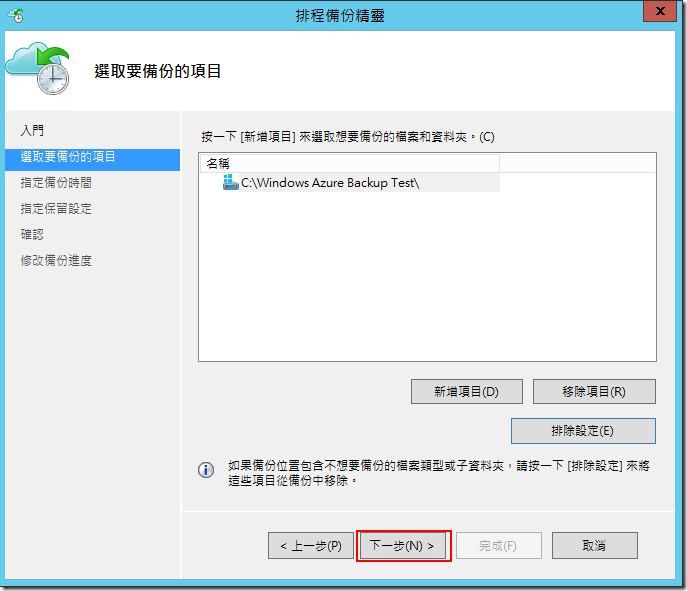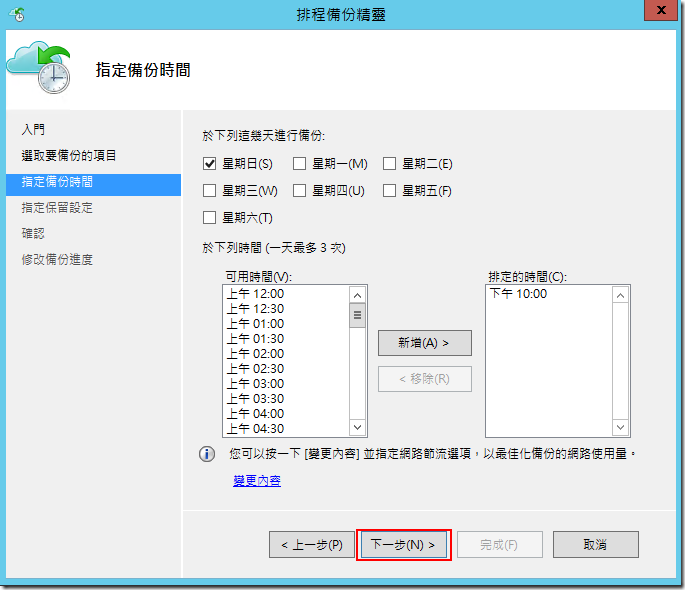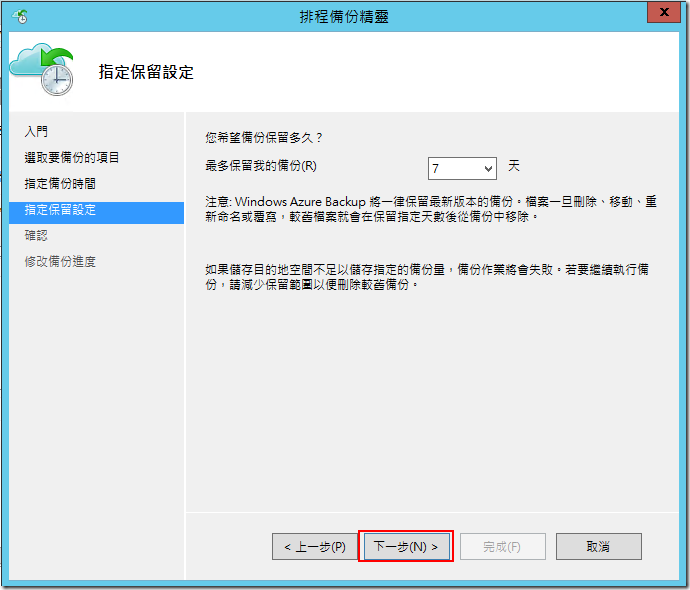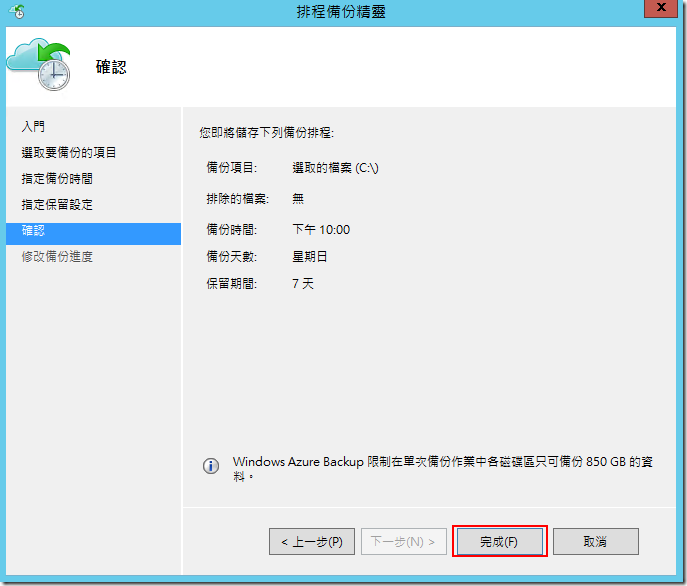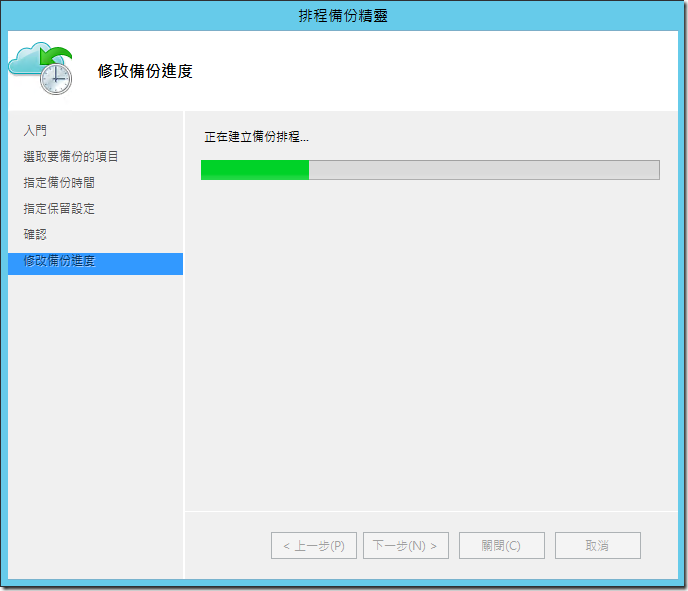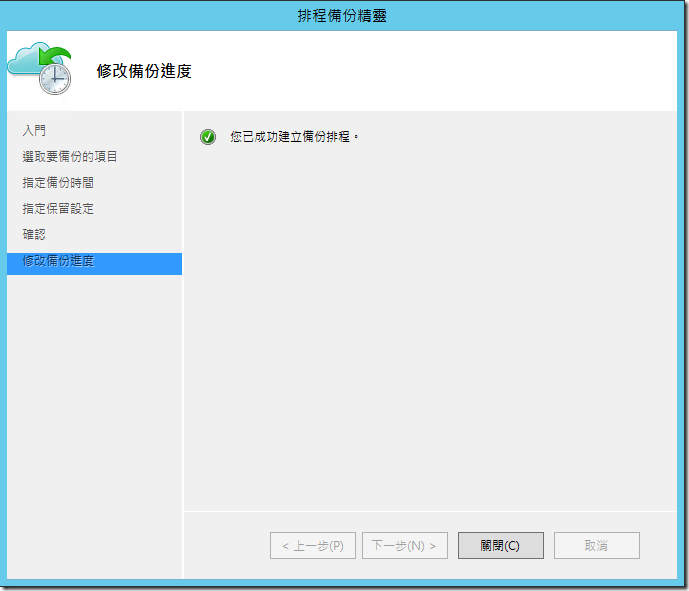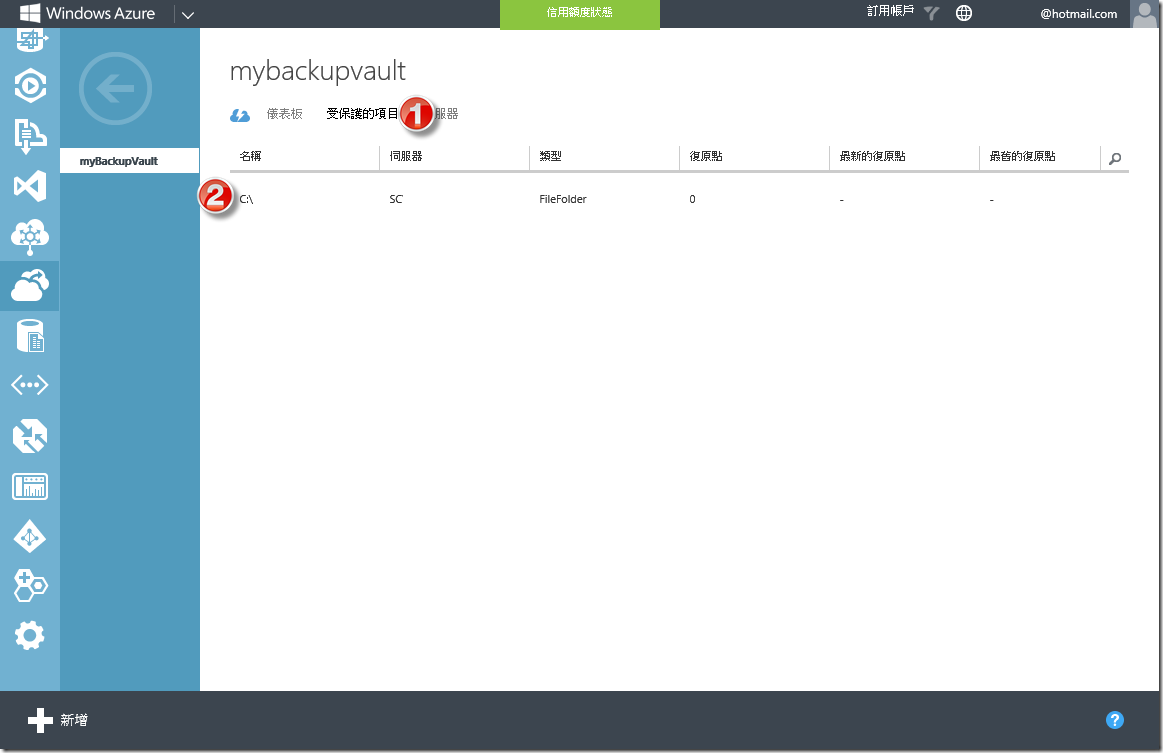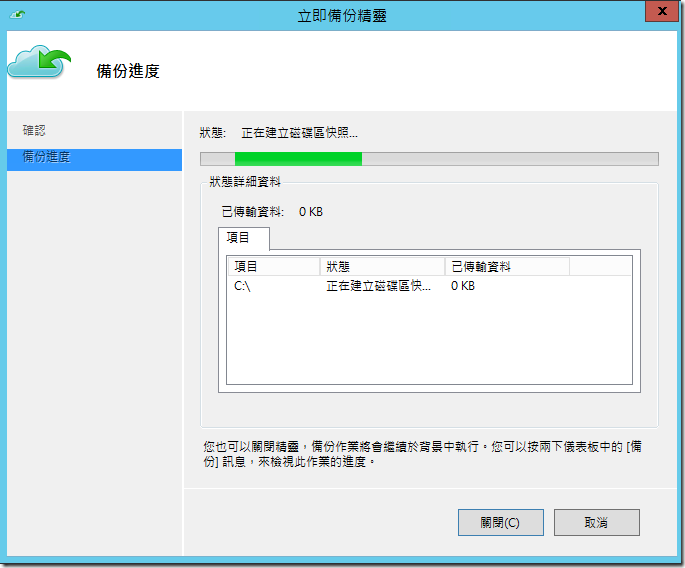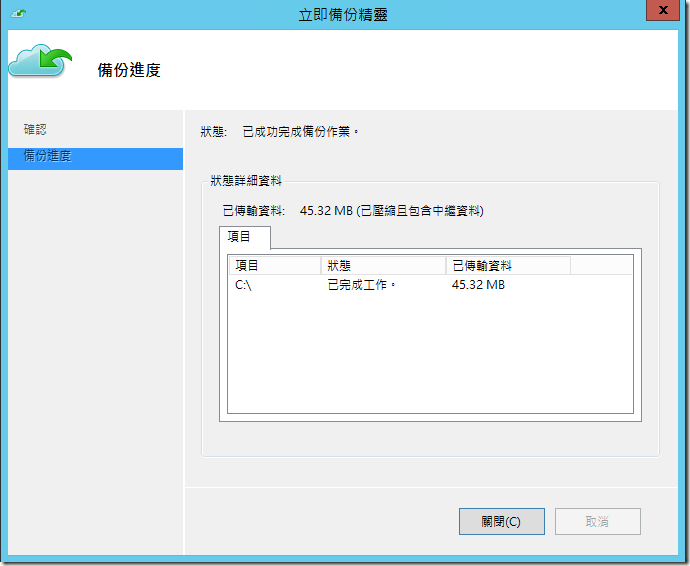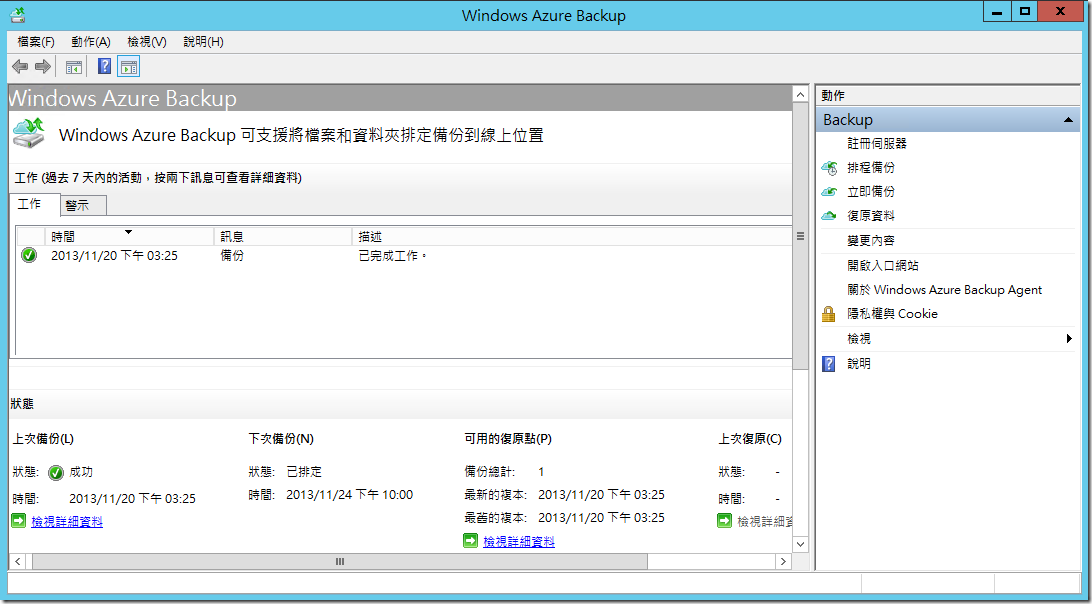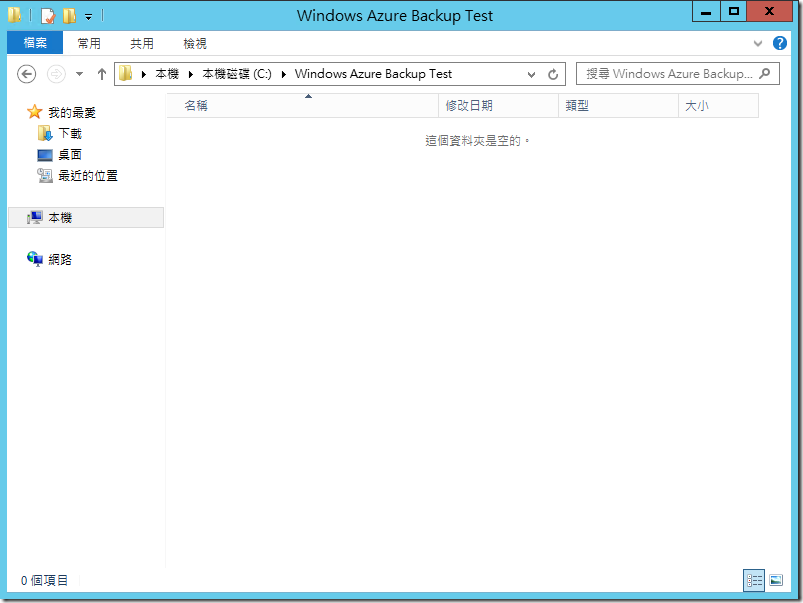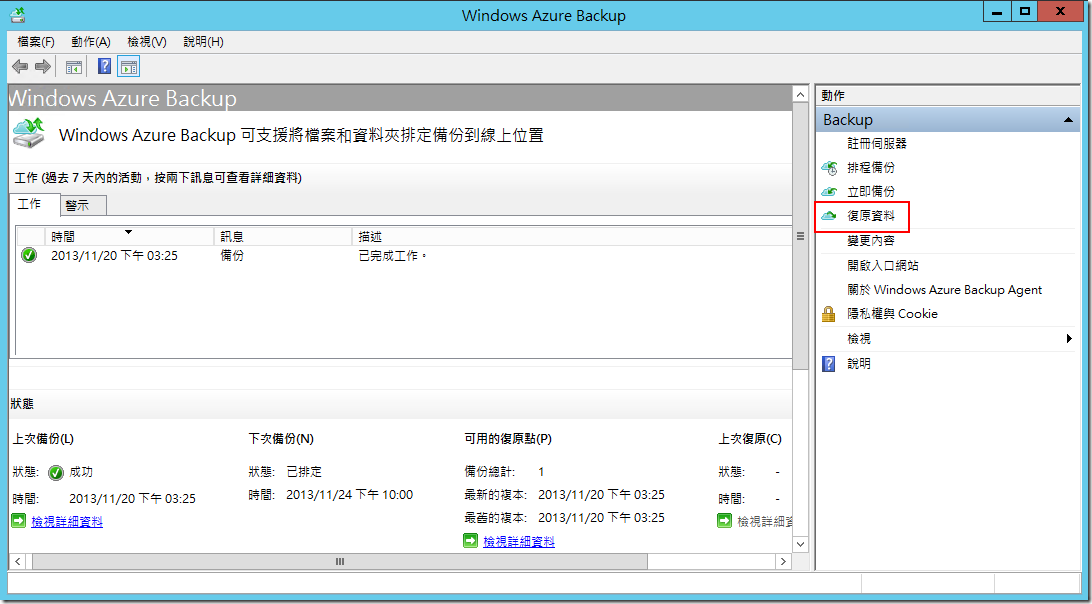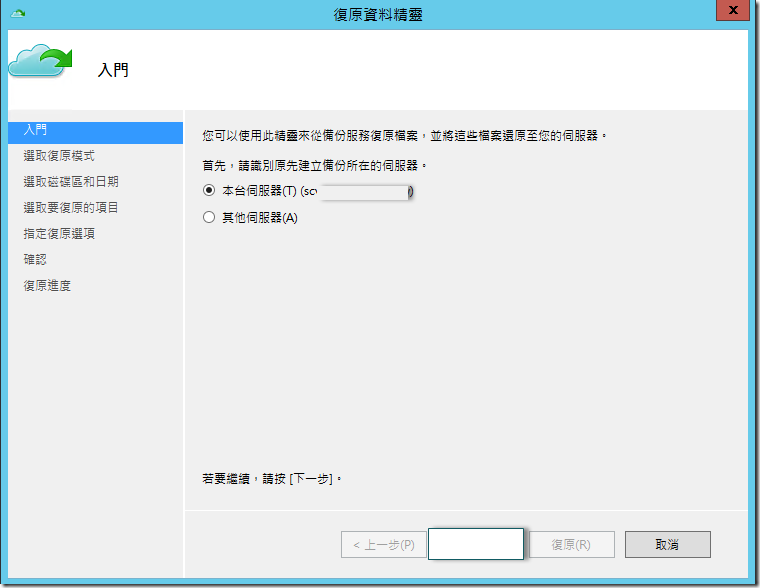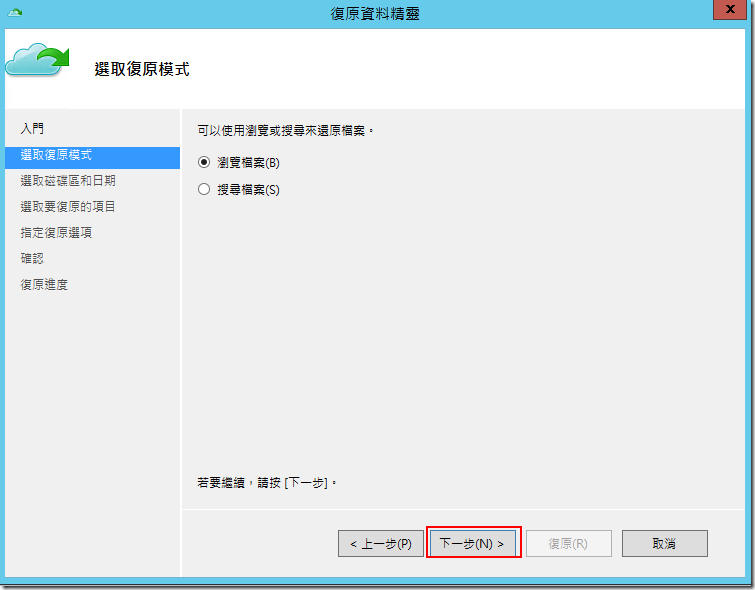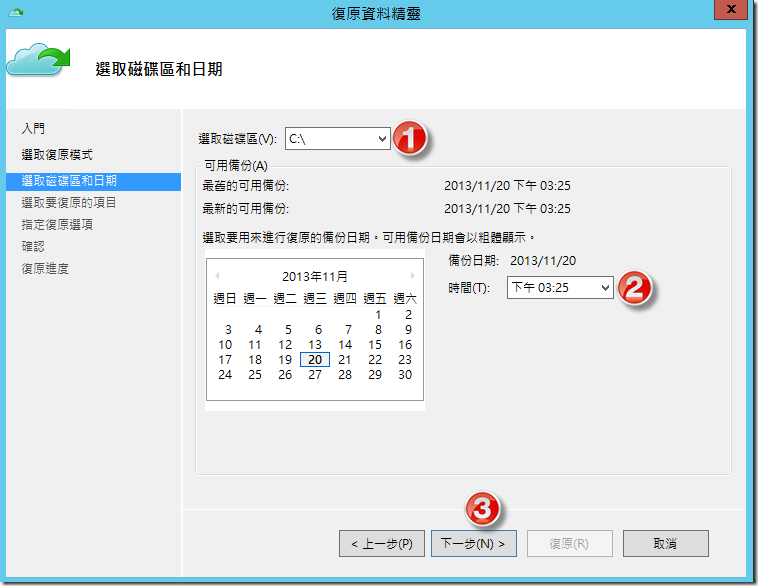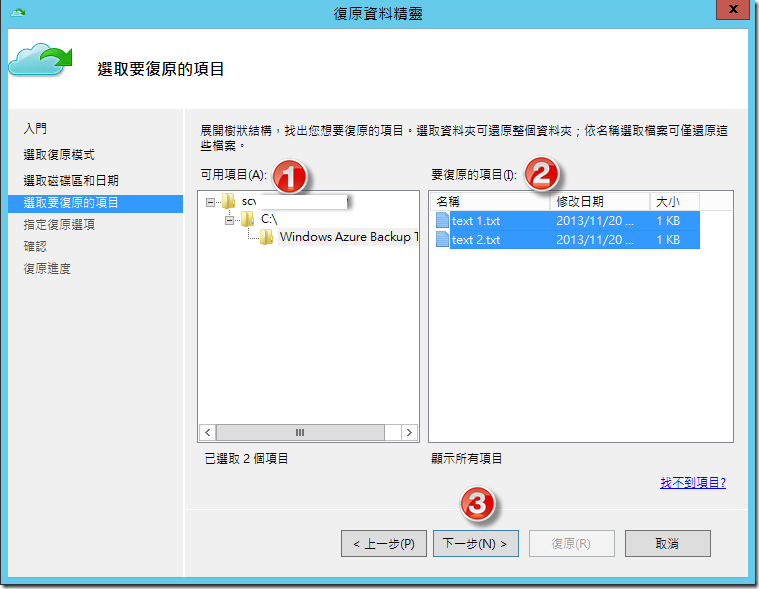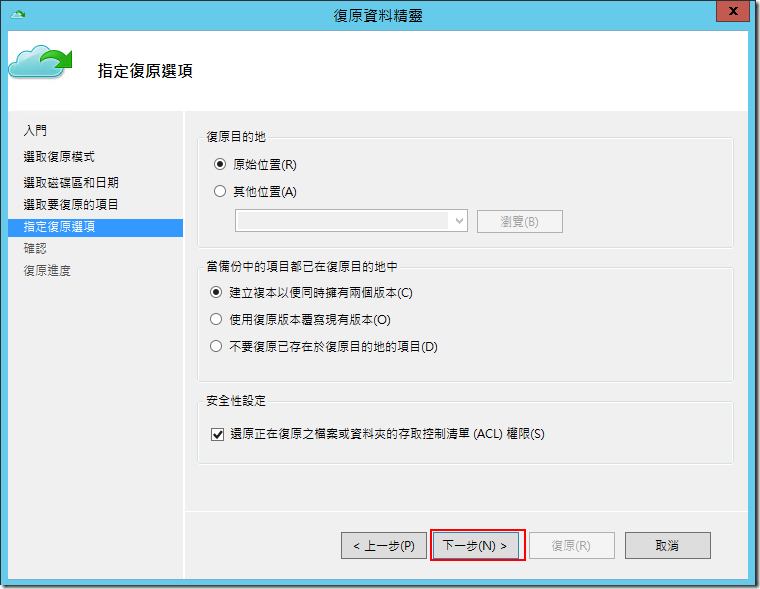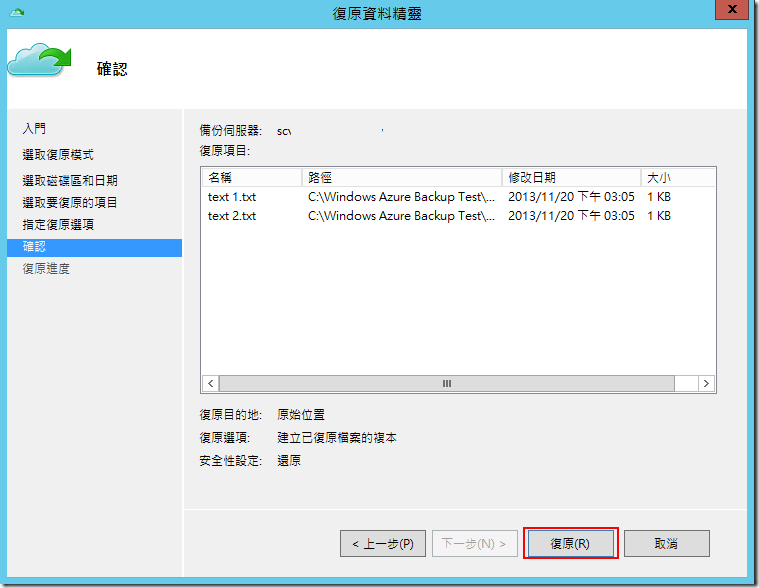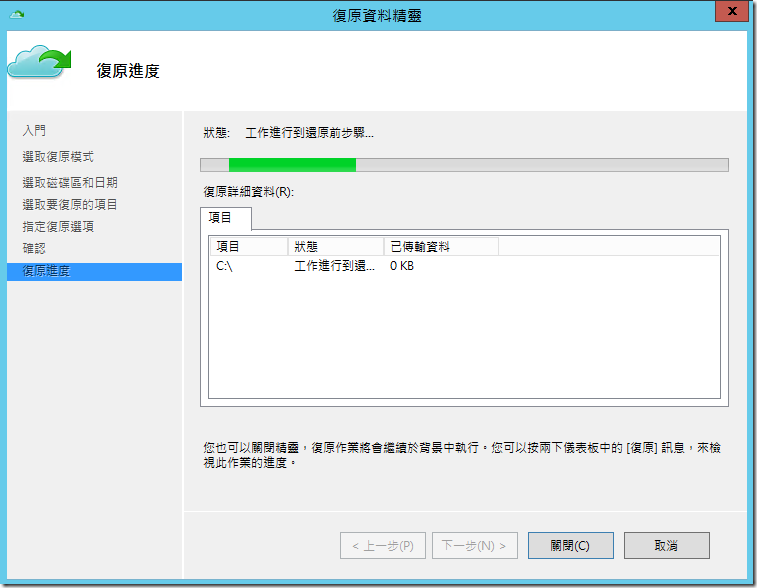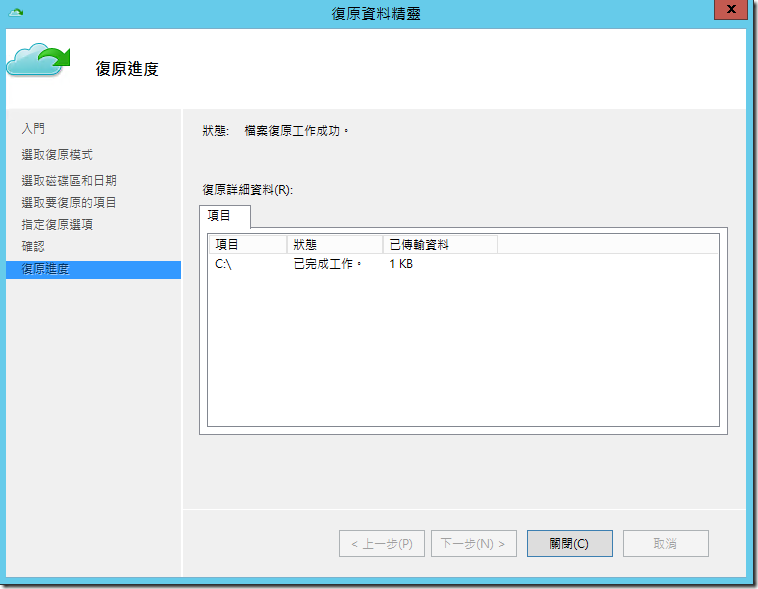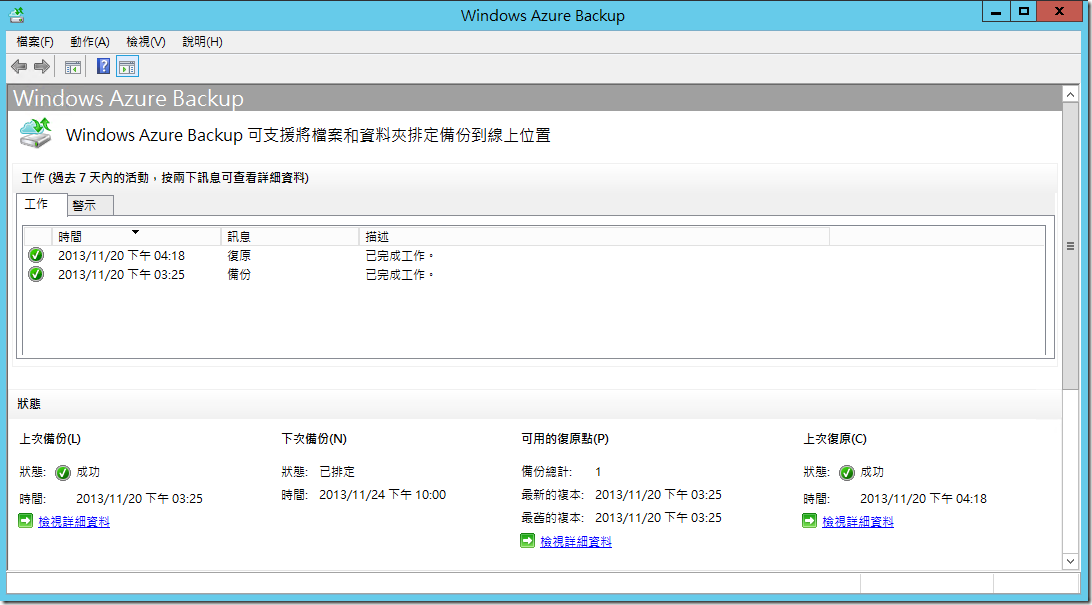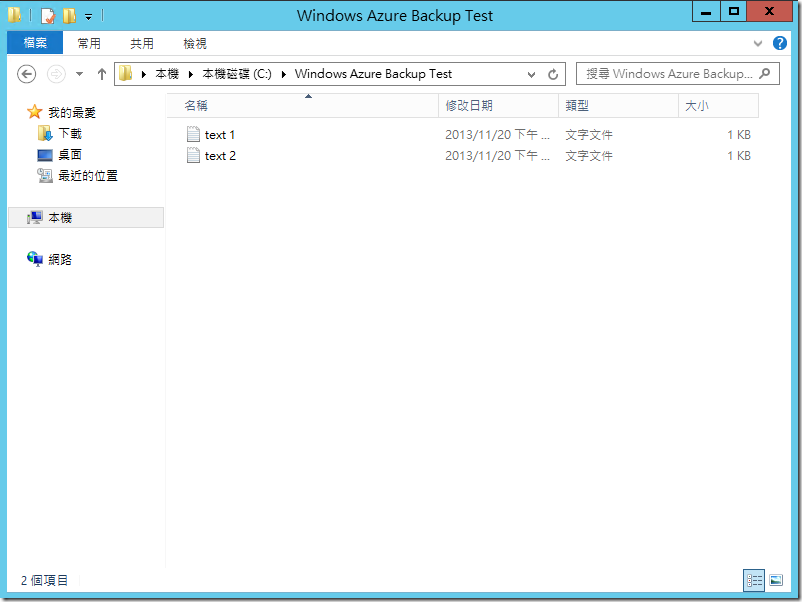本文將介紹如何使用Windows Azure Backup,讓您的Windows Server具備雲端備份/復原能力。
前言
在過去您可以利用Windows Server Backup功能來將您的Windows Server備份到外接式硬碟或UNC路徑上,然後再利用物流或是人工的方式帶到安全的地方存放,以達到異地備份的目的,現在Windows Azure Backup讓您以很簡單又快速的方式來將Windows Server備份到Windows Azure上,該如何實作請見本文的介紹。
建立保存庫
首先您必須在Windows Azure管理入口網站中建立復原服務的保存庫,請點擊【復原服務>建立新的保存庫】。
接著點擊【資料服務>復原服務>備份保存庫>快速建立】,輸入備份保存庫的【名稱】並選擇保存庫要放在哪個【地區】的資料中心,然後選擇所要使用的【訂用帳戶】,最後按【建立保存庫】。
建立完成後您將在復原服務頁面中,看到您剛剛所建立的備份保存庫。
準備並上傳憑證
要開始使用備份服務前,您必須先準備管理憑證,您可以利用下列指令來建立您的備份服務所要使用的憑證,預設電腦中並不會有makecert.exe這個公用程式,您可以在安裝Windows SDK或Windows Azure SDK時一併安裝該公用程式,安裝完畢後輸入下列的指令碼,即可在makecert.exe公用程式相同路徑下產生一個【CN為MyCN】且檔案名稱為【wab.cer】的憑證。
makecert.exe -r -pe -n CN=MyCN -ss my -sr localmachine -eku 1.3.6.1.5.5.7.3.2 -len 2048 -e 01/01/2016 WAB.cer憑證產生成功後,請至Windows Azure管理入口網站中點擊您先前所建立的備份保存庫,並點擊步驟1中的【管理憑證】來上傳您的公開憑證到備份保存庫。
選擇憑證檔案後按完成。
若憑證格式正確,您將會看到Windows Azure正在將您的憑證上傳到備份保存庫。
下載並安裝代理程式
憑證上傳完成後,接著必須在您所要進行備份/還原的Windows Server中下載並安裝代理程式。
本文以Windows Server來做介紹,因此選擇下圖紅色框框處的【下載代理程式】,您可以依照您實際的作業系統版本或情境來選擇適合的代理程式。
安裝代理程式如下列一系列的截圖,基本上承襲Microsoft產品一貫的安裝介面,如果沒什麼需要特別修改的部分,只要一路按下一步即可完成安裝。
註冊伺服器
安裝完代理程式後,您可以在桌面上看到Windows Azure Backup的圖示,點擊該圖示來進行註冊伺服器的動作。
點擊動作窗格上的【註冊伺服器】。
在Proxy組態步驟中,您可以針對Windows Azure Backup所使用的Proxy伺服器進行設定,設定完成後按下一步。
在保存庫識別步驟中您可以點擊【瀏覽】來選擇您已經上傳至Windows Azure入口網站中的備份保存庫憑證。
選擇您要使用的憑證後按確定。
若憑證正確,您就可以在備份保存庫選單中看到您先前所建立的備份保存庫。
選擇備份保存庫後您可以看到該版存庫是建立於哪一個地區的資料中心以及訂閱識別碼,確定後請按下一步。
接著註冊伺服器精靈便會開始將您的伺服器註冊到Windows Azure復原服務。
註冊成功後您可以在Windows Azure管理入口網站中備份保存庫的伺服器中看到已註冊之伺服器。
補充說明:若您建立憑證和您所要備份的Windows Server不同時,在選擇憑證時可能會發生下列的錯誤。
排程備份
註冊伺服器的動作幫助您建立Windows Server與Windows Azure之間的關聯,接下來您就可以建立【排程備份】來定期將您重要的資料透過代理程式備份到Windows Azure Backup。
入門畫面中只是告訴您精靈會幫您做哪些事情,閱讀完畢後按下一步。
點擊【新增項目】來選擇您所要備份的資料夾或檔案。
假設您要備份的是C槽的Windows Azure Backup Test資料夾,及該資料夾下的text 1.txt和text 2.txt這兩個檔案,請勾選該項目後按確定。
若沒有要排除什麼特定的項目,按下一步繼續設定排程備份。
接著指定要在那些天的哪個時段做備份,設定完畢後按下一步。
Windows Azure Backup可以讓您保留備份7、15或30天,您可以依照實際狀況來選擇。
若設定都沒問題,按完成來建立您的排程備份。
當您按下完成,排程備份精靈便會依照您所設定的項目、時間來建立排程。
排程備份建立成功,您也可以在Windows Azure管理入口網站,備份保存庫裡的受保護項目中看到您所建立的項目。
立即備份
有了排程備份後,您就可以依照您所設定的排程來將Windows Server的資料夾或檔案自動備份到Windows Azure備份服務,或是您也可以按下動作窗格中的【立即備份】來執行手動備份。
立即備份精靈會依照您的排程備份所選擇的項目來進行備份。
備份成功後您將看到如下圖的結果。
復原資料
為了實驗Windows Azure Backup的還原功能,筆者將排程備份指定的資料夾中的兩個文字檔刪除。
接著回到Windows Azure Backup代理程式點擊動作窗格上的【復原資料】。
選擇您建立備份的伺服器,在此使用預設值即可。
您可以利用瀏覽或搜尋檔案的方式來進行復原,本文示範的是瀏覽檔案,因此直接按下一步。
在選取磁碟區和日期步驟,您可以選擇要復原的哪個磁碟區以及要復原到哪個日期和時間點,設定完畢後按下一步。
若設定無誤,您將會看到先前所備份的檔案,選擇要復原的項目後按下一步。
跟Windows Server Backup一樣,您可以指定復原時的目的地以及檔案如果存在時所要進行的動作,還有就是檔案或資料夾的ACL權限等,設定完畢後按下一步。
最後您可以確認您所要復原的項目之相關資訊,確認無誤後按【復原】。
當您按下復原後,復原資料精靈就會開始幫您還原您所選擇的項目到指定的目的地。
所有還原的工作也會記錄在下圖的工作頁籤之中。
實際到復原動作所指定的目的地來看,檔案確實已經回來了。
結論
Windows Azure Backup的操作介面跟您過去所熟悉Windows Server Backup相當類似,它可讓您將Windows Server的資料備份到Windows Azure或是從Windows Azure上進行還原,但它僅提供資料夾和檔案的備份和還原,使用時可以搭配其他不同的備份機制,以達到更全面化的系統或資料保護需求。
參考資料
Configure Windows Azure Backup to quickly and easily back-up Windows Server