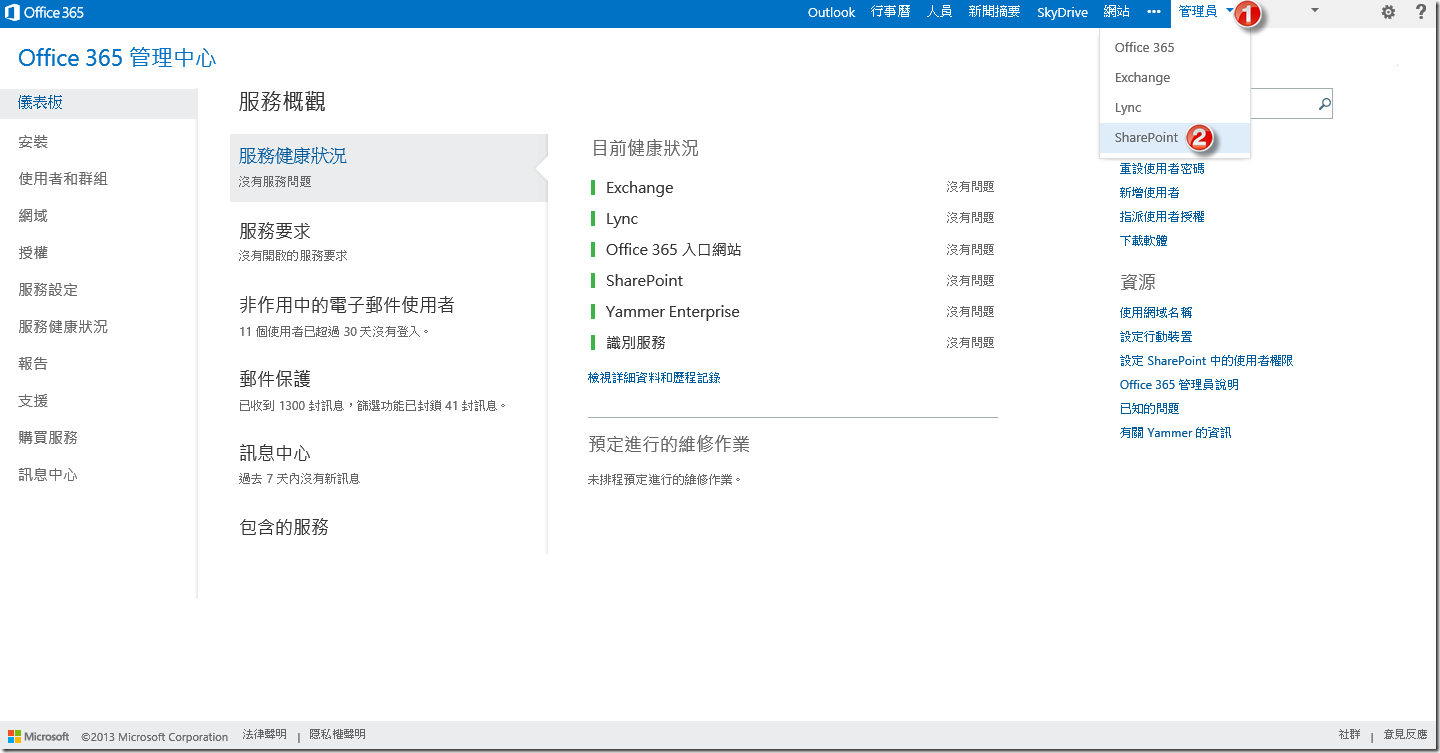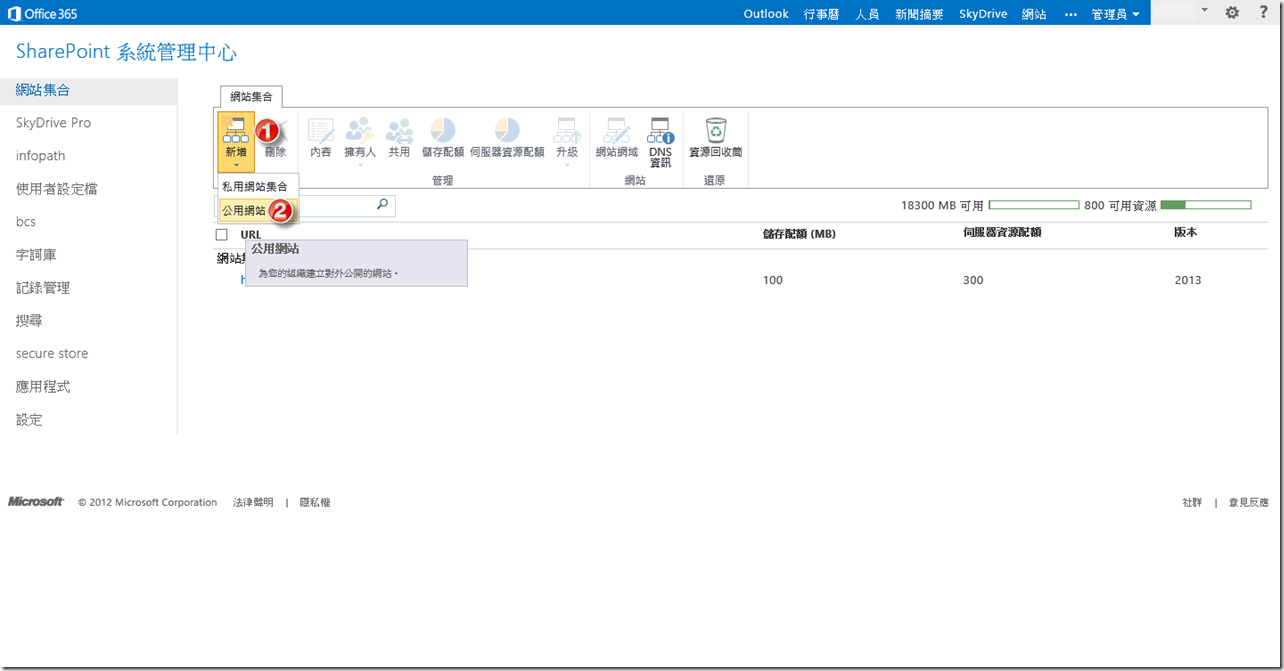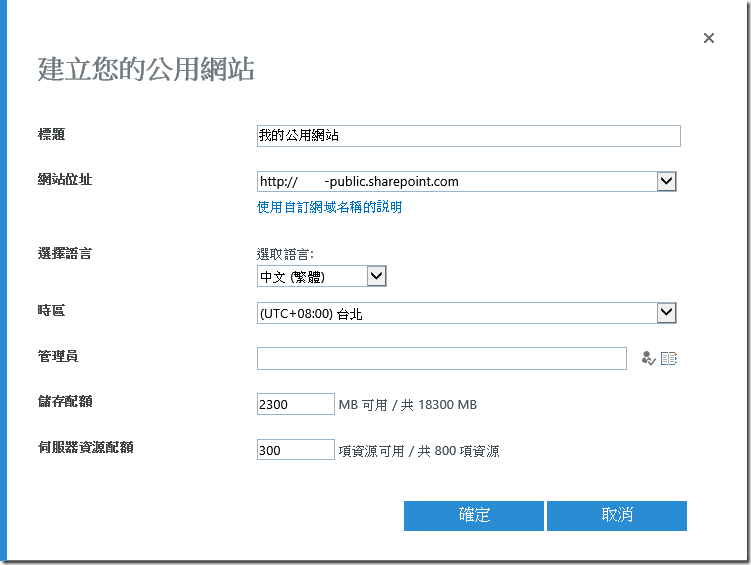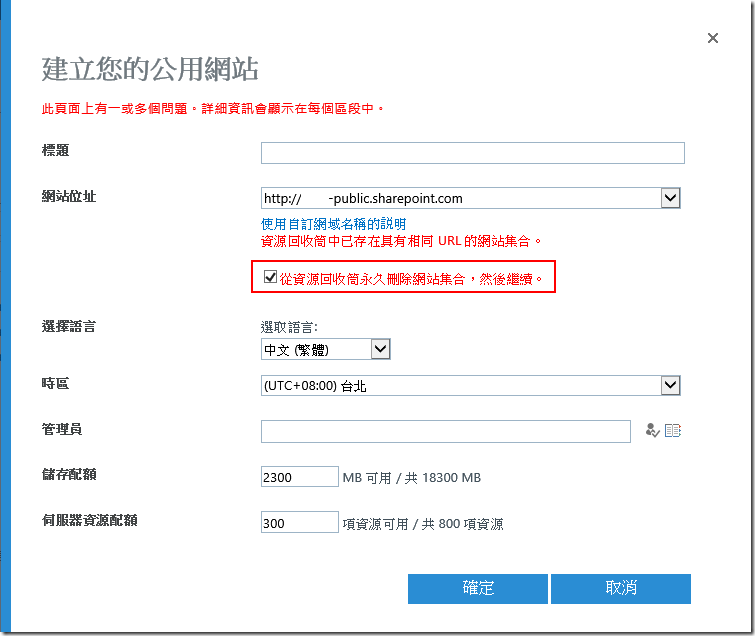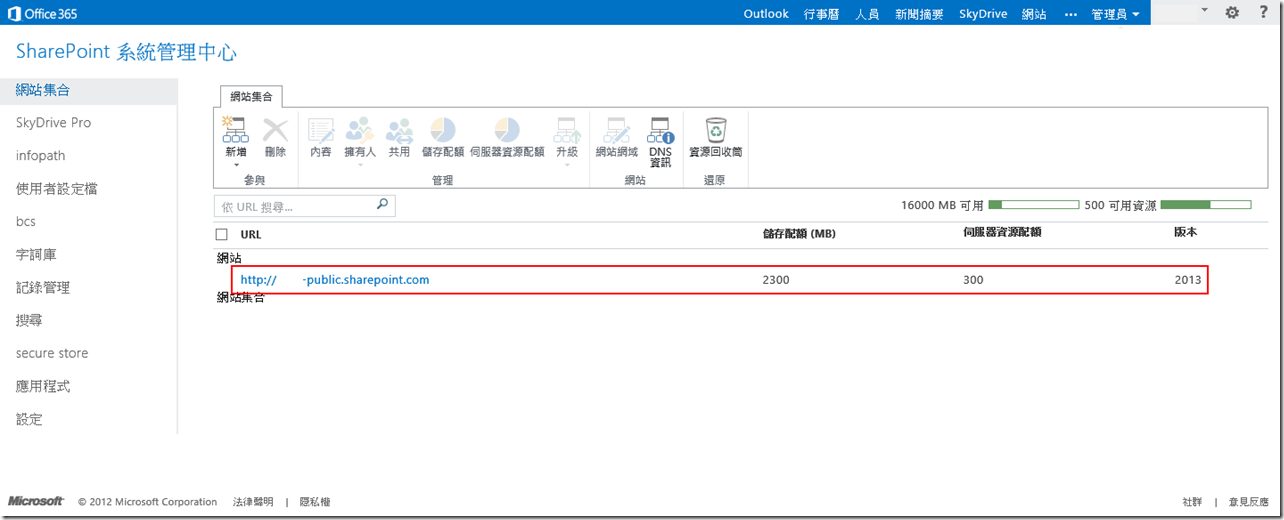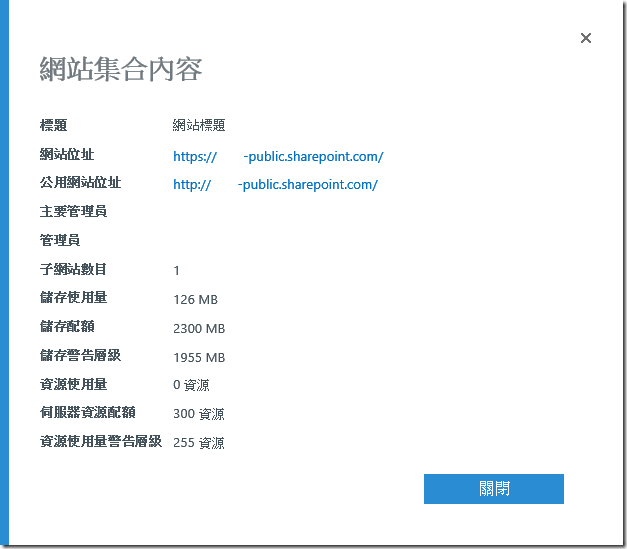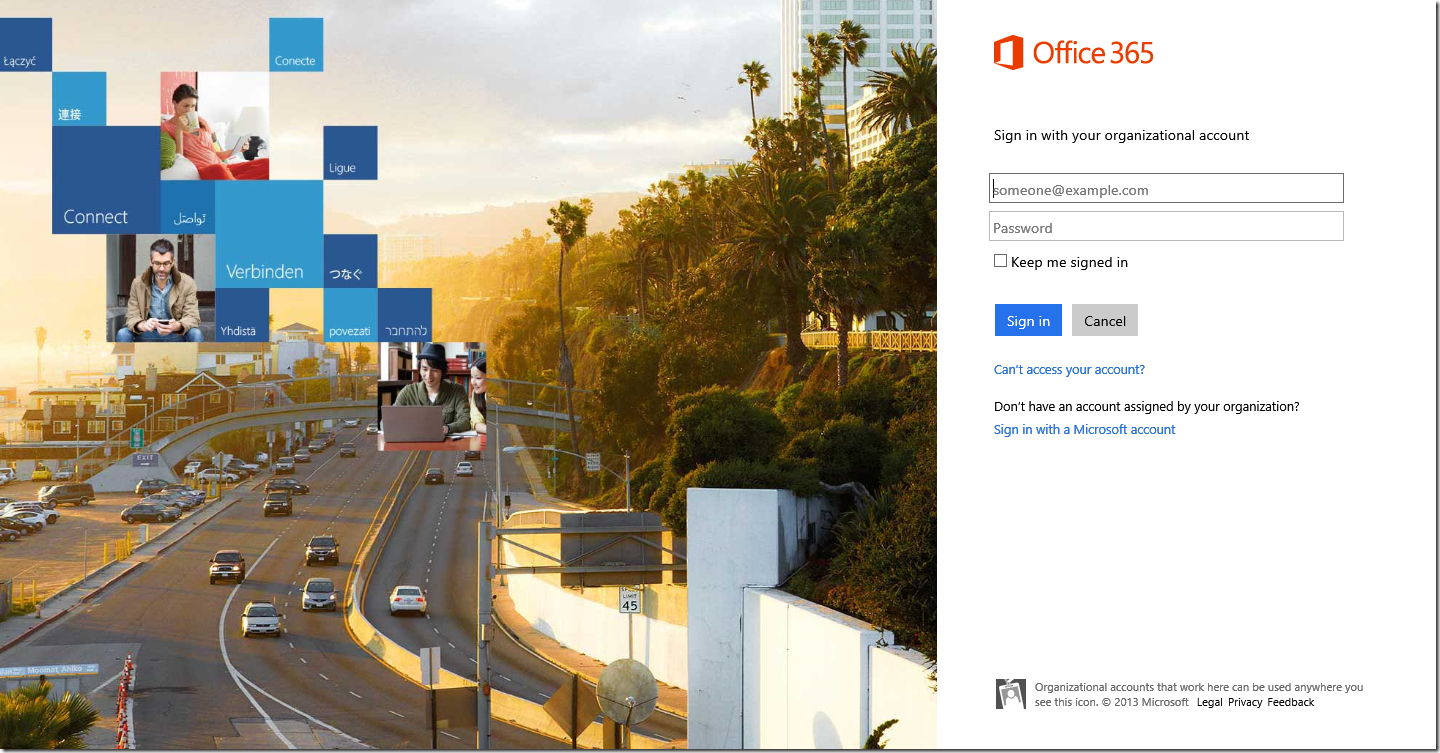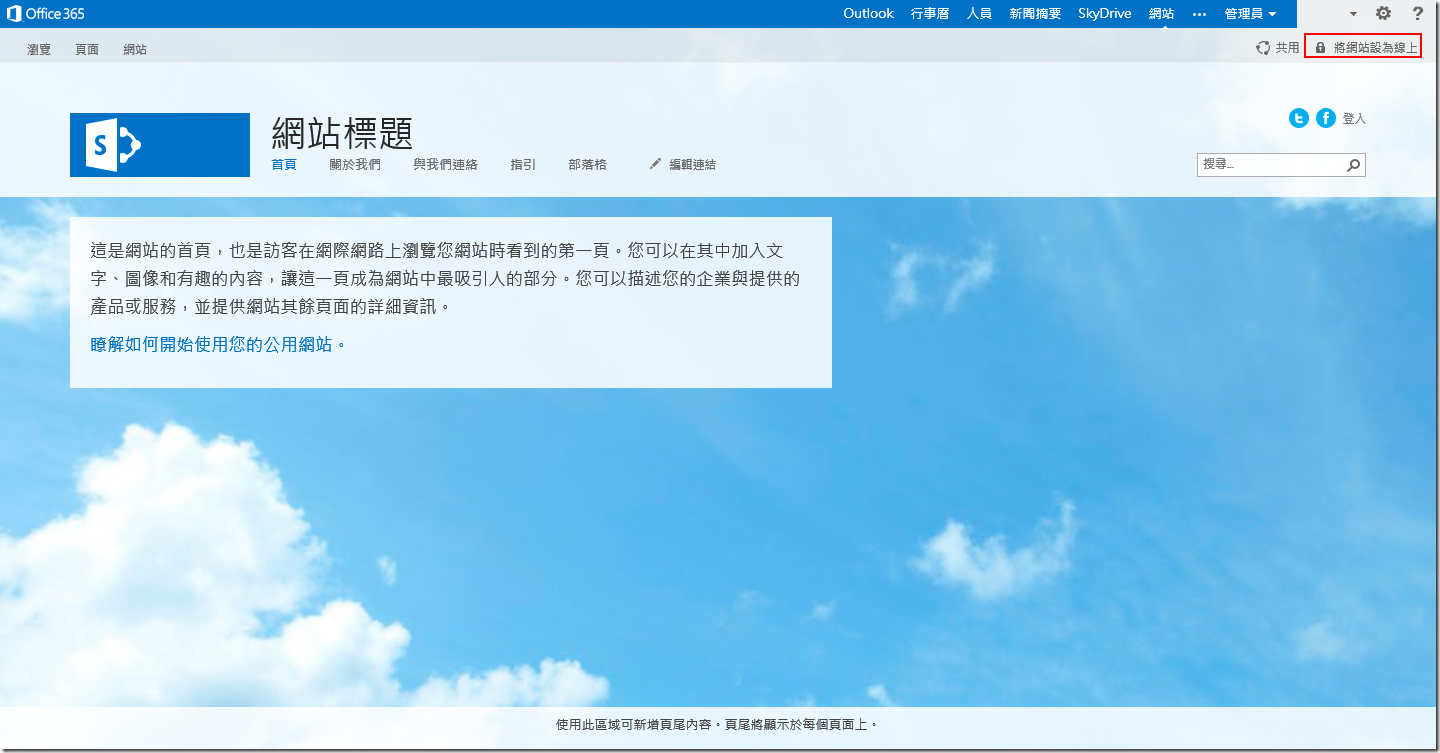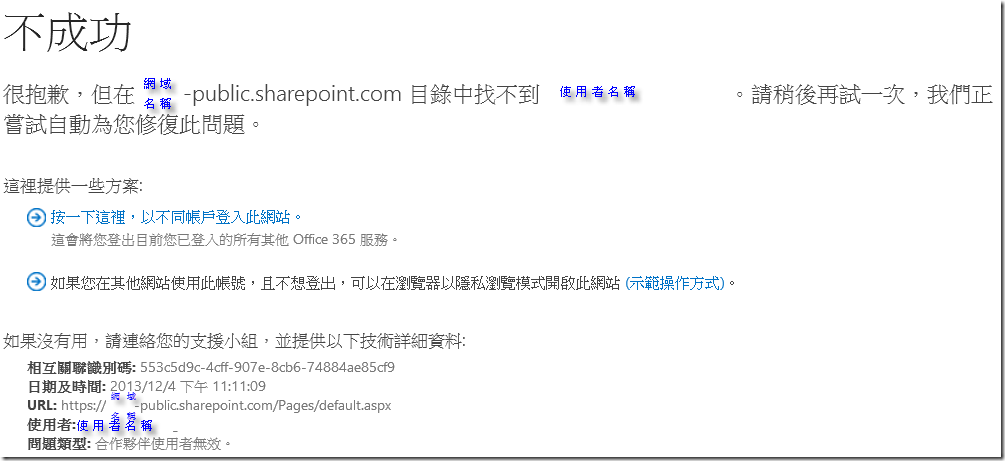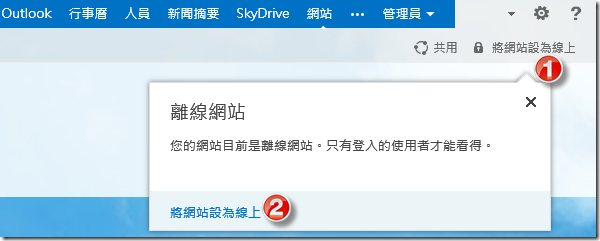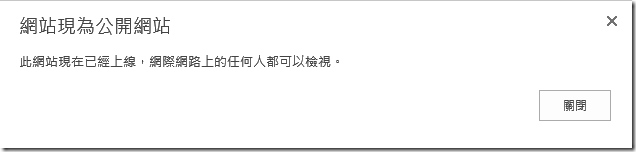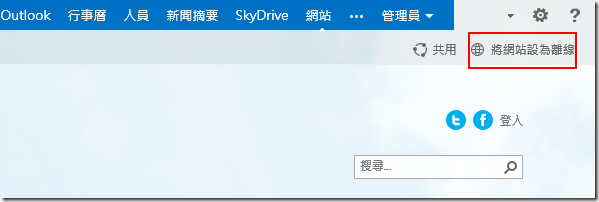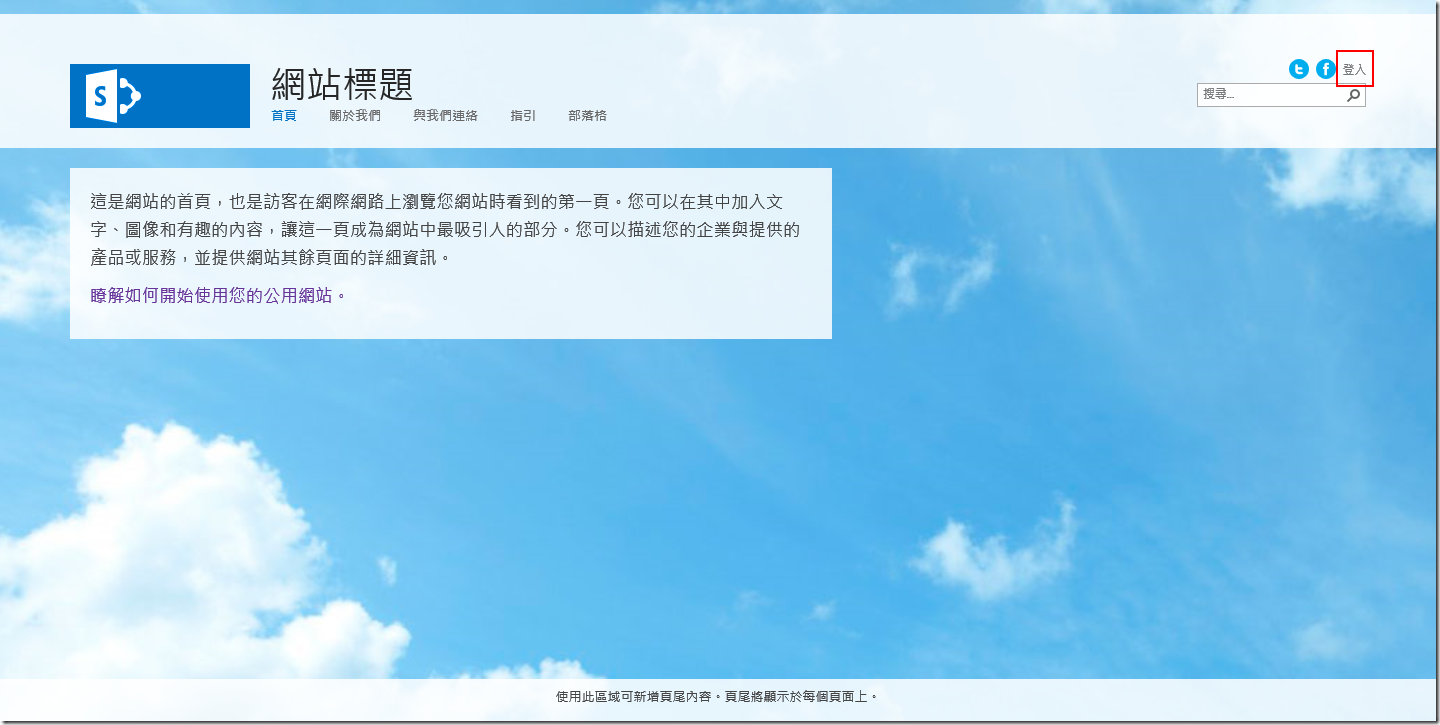本文將介紹如何建立公用網站。
情境描述
當您訂閱SharePoint Online之後,您就可以利用相當於SharePoint Server 2013的功能來快速建立公司對外的官網,在這裡稱之為公用網站,而且內建各種現成的佈景主題可以方便套用到您的公用網站,以變更您的網站視覺效果,即使您跟筆者一樣不懂的設計或是美工,一樣可以做出一個具有一定水準的公司官網,以下我們就開始介紹如何建立公用網站。
建立公用網站
一開始您必須先以您的Office 365訂閱帳戶登入Office 365管理中心,接著於頁面右上方選擇【管理員>SharePoint】。
進入SharePoint系統管理中心後,於網站集合管理頁面中,點選【新增>公用網站】。
接著依照頁面的提示,輸入公用網站的標題,預設網站網址為http://您的網域名稱-public.sharepoint.com,一開始您無法變更這個網站位址,將來可透過DNS設定的方式來自訂網域名稱。另外,請依照您網站想要使用的語言、時區來選擇適當的語言和時區選項,並設定具有SharePoint Online訂閱授權的使用者來當作管理員,最後則是設定公用網站所要使用的儲存配合與伺服器資源配額,輸入完畢後按確定。
若您曾經建立過公用網站並將之刪除,他會保留在資源回收桶30天,以避免您後悔想要復原被刪除的網站集合,若您刪除的網站集合還在資源回收桶時,您將看到如下圖的畫面,若您確定要重新建立新的公用網站,可以勾選【從資源回收桶永久刪除網站集合,然後繼續】。
若輸入資訊都正確,SharePoint系統管理中心便會開始為您建立公用網站,公用網站建立成功後,您可以點選網站區段裡的公用網站超連結。
您將看到您的網站位址以及公用網站位址等資訊,您可以用HTTP或HTTPS的方式來連接公用網站,另外相關公用網站集合的資訊您也可以在下圖的頁面中看的到。
當您點選上圖任一網址之後,您會發現被導向到Office 365的登入畫面,您可能會覺得奇怪,一般官網不都是匿名存取嗎?為什麼得輸入帳號密碼才可以進入呢?
設定網站狀態
預設公用網站建立後,網站狀態為離線您可以在頁面的右上方看到目前是處於離線,也因為離線的關係,只有SharePoint Online訂閱的使用者才能順利登入。
若您登入離線狀態的公用網站時是使用不具SharePoint Online訂閱身分的使用者,將看到類似下圖的畫面。
為了讓公用網站可以讓所有人不需驗證就可以看的到,您可以使用SharePoint Online訂閱的使用者登入離線網站,接著將網站設定為線上。
當您按下上圖【將網站設為線上】的超連結時,SharePoint Online會提示您是否確定要將網站設為線上,以公開網站的內容。
設定成功後您將看到如下圖的訊息。
您也可以看到原本是【將網站設為線上】的超連結已經變成【將網站設為離線】。
此時嘗試重新瀏覽公用網站就不會被要求輸入SharePoint Online的使用者名稱了。