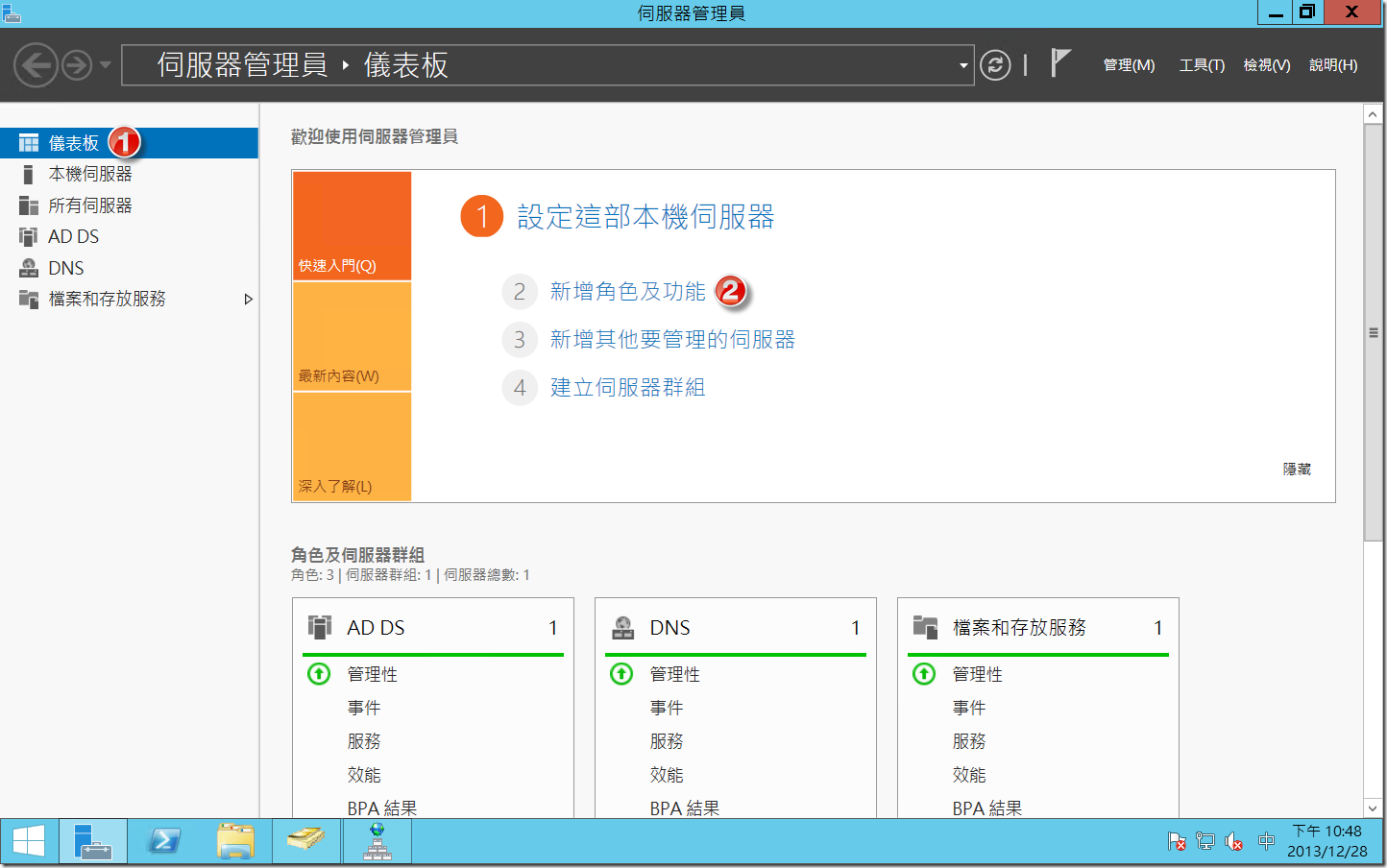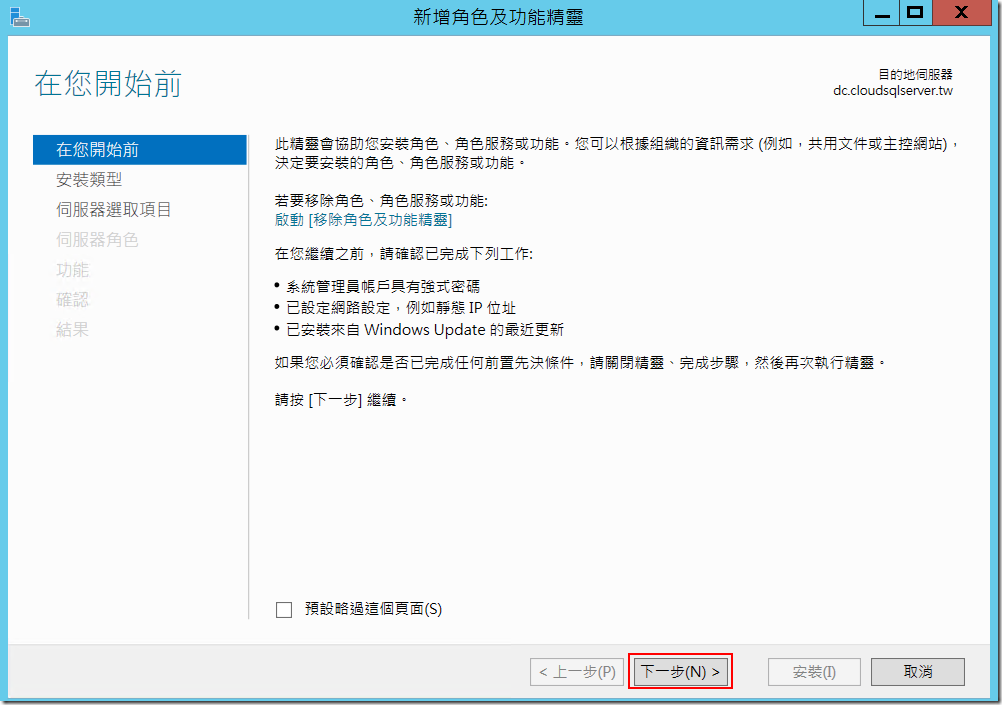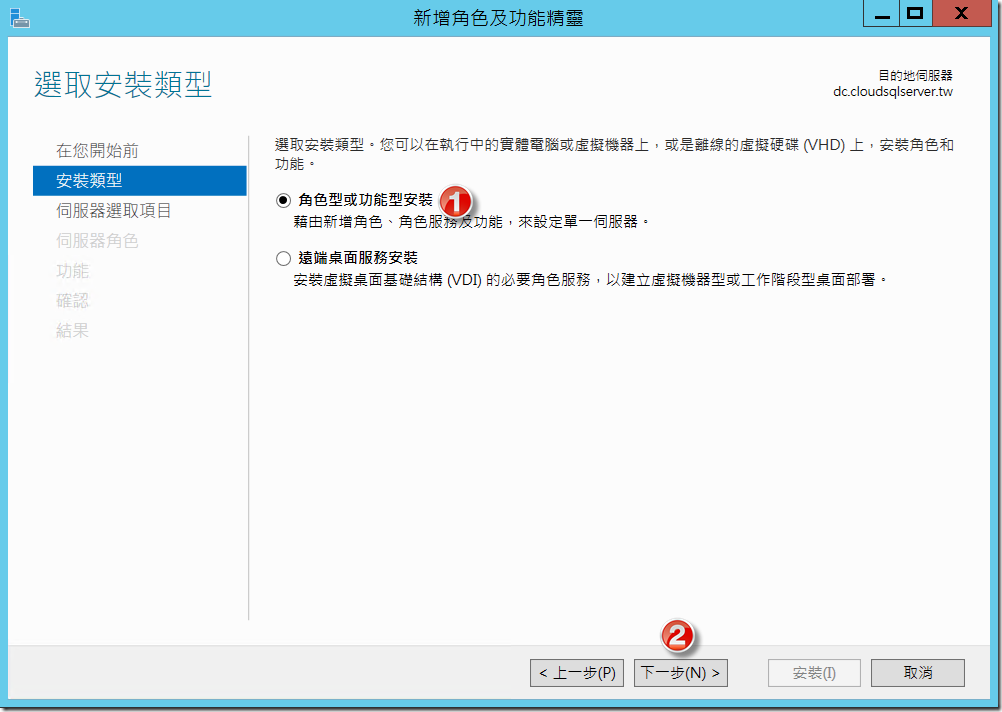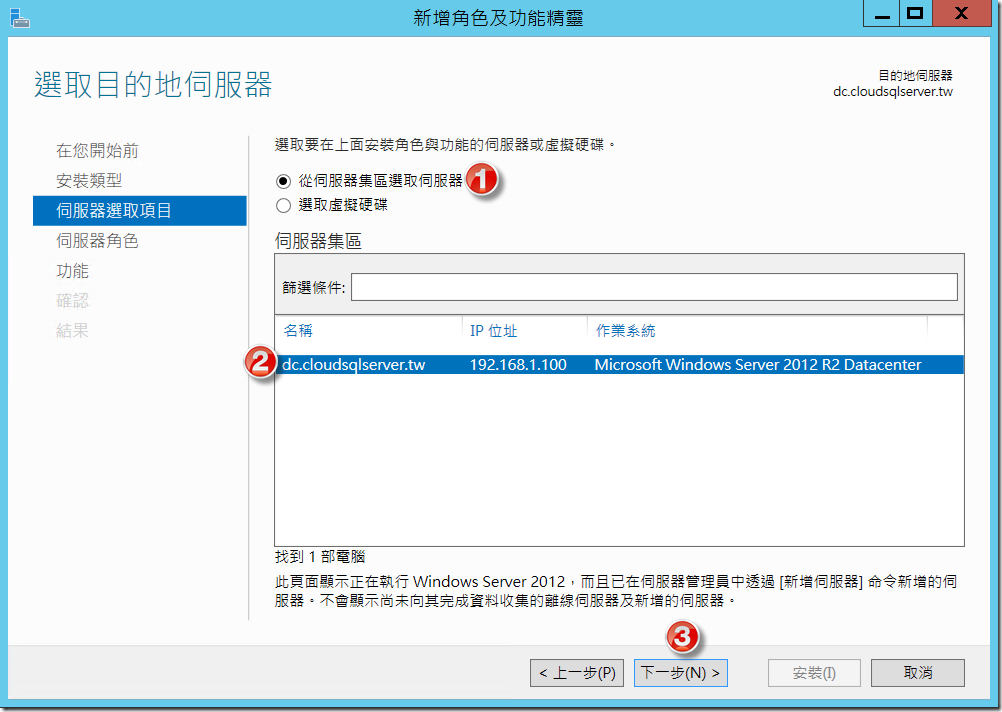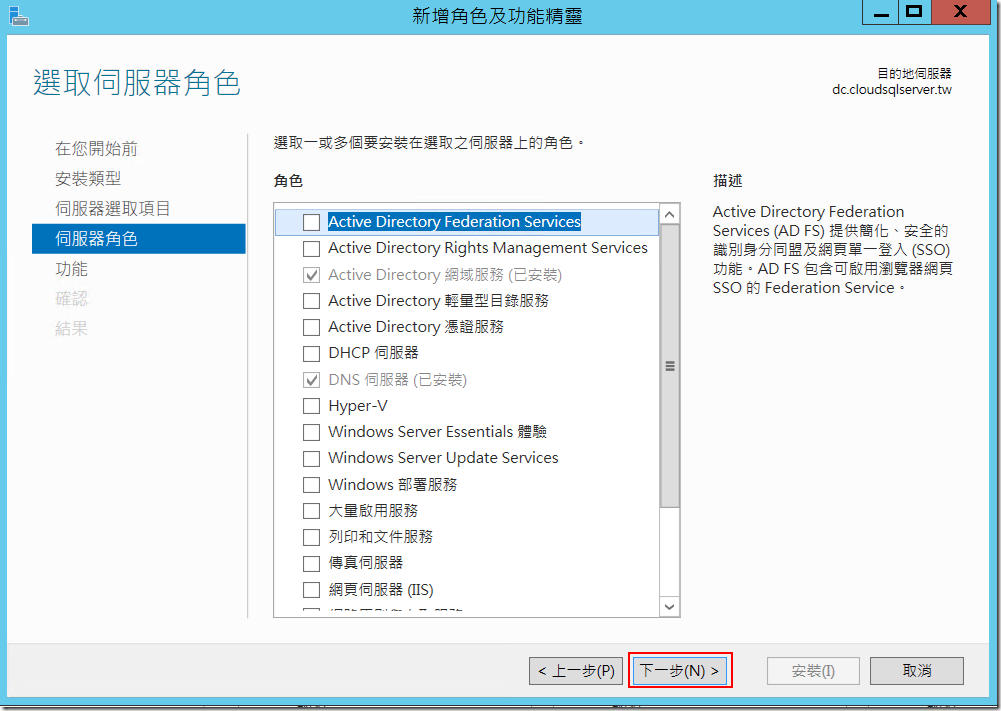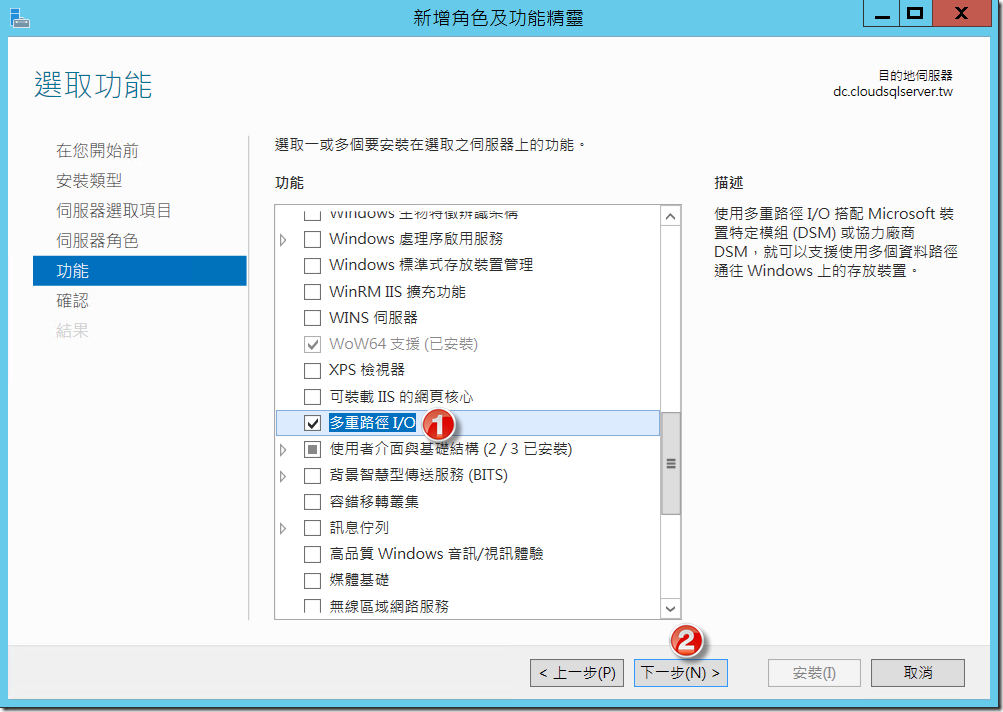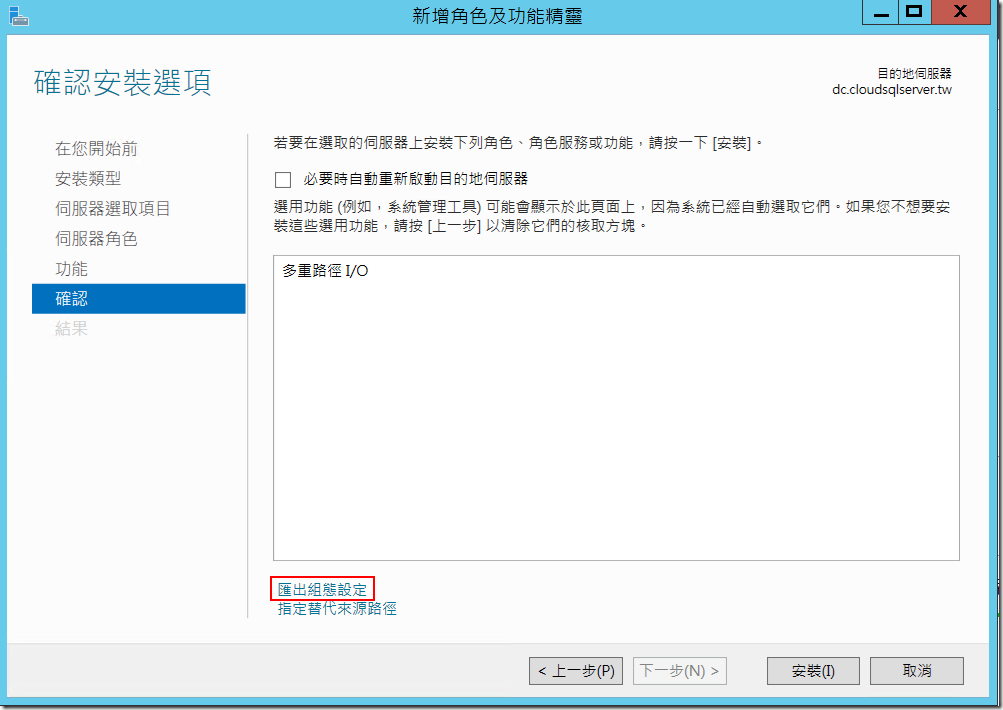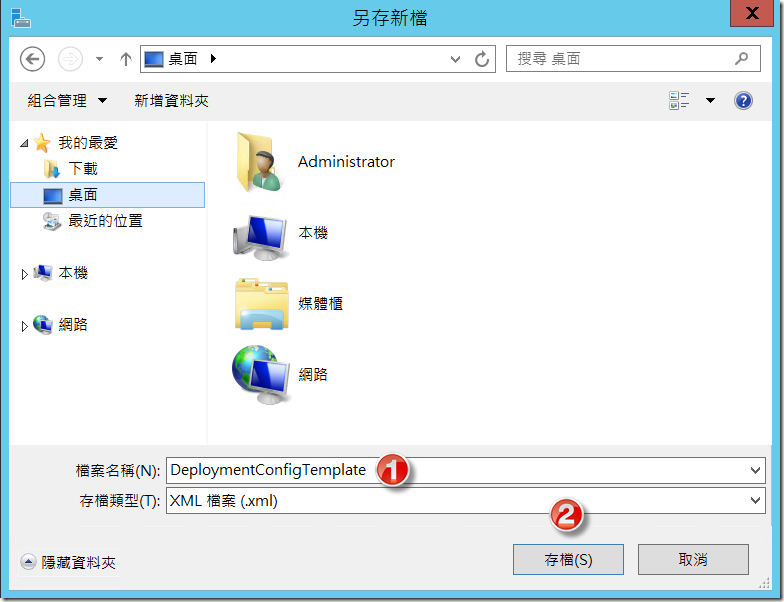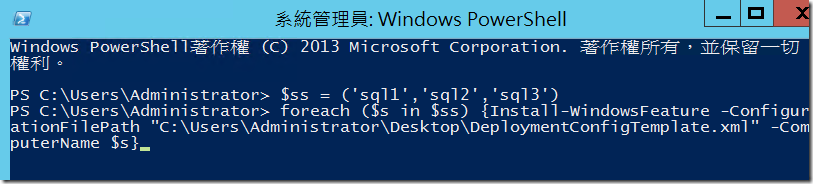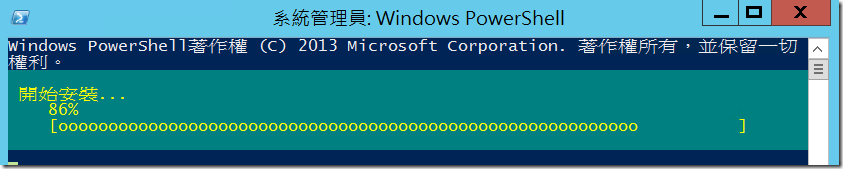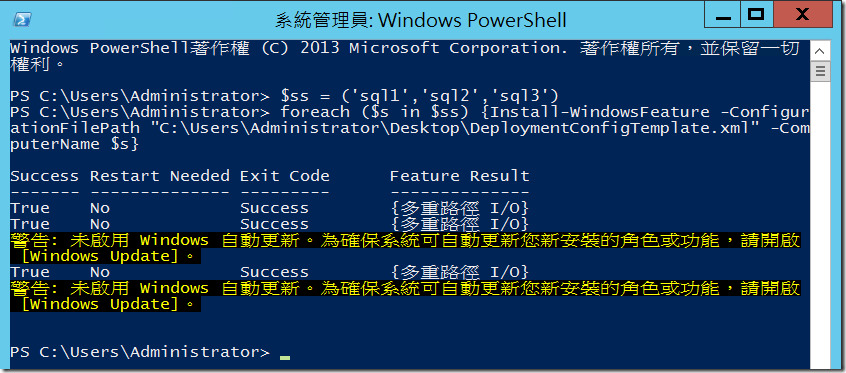本文將介紹如何利用PowerShell搭配組態設定檔,快速新增多台Windows Server的功能。
前言
當要新增Windows Server(以Windows Server 2012 R2為例)的角色或功能時,可能會從【伺服器管理員>儀表板>新增角色及功能】來利用新增角色及功能精靈啟用角色或功能,當您只有一台Windows Server需要做,利用GUI的方式來進行並沒什麼問題,但如果您有多台伺服器需要同時啟用相同的多項角色或功能時,一台一台設定就顯得比較沒效率,而且容易不小心遺漏掉新增某些角色或功能。
因此,本文要介紹利用PowerShell搭配組態設定檔,快速新增多台Windows Server的功能,以下示範將以新增三台Windows Server的多重路徑 I/O(以下簡稱MPIO)為示範。
準備組態設定檔
準備組態設定檔最快速的方式就是利用新增角色及功能精靈,您一樣是在【伺服器管理員>儀表板>新增角色及功能】啟用精靈。
於【在您開始前】步驟中直接按下一步。
使用預設值【角色型或功能型安裝】,接著按下一步。
由於我們要啟用的是伺服器的MPIO功能,因此選擇從伺服器集區選取伺服器,然後按下一步。
若您有需要建立伺服器角色的設定檔,在此可以自行選擇您所需要新增的角色,本文要新增的是MPIO功能,因此直接按下一步。
在選取功能步驟中,勾選【多重路徑I/O】之後按下一步。
接下來是確認您所選擇的角色或功能,以及讓您勾選是否在必要時自動重新啟動目的地伺服器,請勿按下安裝按鈕,應該點選的是【匯出組態設定】。
您可以輸入您的組態設定檔的檔案名稱並選擇適當的儲存路徑,本文已預設的DeploymentConfigTemplate.xml做示範,並將該檔案存放在桌面。
接著開啟PowerShell,輸入下列指令碼,其中第一列用來宣告要新增MPIO功能的Windows Server共有sql1、sql2和sql3,接著第二列則利用foreach迴圈,搭配Install-WindowsFeature指令,將ConfigurationFilePath參數所設定的組態檔中,MPIO功能安裝在ComputerName參數所指向的伺服器。
$ss = ('sql1','sql2','sql3')
foreach ($s in $ss) {Install-WindowsFeature -ConfigurationFilePath "C:\Users\Administrator\Desktop\DeploymentConfigTemplate.xml" -ComputerName $s}
接著您將會看到開始新增功能的進度。
新增完畢之後您將會看到三台Windows Server的MPIO功能都成功的被新增了。
參考資料
How to install Windows Server features using PowerShell – Server 2012 R2 update