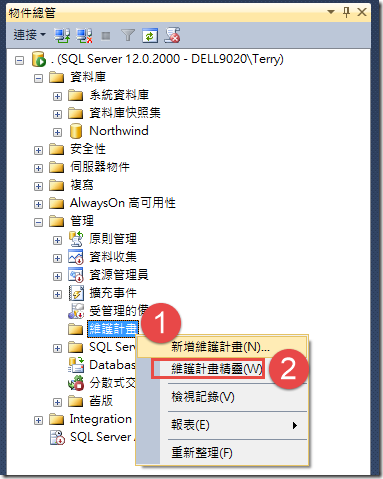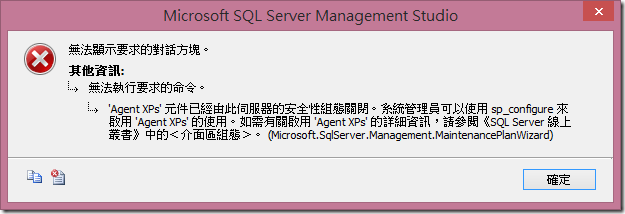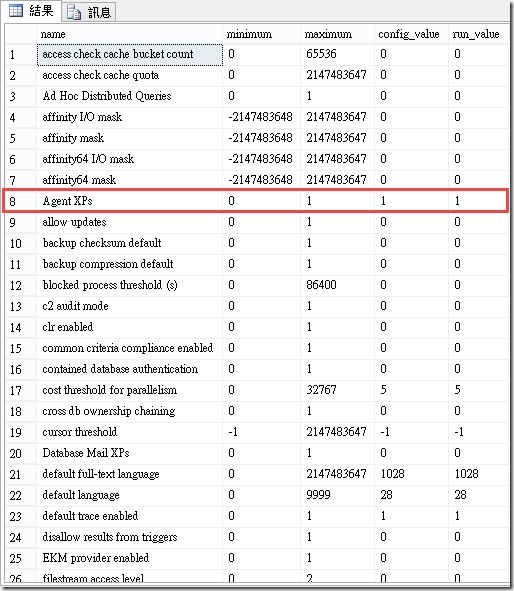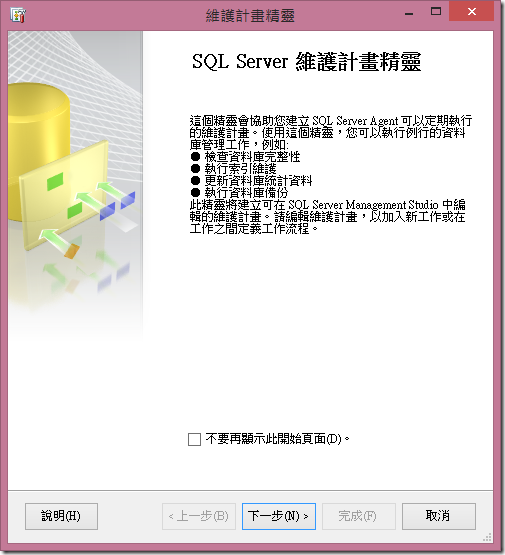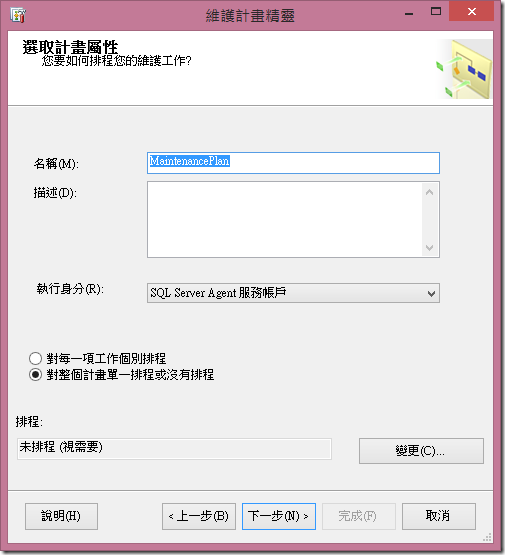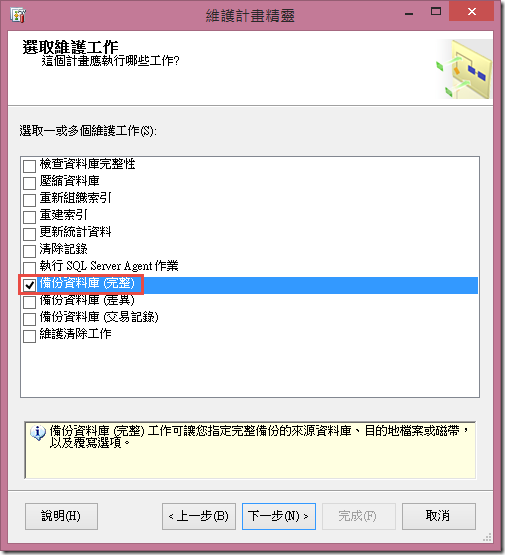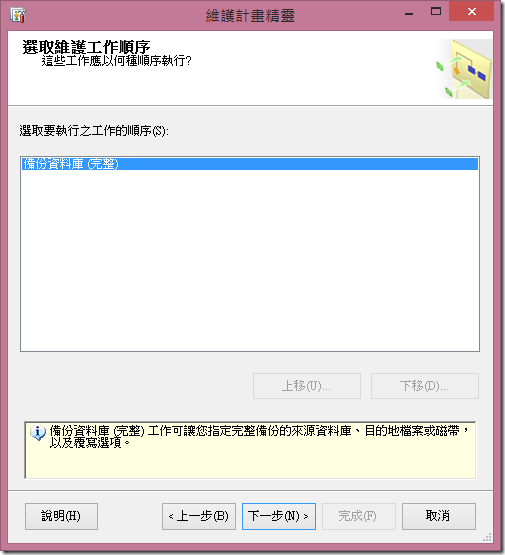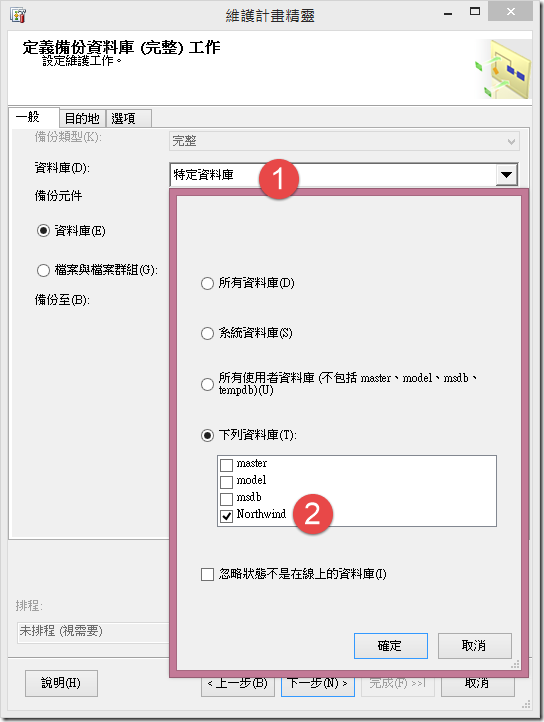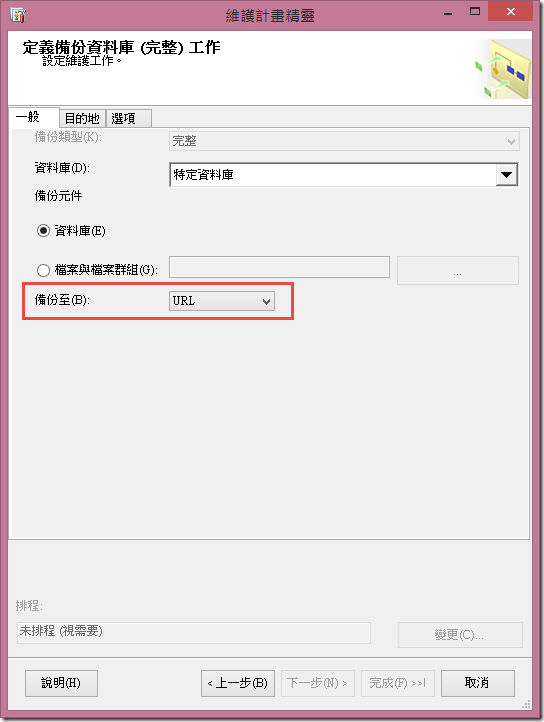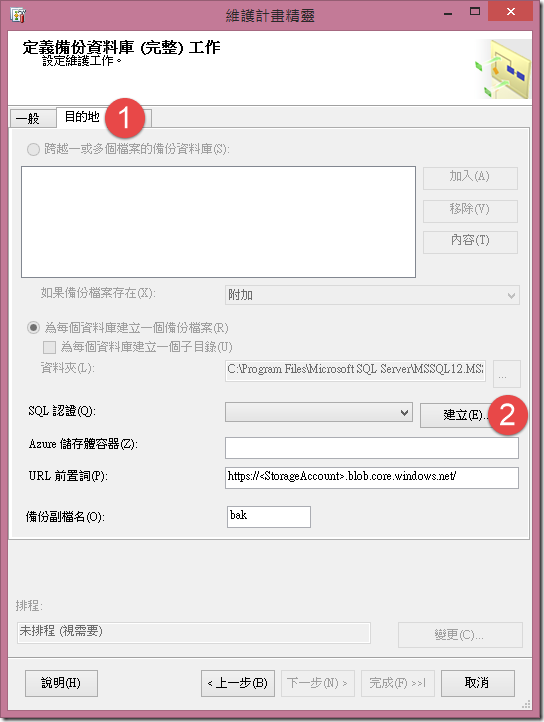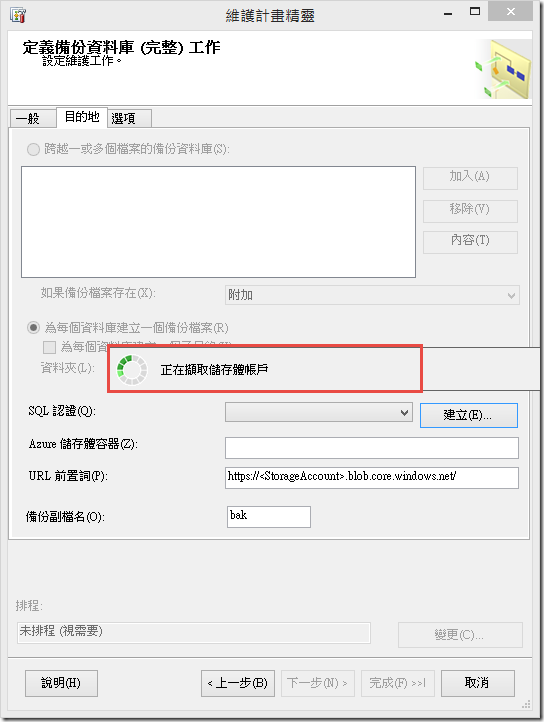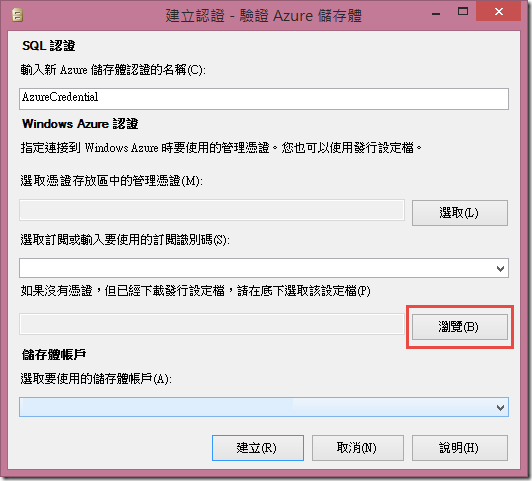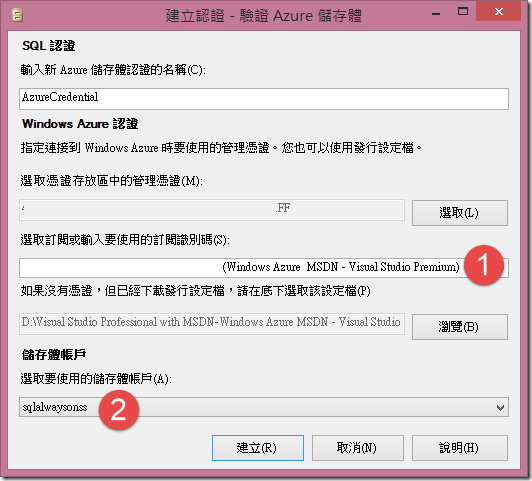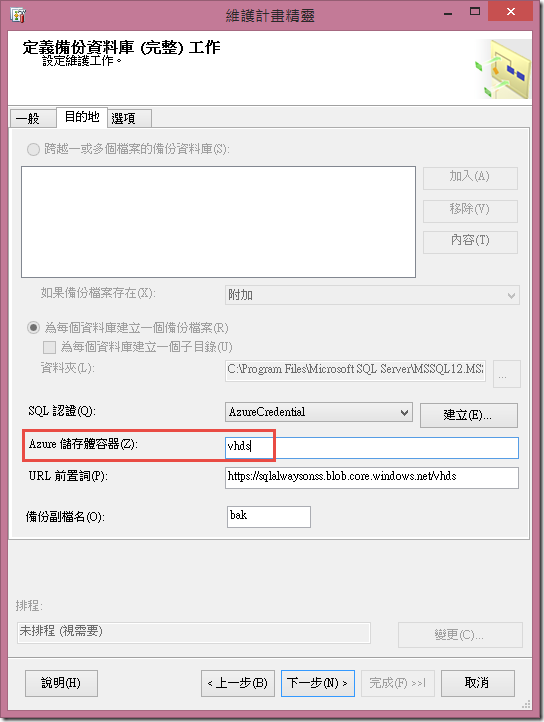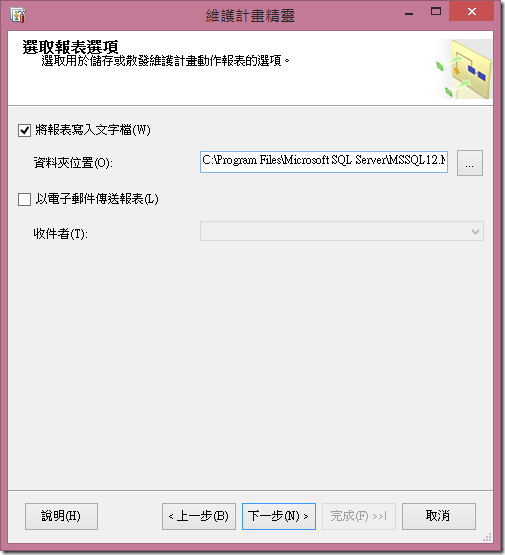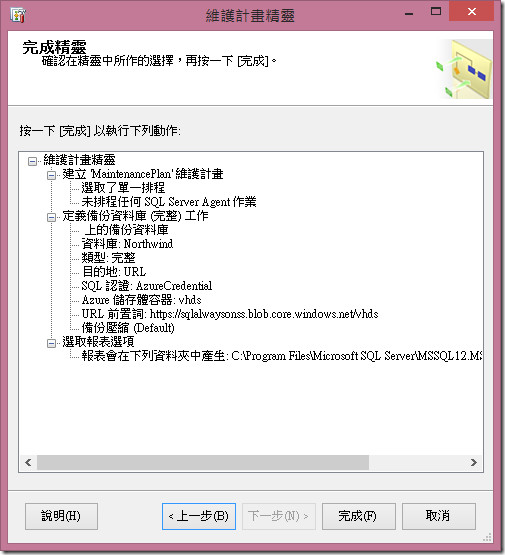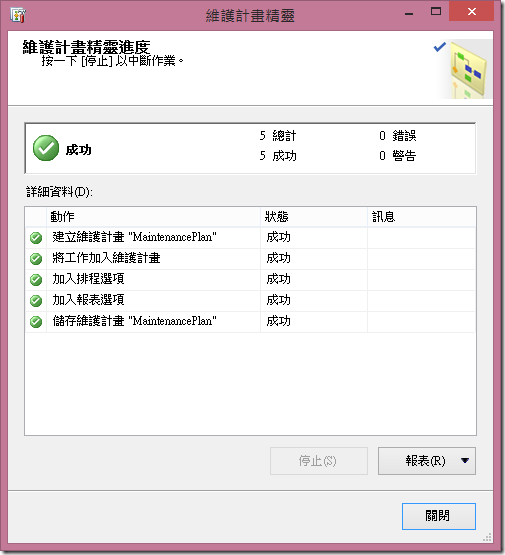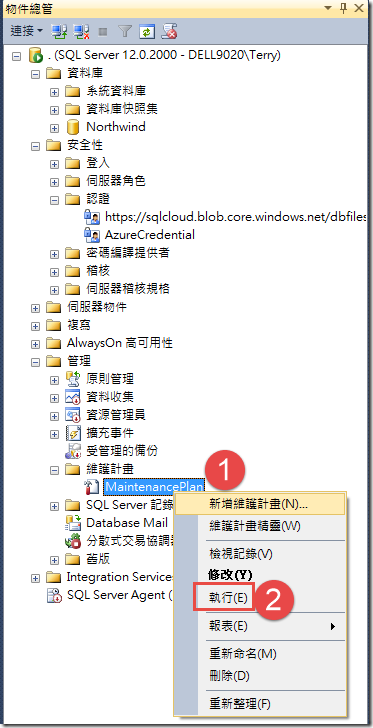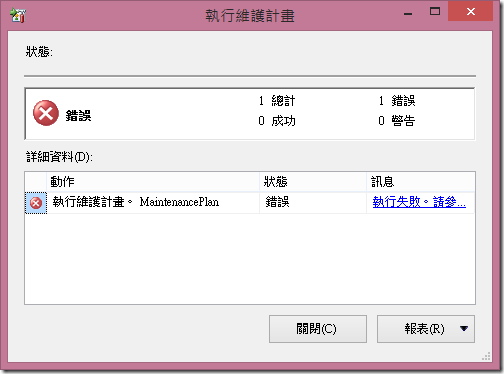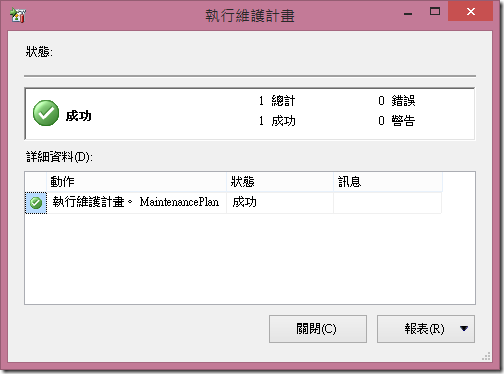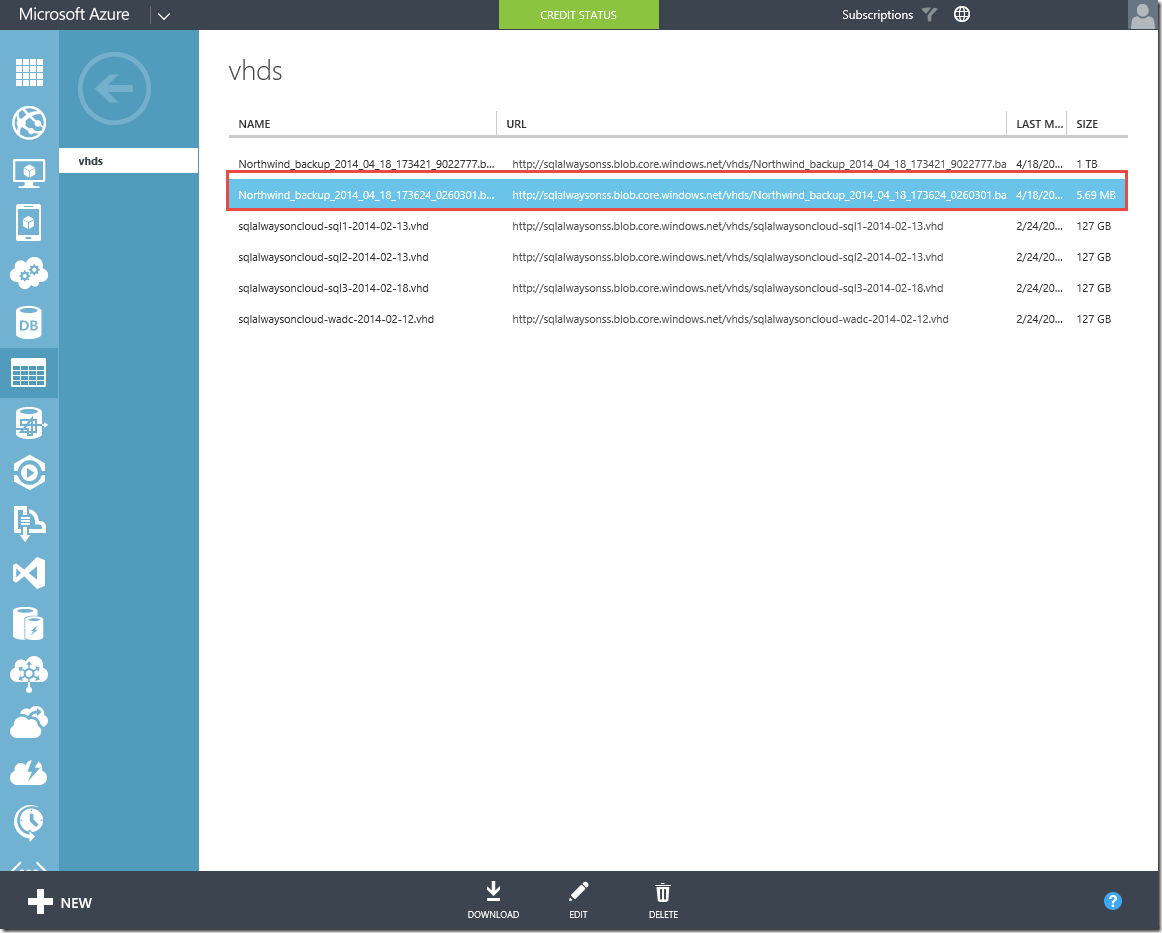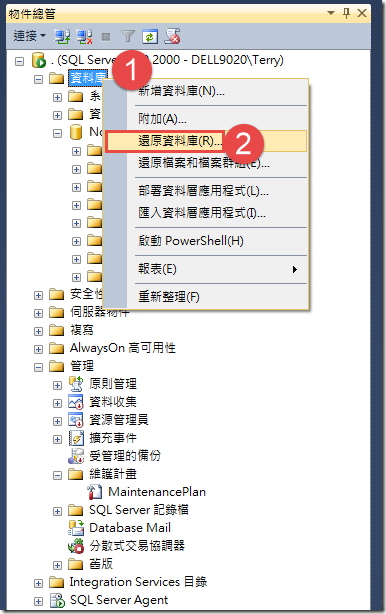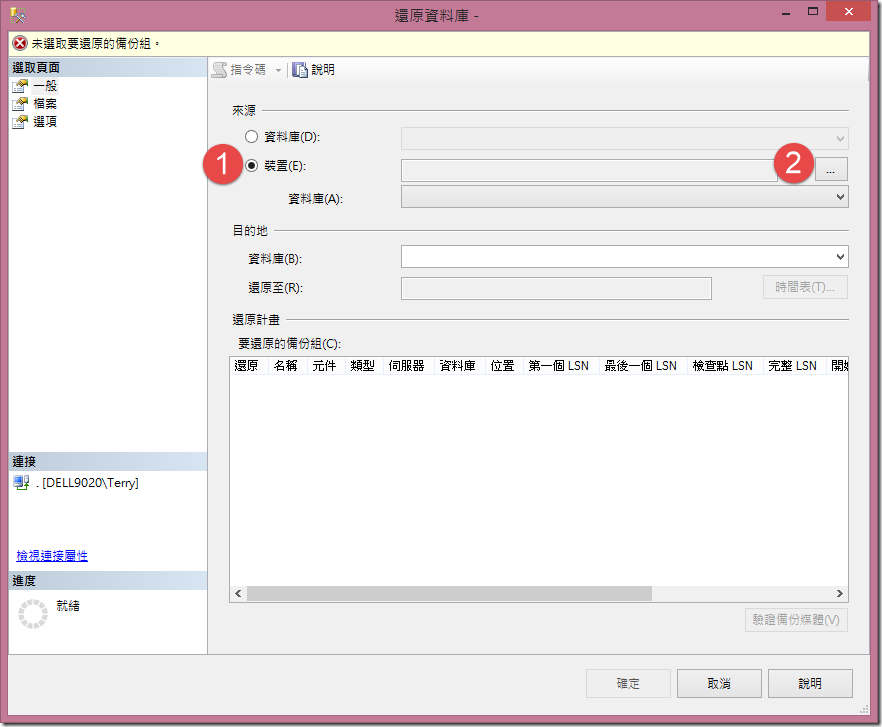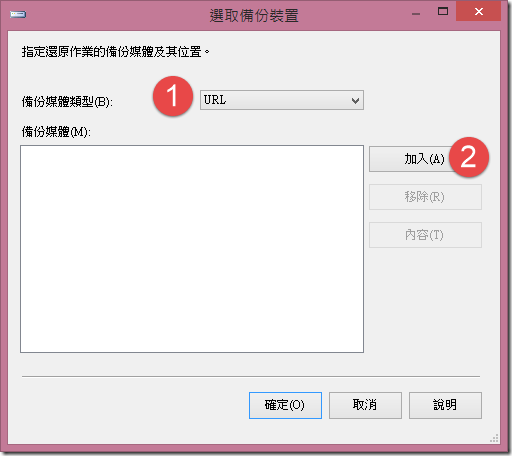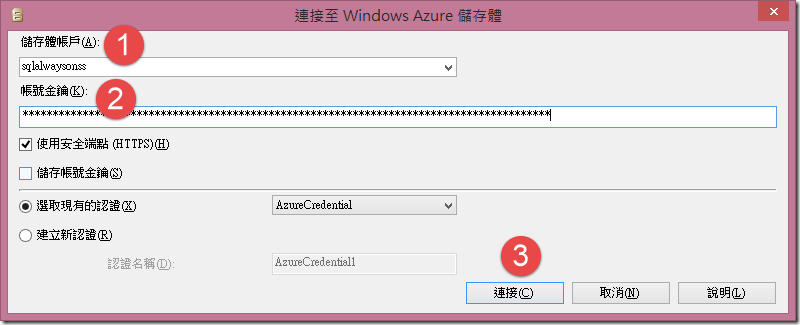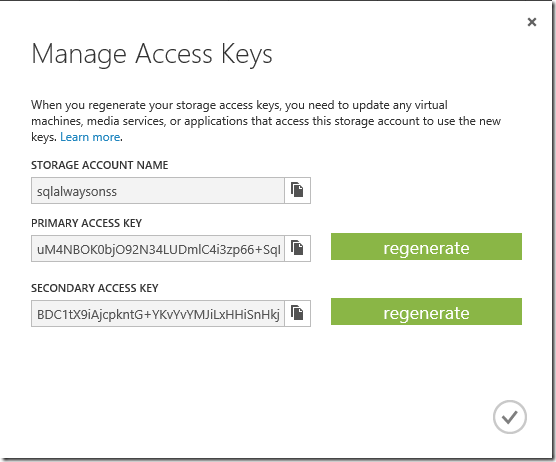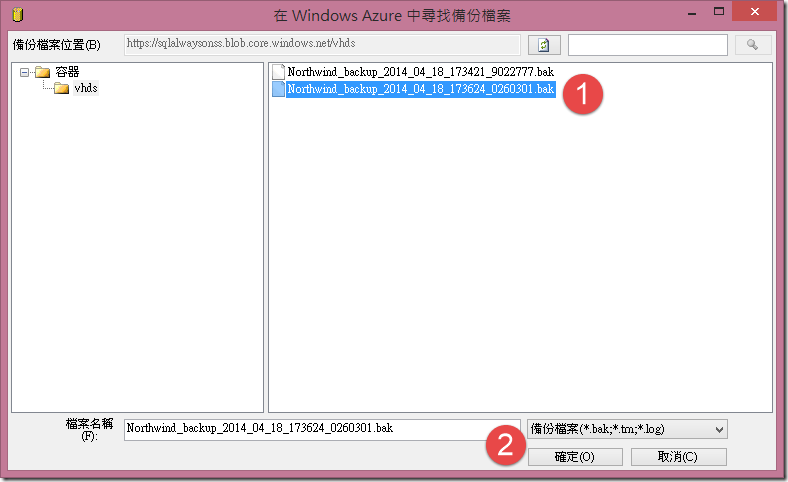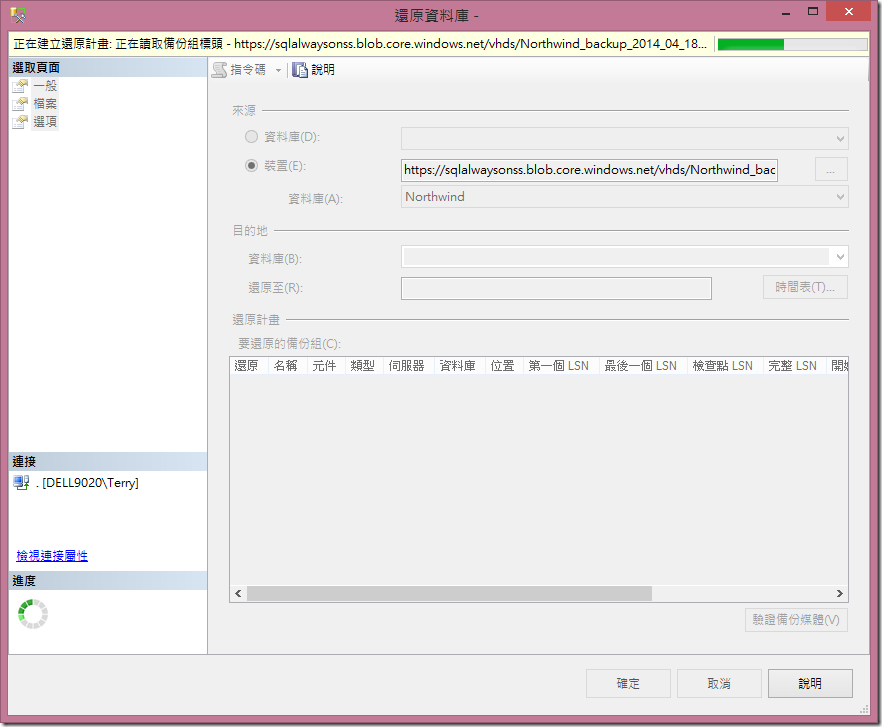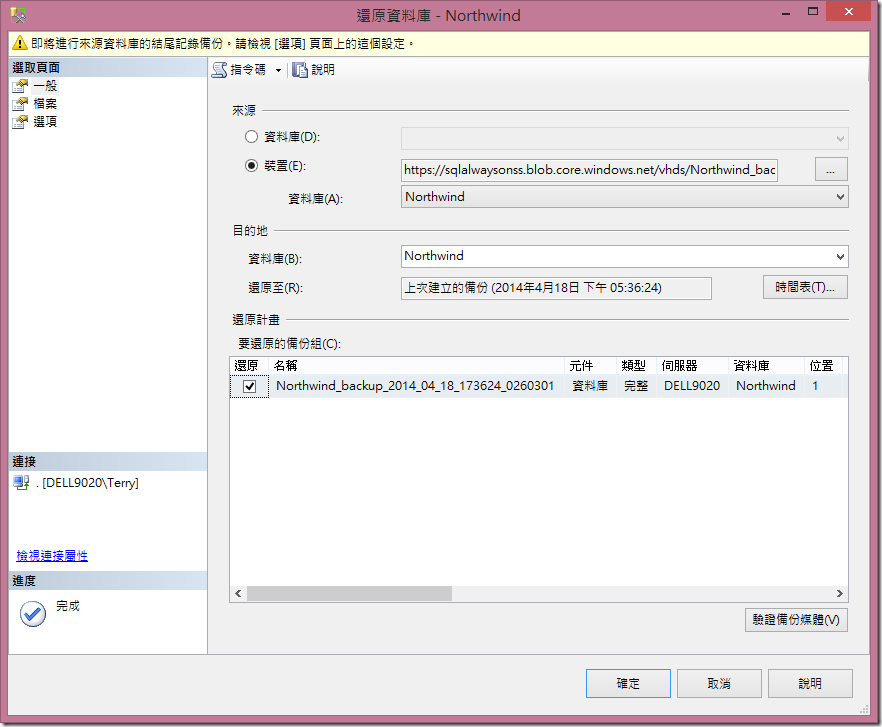SQL Server 2014強化備份/還原功能,輕鬆與Microsoft Azure Storage無縫接軌
前言
SQL Server 2012 SP1 CU2開始支援將資料庫透過T-SQL、PowerShell或SMO備份到Microsoft Azure Storage(以下簡稱儲存體),在這個版本並沒辦法使用SSMS所提供的圖形化介面來做到上述的備份功能。到了SQL Server 2014已經強化了SSMS的備份還原功能,內建就提供圖形化介面讓您可以輕鬆地把資料庫備份到儲存體,或從放置在儲存體上的備份媒體來還原資料庫,甚至您還可以整合到維護計畫之中,讓您方便的達到異地備份的目的。
接下來筆者將示範如何在維護計畫中使用SQL Server 2014進化後的備份功能。
啟用Agent XPs選項
首先在物件總管中,您的SQL Server執行個體下展開管理節點,於維護計畫節點上按滑鼠右鍵選擇維護計畫精靈。
若您第一次使用維護畫,您可能會遇到下列的錯誤訊息,原因是基於安全性的關係,預設Agent XPs選項是關閉的狀態,您必須要將之啟用才可以繼續後續的設定。
您可以執行下列T-SQL指令碼來啟用Agent XPs選項:
--設定顯示進階組態
EXEC sp_configure 'show advanced option', '1'
RECONFIGURE
--顯示所有組態
EXEC sp_configure
--設定啟用Agent XPs選項
EXEC sp_configure 'Agent XPs', '1'
RECONFIGURE WITH OVERRIDE 執行完畢之後,確定Agent XPs選項的設定值(config_value)與正在執行的值(run_value)都是1,表示已經啟用該選項。
使用維護計畫精靈
請依照下圖所示來啟動維護計畫精靈。
開始畫面告訴您SQL Server維護計畫精靈可以幫您做那些資料庫的管理工作,若沒問題請按下一步。
在選取計畫屬性步驟中您可以指定您的維護計畫的名稱,以及執行身分還有為工作或整個計畫進行排程的設定,為簡化設定本文所要進行的示範,在此先保留預設值直接按下一步繼續後面的步驟,然而實務上您可以依照實際的狀況來進行細部的設定與調整。
在選取維護工作步驟中您可以針對您維護計畫想要做的作業進行選擇,本文示範的是備份作業與儲存體的整合,因此勾選備份資料庫(完整)這個維護工作後按下一步。
若您有多項維護工作同時存在於維護計畫之中,您可以在選取維護工作順序步驟中調整這些工作的順序,因為本文只有一項工作,因此不需調整順序,按下一步繼續。
由於在維護工作中選擇的是備份資料庫工作,因此接下來的步驟是要讓您選擇您要備份的資料庫,本文以Northwind資料庫為示範,勾選該資料庫後按確定。
然後將備份至欄位中選到URL。
由於資料庫備份的目的地是儲存體,因此您必須要有Microsoft Azure的管理憑證以及儲存體的容器名稱還有URL。
初次設定時您必須按建立來產生SQL認證,此時會擷取您的儲存體帳戶資訊。
若您在本機的憑證存放區中沒有任何Microsoft Azure的管理憑證,您可以點選瀏覽來匯入您從https://windows.azure.com/download/publishprofile.aspx下載的發行設定檔。
接著會根據您的設定檔列出訂閱以及該訂閱的儲存體帳戶,預設的Azure儲存體認證名稱為AzureCredential,您可以依照您的需求來修改這個名稱,輸入完畢後按建立。
SQL認證建立完成後,請選取您前一步驟建立的認證後,輸入Azure儲存體容器的名稱,接著按下一步。
在選取報表選項步驟中您可以選擇要將報表寫入文字檔或以電子郵件傳送報表,設定完畢後按下一步。
最後的完成精靈步驟會顯示您所有的設定資訊,若沒問題請按完成來建立維護計畫。
維護計畫建立成功後,請按關閉來關閉維護計畫精靈視窗。
測試維護計畫
由於維護計畫預設是未排程,也就是是需要才手動執行,因此請在上一節所建立的維護計畫上按滑鼠右鍵選擇執行。
若您的SQL Server Agent服務尚未啟動,請先啟動之後再執行維護計畫,否則會出現如下圖的錯誤訊息。
若您設定上都沒問題,該啟動的服務也都啟動,應該就可以順利執行維護計畫。
當維護計畫執行成功後,您就可以在您所指定的儲存體容器中看到您的備份媒體。
從儲存體還原資料庫
還原資料庫也是可以透過圖形化介面來完成,跟您之前從本地端檔案還原資料庫的步驟幾乎相同,您可以在資料庫節點上按滑鼠右鍵,選擇還原資料庫。
在來源的部分一樣選擇裝置,接著按...。
於選取備份裝置視窗中選擇備份媒體類型為URL,接著按加入。
輸入您儲存體的帳戶及金鑰等資訊後按連接。
有關儲存體帳戶名稱和金鑰,可以在Microsoft Azure管理入口網站中查看。
當您輸入的儲存體帳戶及金鑰正確後,您就可以選擇您所要還原的備份媒體,選擇完畢後按確定。
回到選取備份裝置視窗後您就可以看到備份媒體欄位看到如下圖的樣子,接著請按確定。
接著SSMS就會幫您檢視備份組的標頭資訊,確認備份媒體的有效性。
驗證成功後就可以按確定來還原資料庫。
參考資料
Downloading Windows Azure Publish Settings (Subscription Configuration) file