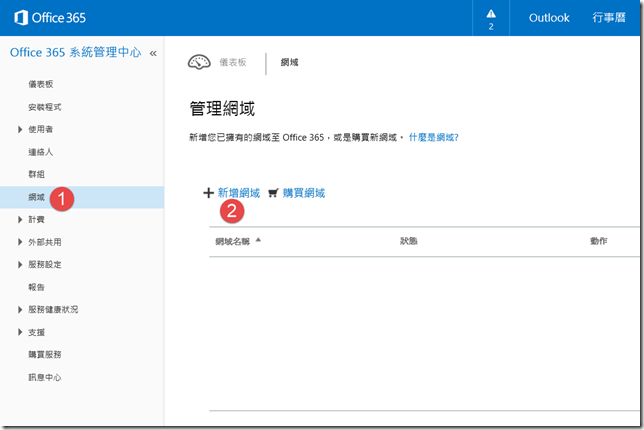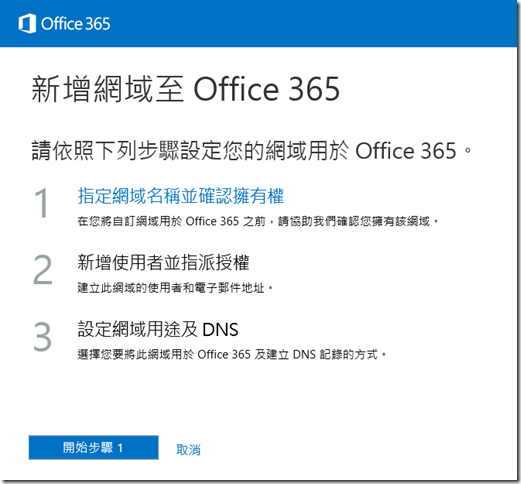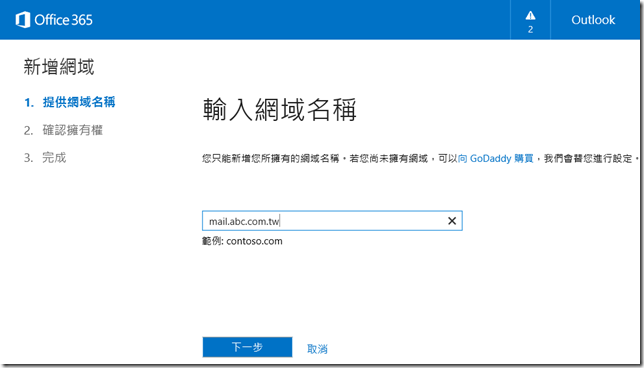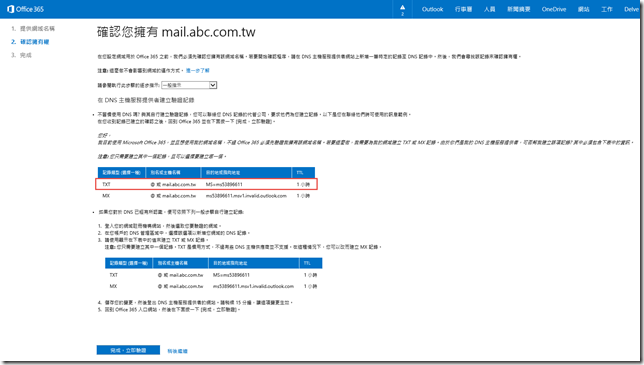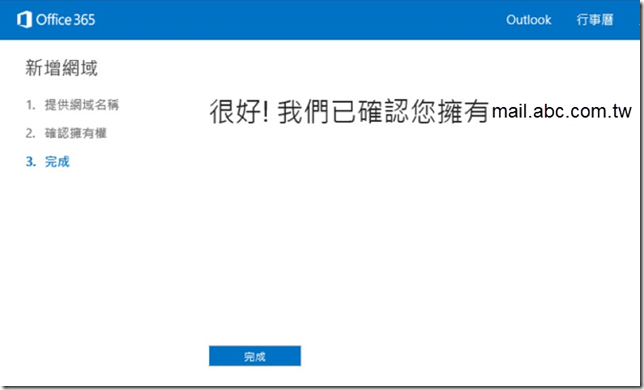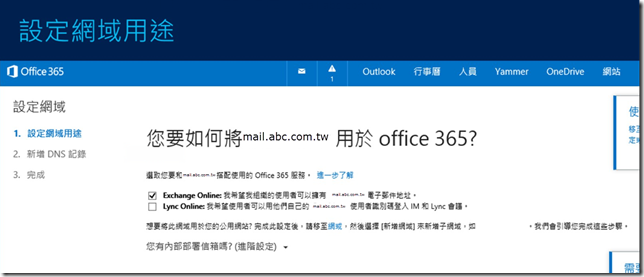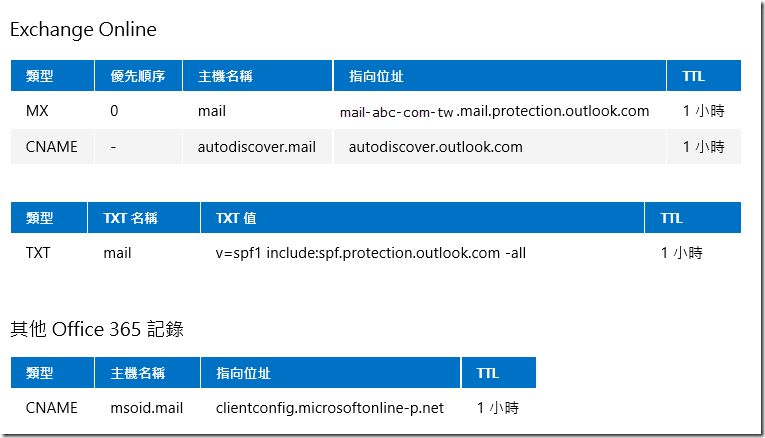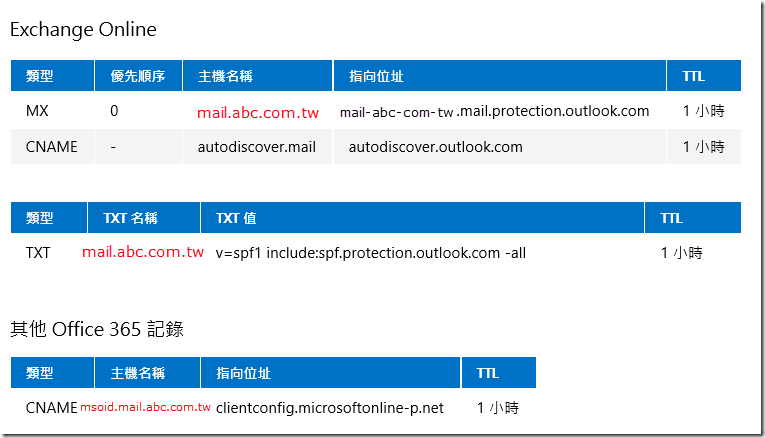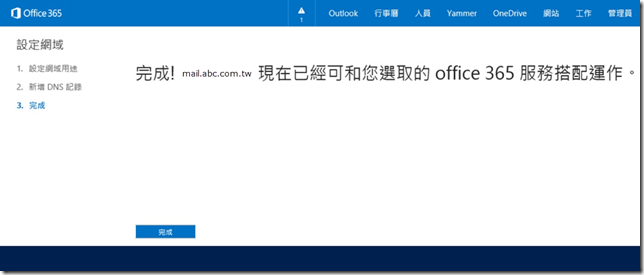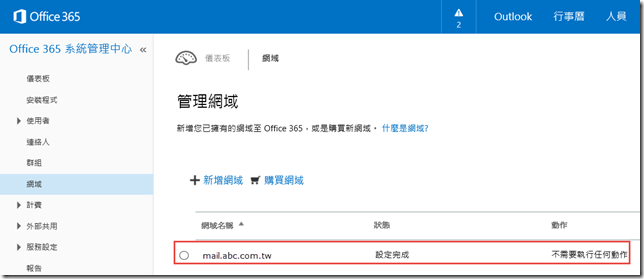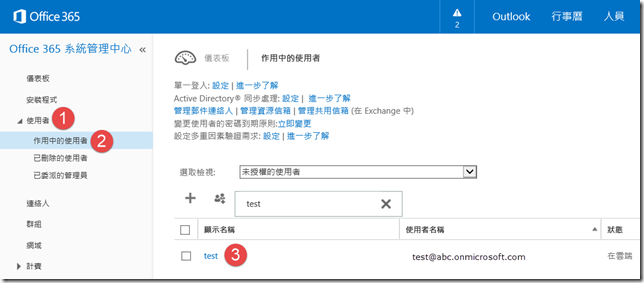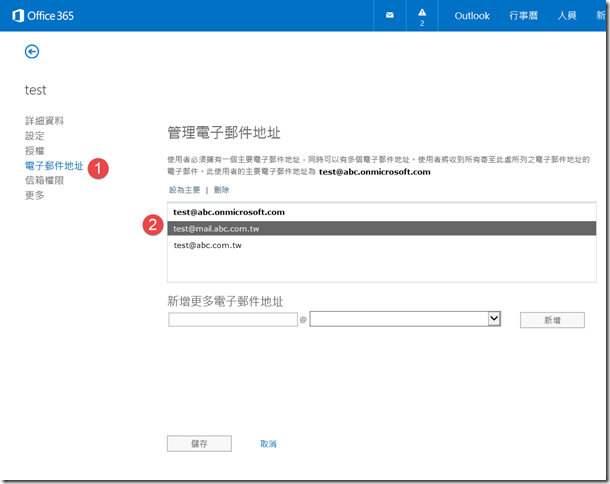Office 365 企業導入筆記 #18 轉換現有電子郵件收信服務至Exchange Online
說明
在還沒導入Exchange Online前,筆者的公司是找廠商自行架設Linux的POP3以及SMTP Server來當作公司的郵件系統,後來為了尋找Linux的郵件系統故障,但廠商還來不及處理時的一個替代方案而導入Exchange Online,兩套郵件系統並行了一段時間之後決定淘汰Linux郵件系統,所有郵件的收發都改由Exchange Online來負責,而Linux郵件系統所使用的網域名稱為mail.abc.com.tw,Exchange Online使用的網域名稱為abc.com.tw,該如何讓使用者不需要通知親朋好友,電子郵件信箱網址即將由user@mail.abc.com.tw改為abc@abc.com.tw,需要驗證網域以及設定電子郵件地址,其中比較容易失敗的部分在網域驗證的步驟,該怎麼順利轉換,請見本文的說明。
新增網域
首先必須在Office 365系統管理中心點選【網域>新增網域】,來建立mail.abc.com.tw的網域。
第一個步驟用來設定網域名稱及透過DNS紀錄來確認組織對這個網域的擁有權,請按【開始步驟1】。
輸入網域名稱mail.abc.com.tw按下一步。
為了確認您有該網域的擁有權,必須透過建立DNS記錄供Office 365驗證,在此步驟建議您先在DNS伺服器建立TXT記錄,若您的DNS是由Linux所架設,在別名或主機名稱的部分依照Office 365提示的字串輸入無法驗證成功時,可以嘗試將別名或主機名稱改為空白,當DNS的TXT記錄建立之後按【完成,立即驗證】。
若TXT記錄設定正確,您應該會看到如下圖的結果。
接著設定新增的網域名稱將來要搭配Exchange Online服務來使用,因此勾選Exchange Online,然後按下一步。
此時Office 365提示要通過驗證還需要加入下列的DNS記錄,同樣的若您依照畫面加入DNS記錄仍然無法通過驗證,可以嘗試下列的作法。
將上圖所有DNS記錄中有關主機名稱、TXT名稱中有出現mail的字串都改為您的網域名稱。
以筆者的環境中這樣就可以順利通過網域驗證。
回到管理網域的頁面,您就可以看到該網域名稱已經顯示設定完成。
修改使用者電子郵件信箱
為了讓使用者的Exchange Online信箱也可以收到外部寄到mail.abc.com.tw的郵件,因此必須設定所有使用者的電子郵件地址,請在Office 365系統管理中心點選【使用者>作用中的使用者】,然後在使用者名稱上按滑鼠左鍵兩下來編輯使用者。
於使用者編輯視窗左側點選【電子郵件地址】,新增【使用者名稱@mail.abc.com.tw】,以下圖為例,不論外部寄到test@abc.onmicrosoft.com、test@mail.abc.com.tw或是test@abc.com.tw哪一個電子郵件地址,都會進到該使用者的Exchange Online信箱當中,因此使用者就可以不須一一聯絡親朋好友說自己的電子郵件地址更換了。
補充說明
若您的DNS還有其他舊有的MX宣告,必須將之刪除並只保留Exchange Online的應有的宣告,以免有些郵件還會送到舊有的郵件主機。
致謝
感謝台灣微軟Office 365 CSS 團隊的Alice Wang和Hua-Di Tsai的協助,筆者才可以順利完成本文所做的轉換。