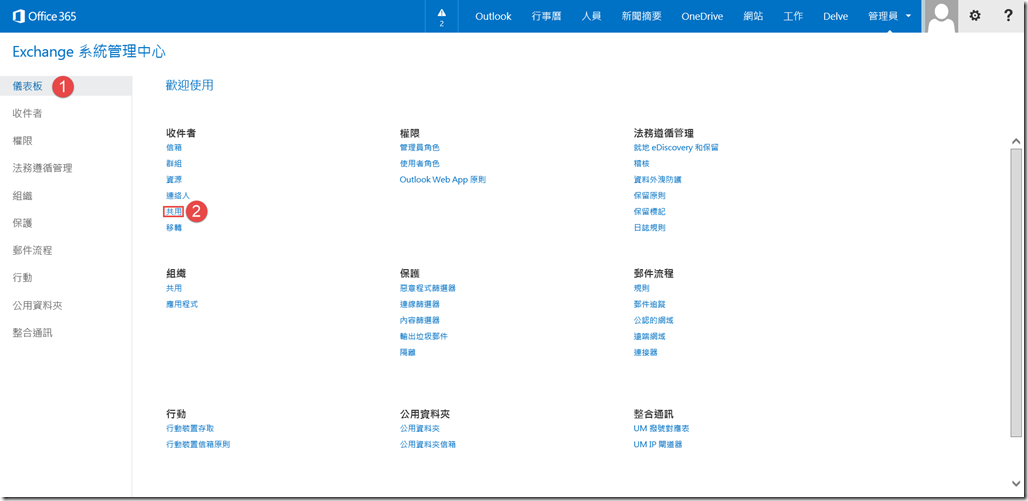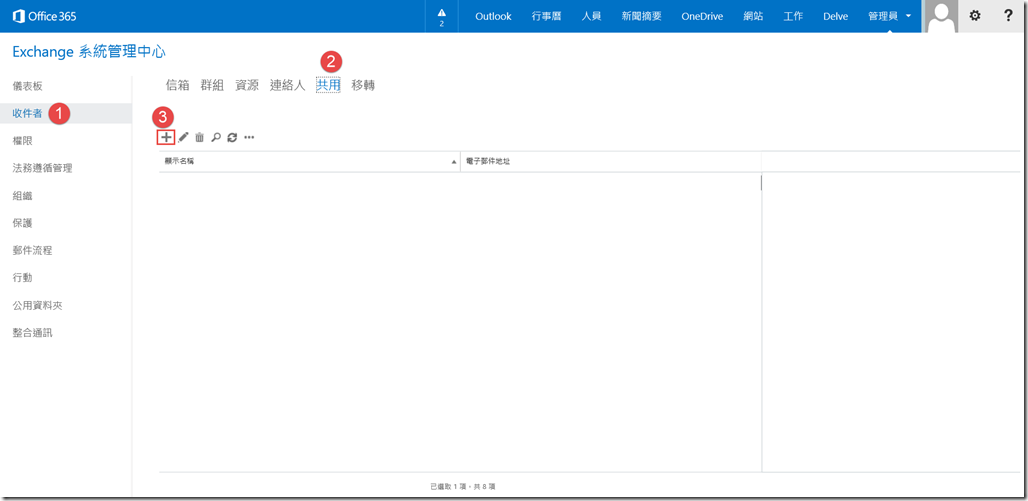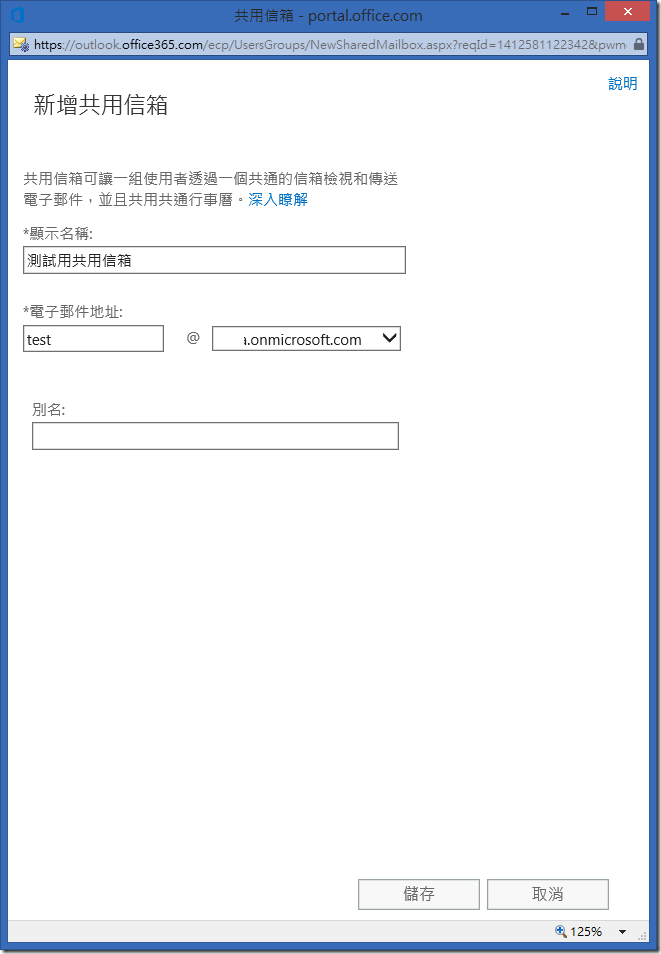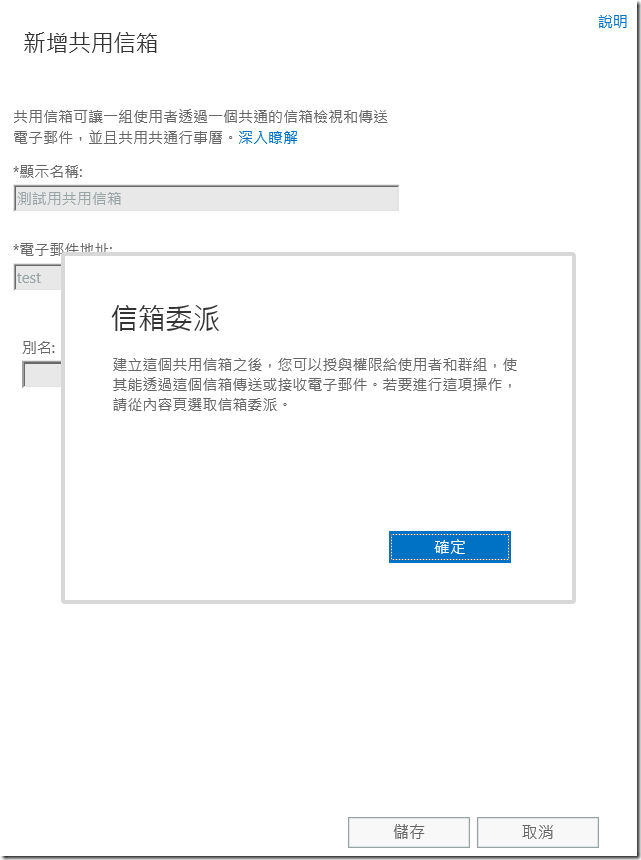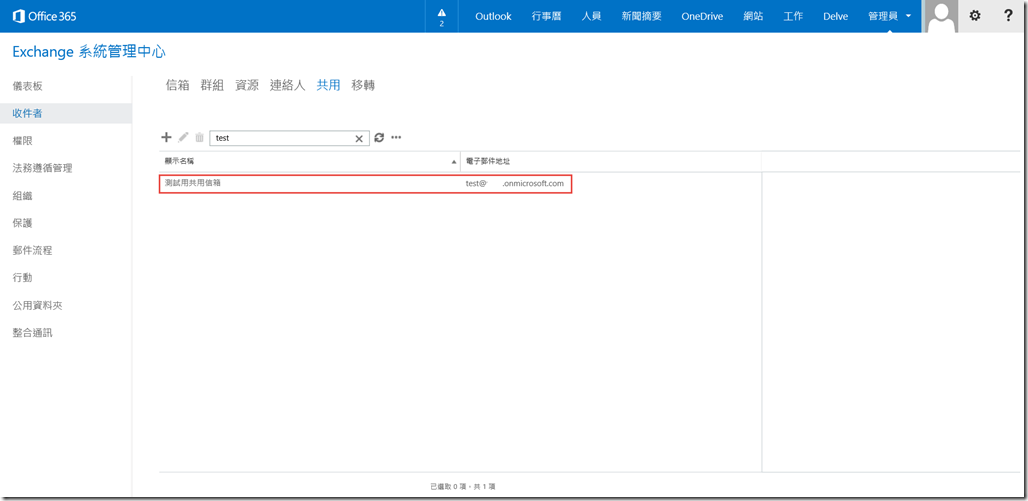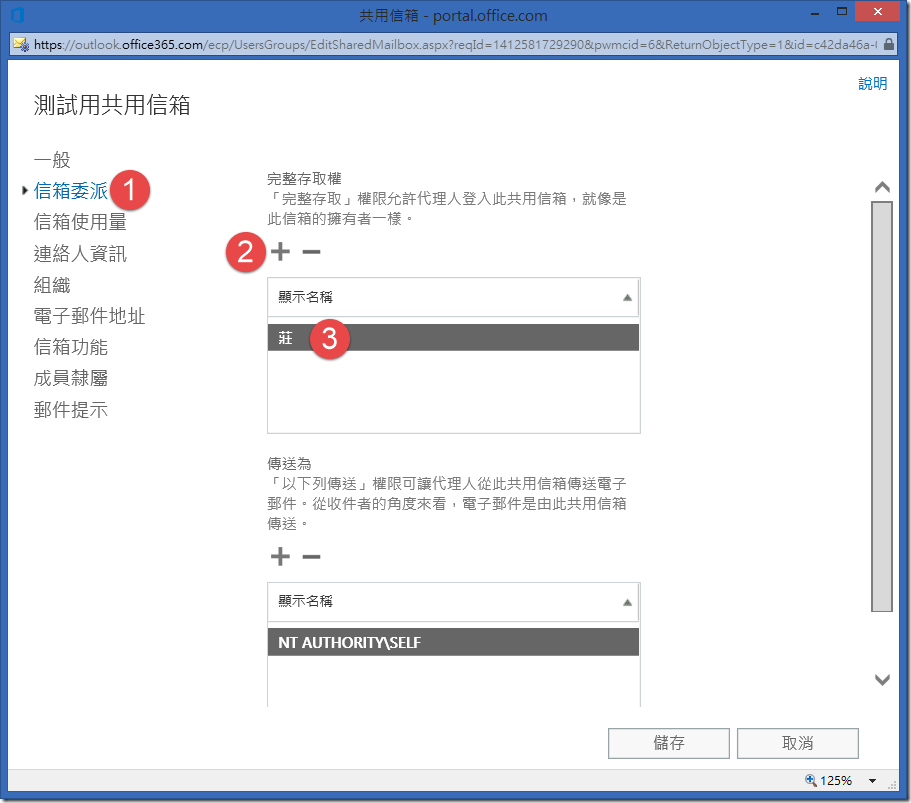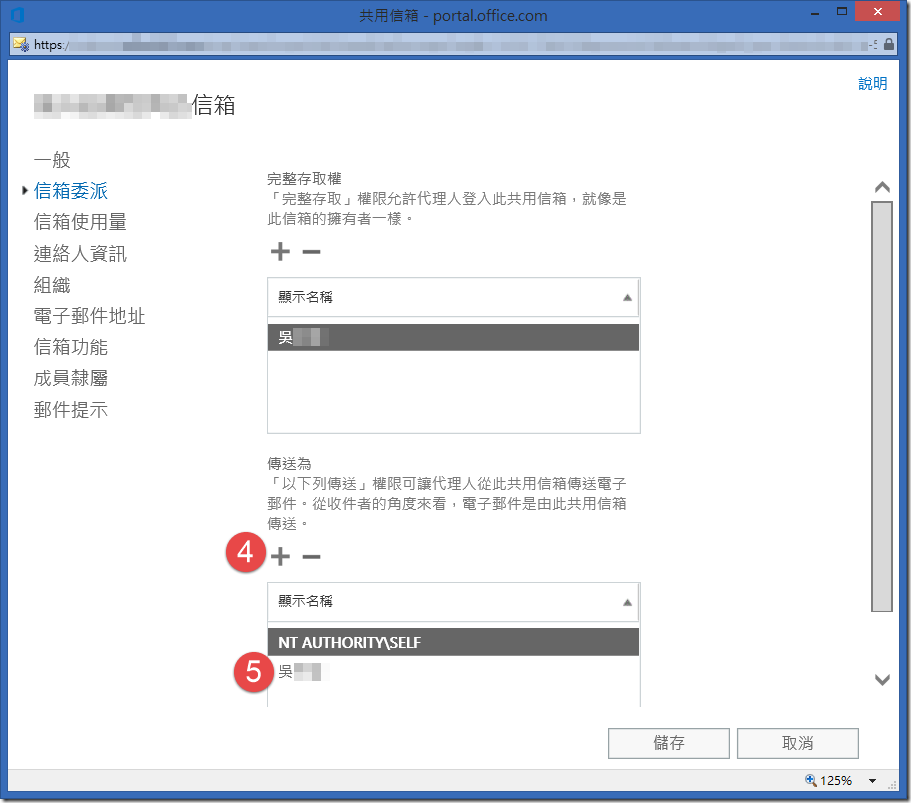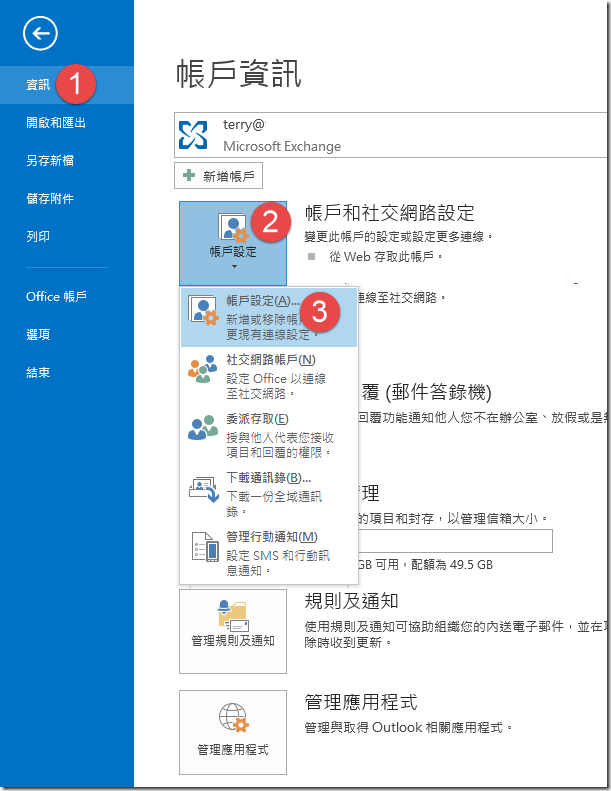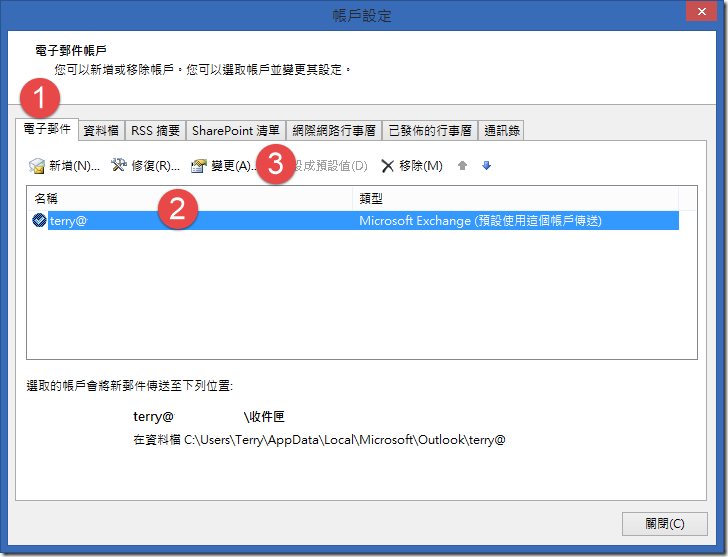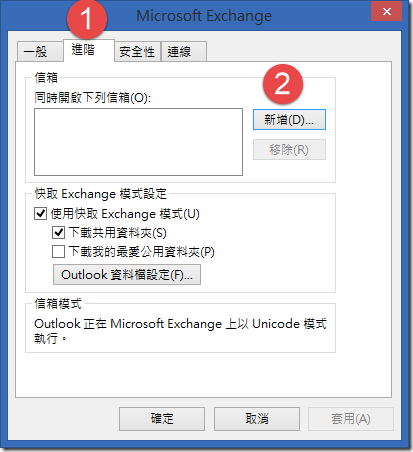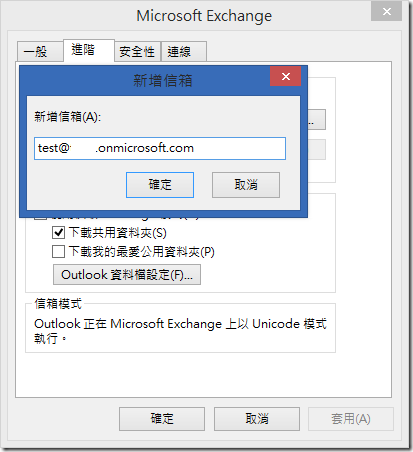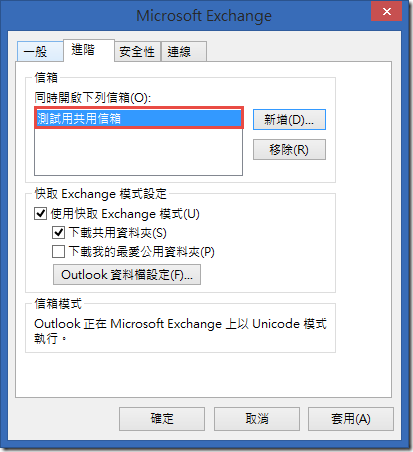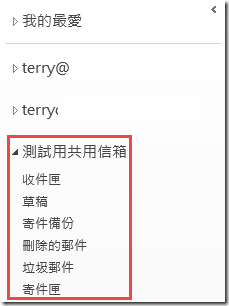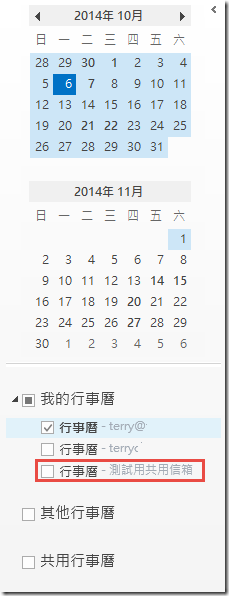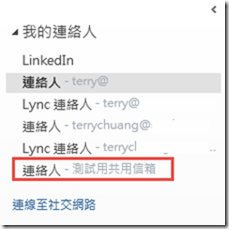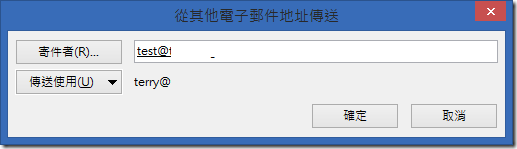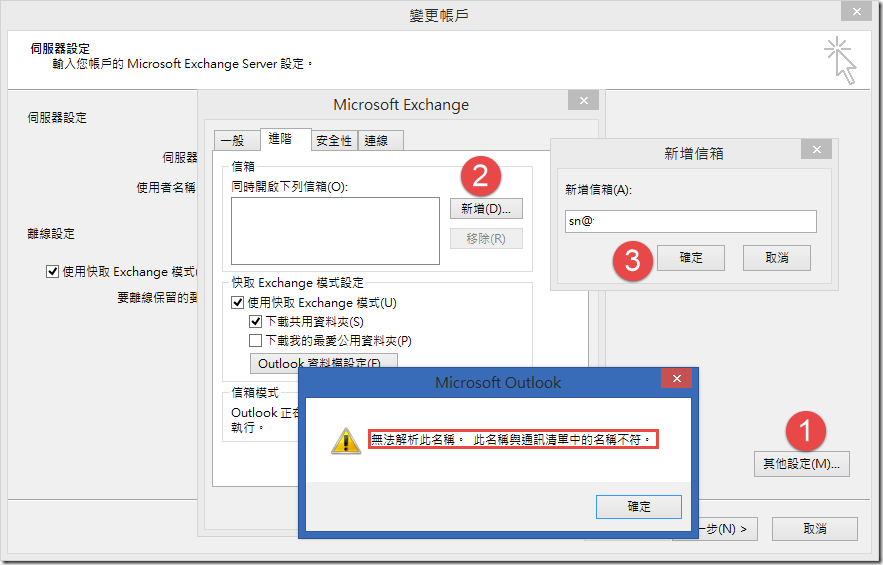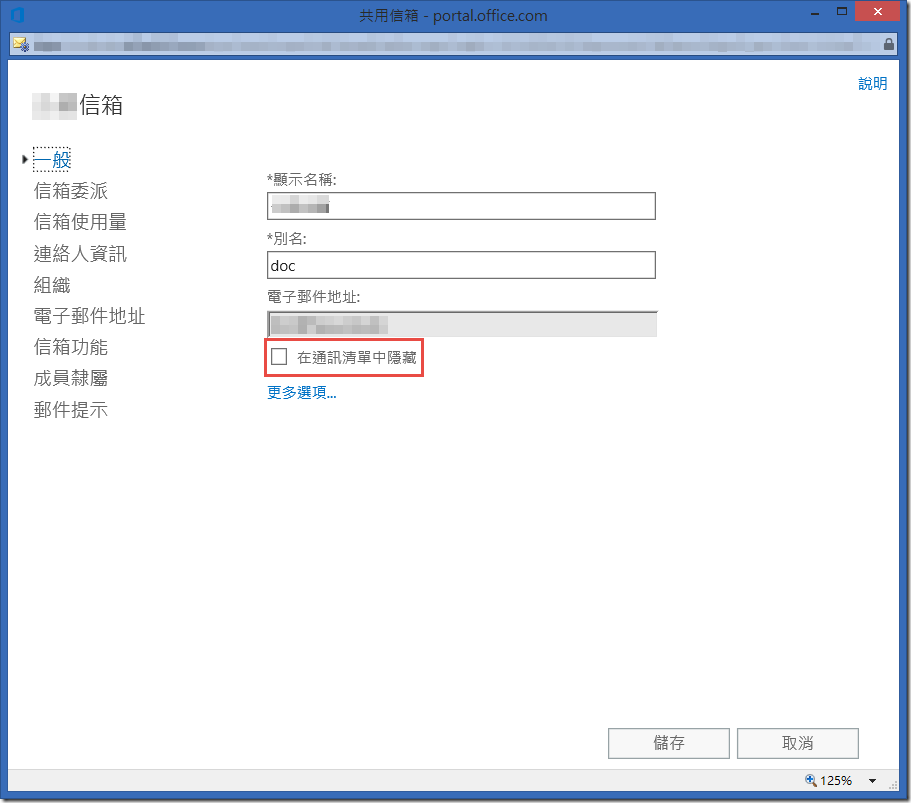Office 365 企業導入筆記 #19 好用的共用信箱
說明
一般企業常會有專門用來對外的專用信箱(例如客服信箱),使用Exchange Online的信箱必須購買Exchange Online授權,並且有人管理該信箱的密碼,針對對外專用信箱的這種使用情境,其實有更好的選擇,讓您不用買授權並且減少管理負擔,那就是使用【共用信箱】,本文將帶您Step by Step的建立並使用共用信箱。
建立共用信箱
請在Exchange系統管理中心點選【儀表板>共用】來建立共用信箱。
或是點選【使用者>共用】接著按【+】。
於新增共用信箱視窗輸入信箱的顯示名稱及唯一的電子郵件地址,輸入完畢後按儲存。
此時Exchange Online會提示您共用信箱必須經過授權給使用者或是群組,才可以看到使用您所建立的共用信箱,直接按確定來關閉視窗。
若一切順利,您將看到如下圖的畫面。
信箱委派
請於前一節所建立的共用信箱上按滑鼠左鍵兩下來開啟共用信箱,接著點選【信箱委派】於完整存取權區段中點選【+】來加入希望能夠開啟共用信箱的使用者或群組,設定完畢後按儲存。
另外,若您希望允許使用者使用共用信箱來當作寄件者,可以在傳送為區塊中加入使用者,該使用者就有權限可以以共用信箱的名義來寄發電子郵件,當收件者收到信時,在寄件者欄位中就會看到共用信箱的顯示名稱而非具備傳送為權限的使用者。未在傳送為清單中的使用者若嘗試使用共用信箱的名義寄信時,可能遇到0x80070005-00000000-00000000的錯誤,另外,使用共用信當作寄件者時,會檢查離線通訊錄中是否有該共用信箱,預設離線通訊錄是採批次更新,您也可以手動下載通訊錄來更新離線通訊錄,就可以在共用信箱建立完成後,在最短的時間內就可以用該信箱寄信。
開啟共用信箱
開啟Outlook之後點選【檔案>資訊>帳戶資訊>帳戶設定】。
在帳戶設定視窗中點選【電子郵件>您的電子郵件帳戶>變更】。
於Microsoft Exchange視窗按【進階>新增】。
輸入共用信箱的電子郵件地址,輸入完畢後按確定。
若共用信箱的電子郵件地址輸入正確,您將會看道同時開啟下列信箱清單中出現共用信箱的名稱,按確定後關閉設定畫面。
回到Outlook您可以在郵件、行事曆、聯絡人鍾看到共用信箱,就跟您使用一般Exchange Online信箱完全相同。
甚至您也可以使用共用信箱當作寄件者來寄送電子郵件。
補充說明
若您嘗試加入共用信箱時,出現無法解析此名稱的錯誤訊息(如下圖)。
請檢查共用信箱的【在通訊清單中隱藏】選項是否被勾選,若是請取消勾選。
另外,若您使用的是Outlook 2013,當您有用共用信箱的完整存取權,開啟Outlook 2013就會自動載入共用信箱,無須進行上述的設定。
致謝
感謝台灣微軟Customer Service and Support的Alice Wang所提供的資訊。