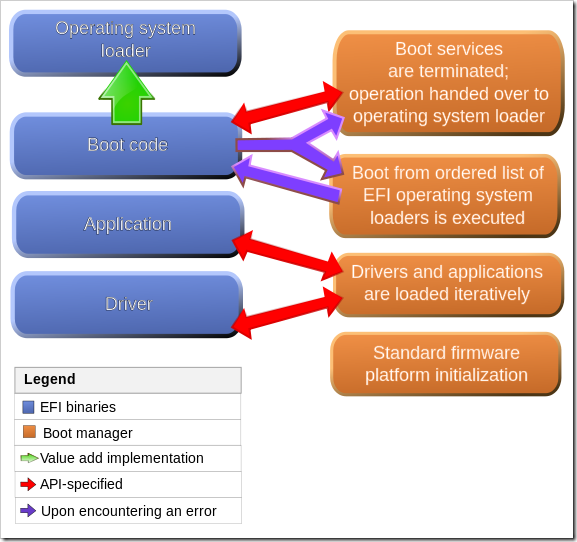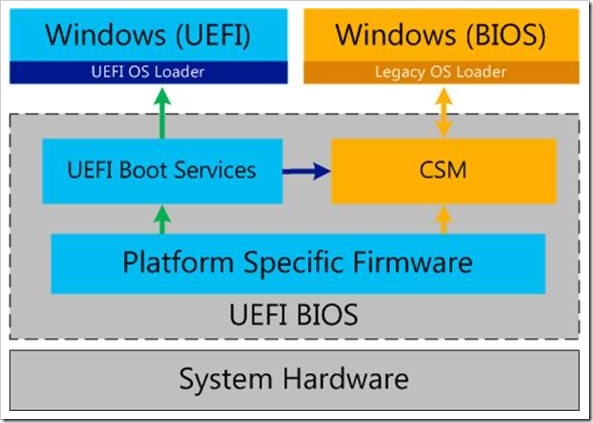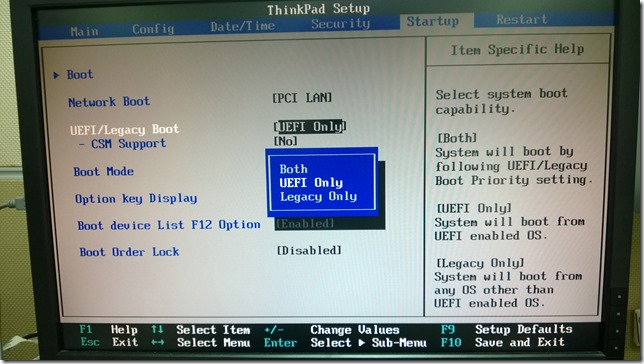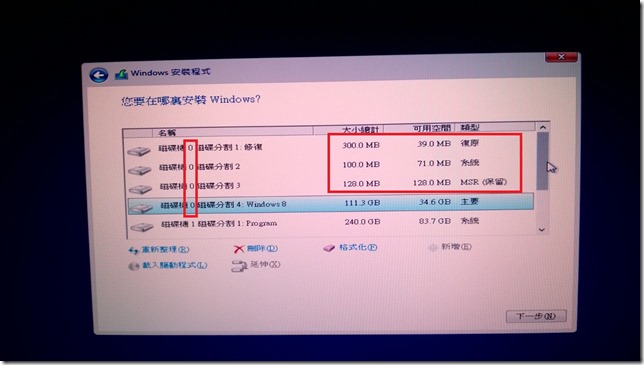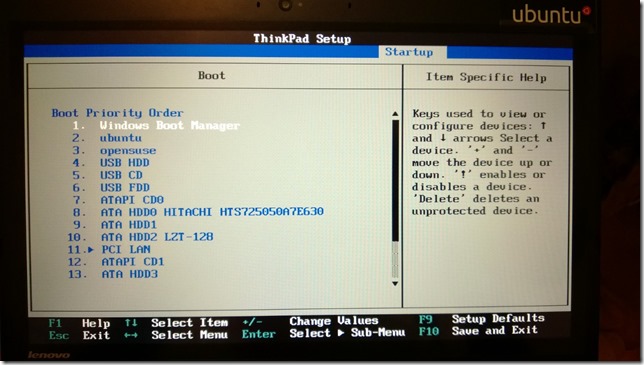想讓你的電腦也可以很快速地開機使用嗎?,沒聽過UEFI?...作業系統UEFI安裝?,那是啥米碗糕?
這篇由淺入深的帶領你正確的認識最新的UEFI技術,並教你如何把Windows正確地透過UEFI模式安裝到你的電腦裡
每次開機等黑底白字畫面慢慢跑的時代已經可以結束了!
近年來電腦技術日新月異,其中有許多老舊的硬體技術早已汰舊換新
如AGP插槽被PCIE取代,PCI也漸漸的被較低倍速的PCIE給取代等等,
COM PORT, LPT也早已被USB取代...
但最初中的電腦開機程序:BIOS
始終沒有太大的突破改變,底層架構仍然維持大量使用組合語言所建構的基礎
直到2011年才在Intel的Sandy Bridge架構上面嶄露頭角,起初大家對這個全新的架構概念十分模糊
但其實到現在,許多的ULTRABOOK跟新電腦早已採用純UEFI架構啟動瞜!
到底為甚麼好端端的要取代BIOS?
原因在於BIOS的規格以現今的角度來看早已是過時老舊的架構…
在開機的作業系統引導定址、跟硬體的驅動程式整合性都需要另外的撰寫
可以想像比賽(開機)的時候,引導在前面的是20年前的老車(BIOS),帶著裝著最新引擎的F1(硬體主機)起跑嗎?…
沒錯,UEFI就是最新的引導車,除了提供硬體設計師與韌體設計師能使用更新的技術跟更簡易的開發架構,
對於一般使用者最顯著的地方就在於開機速度!
從前的日子,
大家不論是按下桌上型電腦的開機按鈕或者筆電的開機鈕來啟動電腦時,
總是會看到黑黑的POST畫面,頂多廠商換了一張開機圖,讓你盯著一個畫面看約莫20秒鐘時間才開始跑WINODWS作業系統的載入畫面
難道電腦就不能像平板或者手機,就算在關機的情況下,也能像平板跟手機待機回復一樣迅速?
其實是可以的,接下來要切入本文重點,來替大家介紹如何讓Windows 8安裝在純正的UEFI環境,實現快速開關機的夢想!
首先你必須要具備以下資格,才能算拿到全面進入UEFI環境的門票
1. 具備UEFI韌體的主機板/筆記型電腦,且能夠完全關閉CSM運行的硬體平台
判斷方式=>筆記型電腦搭載Intel IvyBridge以上的CPU(大多數的Sandy Bridge平台不支援關閉CSM的機制,所以不算純UEFI環境),桌上型電腦則需要進主機板設定裡面去看看有沒有地方能夠啟動UEFI開機以及關閉CSM模式。
在CPU型號可能為i3-3xxx,i5-3xxx,i7-3xxx或者更高數字的版本,AMD部分則為採用APU的CPU(但不保證一定有)
筆記型電腦最簡單的判斷方式就是看扶手區的CPU貼紙,如下為INTEL平台的貼紙,從Sandy Bridge架構之後都沿用此樣板當作Logo的主要樣子,但還是要看CPU型號才能真正確定喔!
2. Windows 8 64Bit or Windows 8.1 64Bit
Windows 7支援UEFI,但不支援純UEFI!,這是有差別的,本文稍後會提到!
3. GPT磁碟區
如果你是新電腦,那基本上都已經分割成GPT格式了,若妳的安裝目標磁碟還是MBR格式的分割表,在安裝時會提示妳重新格式化成GPT!所以這是不需要太過擔心的!
4. 原廠Windows 8 光碟,或者是已經具備GPT分割表的隨身碟所做成的Windows 8安裝媒體
請必須要在BIOS裡面設定成UEFI裝置啟動,例如可能在BIOS開機裝置選單會出現UEFI: USB CD-ROM等字眼
如果你的電腦能夠切換成UEFI ONLY的模式,那通常開機裝置自己就會用UEFI模式去運行摟!
至於要怎麼做GPT分割表的隨身碟,把WINDOWS 8的映象檔塞進去,下一篇會提供一個簡單好用的方式喔~
5. 一顆高速SSD(選配)
如果你的電腦還是傳統硬碟,那可以考慮安裝一顆SSD,這樣在開機LOAD作業系統時的速度也會減少不少,
配上純UEFI開機的環境更是能把包含作業系統載入時間一舉縮短至20秒內喔!
另外解說一下,具備以上資格不代表一定能進入純UEFI
這邊提到一個全新的名詞:CSM
全名為Compatibility Support Module
也就是說讓UEFI為基底的架構下,透過CSM能夠相容只支援BIOS開機的裝置
並且也能夠讓傳統BIOS模式底下的作業系統能過透過CSM轉譯給UEFI
如果你的電腦沒辦法關掉CSM,那就只能待在UEFI+CSM模式的半UEFI,
這種情況下,對系統開關機速度就沒有這麼顯著的幫助了!
除了上面硬體具備之外,韌體也要具備好
請確定系統韌體設定於UEFI+CSM DISABLE
關閉CSM這個條件在筆記型電腦上比較容易達成,如果是自己組的桌上型電腦,如果你的零件都是最近新出的
那理當都會是UEFI READY,否則如果你的主機板支援關閉CSM,但顯示卡或者其他介面卡不支援的話
那很抱歉...殘念!
上圖所示其實可以再稍加解釋一下:
Legacy模式其實就是UEFI透過CSM模擬傳統BIOS,以利不支援UEFI開機的OS能夠啟動
Both模式代表UEFI會兼容Legacy跟UEFI模式,但這時候CSM會是啟動的,所以開機時間減少幅度仍然不顯著
了解在韌體層面設定的部分,接下來我們進入軟體安裝面
放入WINDOWS 8安裝光碟或者具備UEFI開機的媒體裝置開始安裝
前面的步驟我這裡不累贅復述了,比較特別的是如果你用Legacy開機,會覺得在開機讀取光碟時
「press any key to boot from cd or dvd」的直到磁碟分割這一塊,請注意該字樣會變得特別粗跟明顯
直到分割這個步驟,我這邊假如已經有一顆SSD要安裝,這時候如果最簡單也最保險的方式是把上面的分割區全部刪除
然後再新增分割,此時會出現MSR的保留區,如果你只出現300MB的分割保留區,代表你沒有成功用UEFI啟動W8安裝程序!
接著安裝的方式就跟一般的方式沒有任何差別了!
安裝結束之後,如果你的電腦有完美關閉CSM模式,變成純UEFI啟動的流程
以前會看到POST自我檢測的畫面,現在你看到那個畫面可能是一閃即逝的畫面(或者根本看不到了)
以及整台電腦從你按下開關開機之後,會發現作業系統跟系統的UEFI融合為一
感覺就是直接進入Windows…!
另外如果你要進入UEFI的設定畫面調整開機選項,也會發現作業系統再也不是用傳統的硬碟啟動順序來區分
而是直接被「註冊」到UEFI裏頭。
你會發現圖片中不是只有Windows 8被註冊了
沒錯,我身為一個Linux的愛好者,電腦裡面同時也存在著能夠採用UEFI開機的Ubuntu 跟 OpenSuse這兩套Linux OS.
不過以開機速度以及OS層對UEFI管理的部分,目前看起來還是Windows整合性較高喔!
另外,其實針對UEFI的詳細深入探討,T客邦有寫了一連串的專欄,內容非常精闢專業,歡迎更想深入探討UEFI世界的朋友可以參閱:
http://www.techbang.com/posts/4356-fully-understand-uefi-bios-theory-and-actual-combat-1-liu-xiudian
其實會發現這篇已經3年的時間了,不過藉由INTEL推出ULTRABOOK配上SSD,在PC的市場才開始慢慢盛行
相信未來PC能夠隨開隨關的日子不遠啦!
本系列二部曲會介紹如何產生支援UEFI開機的安裝媒體呦!
請繼續密切關注 ^_^
thx for:
首頁第一章圖片來自維基百科:http://zh.wikipedia.org/wiki/File:Efi_flowchart_extended.jpg
OS Legacy 架構圖來自MSDN BLOG:http://blogs.msdn.com/b/olivnie/archive/2012/12/20/windows-8-uefi-support.aspx