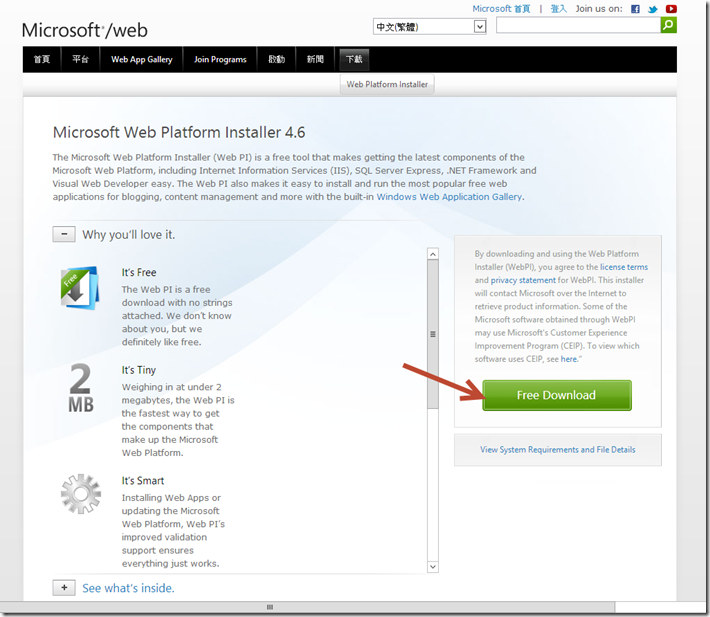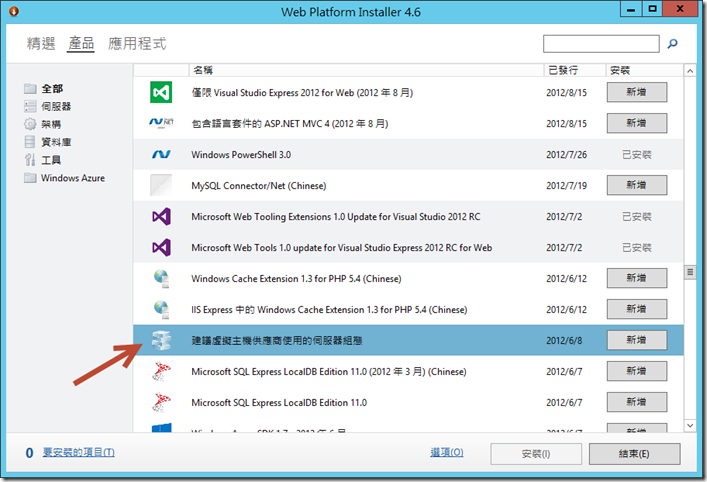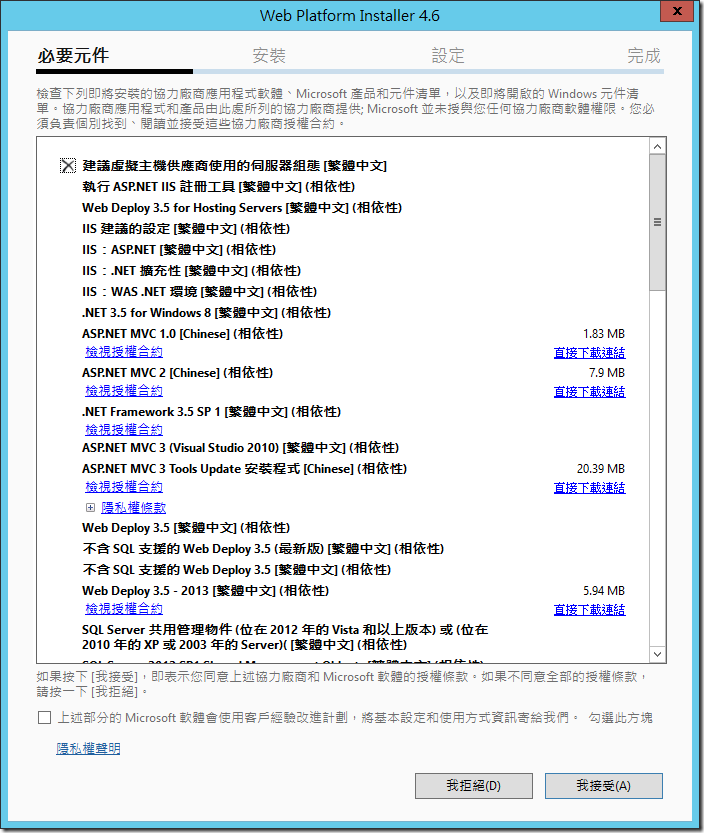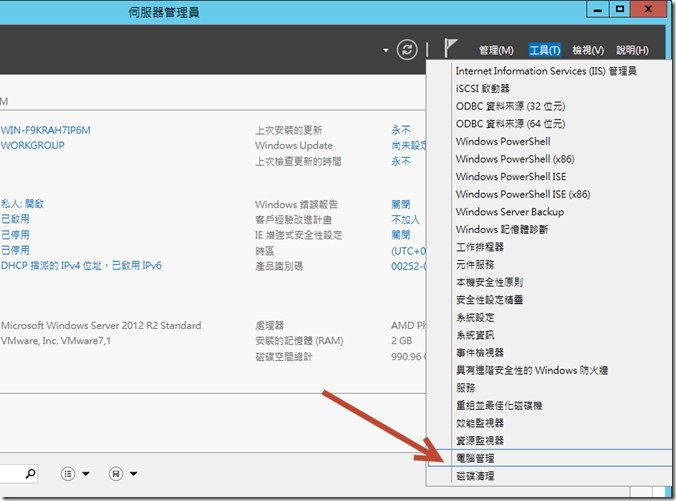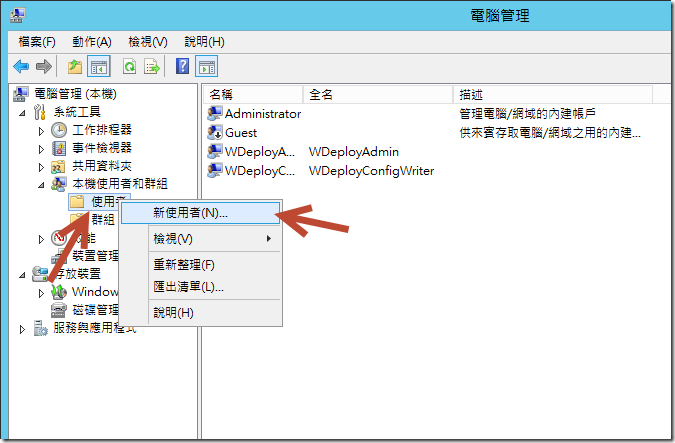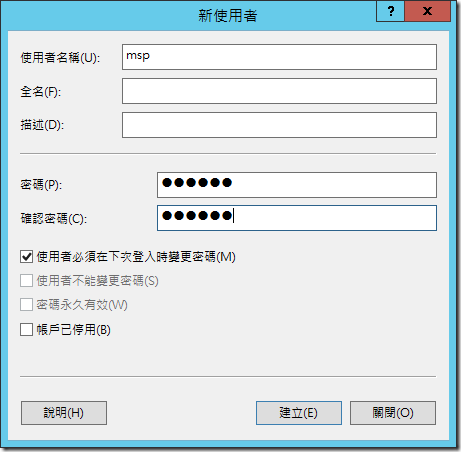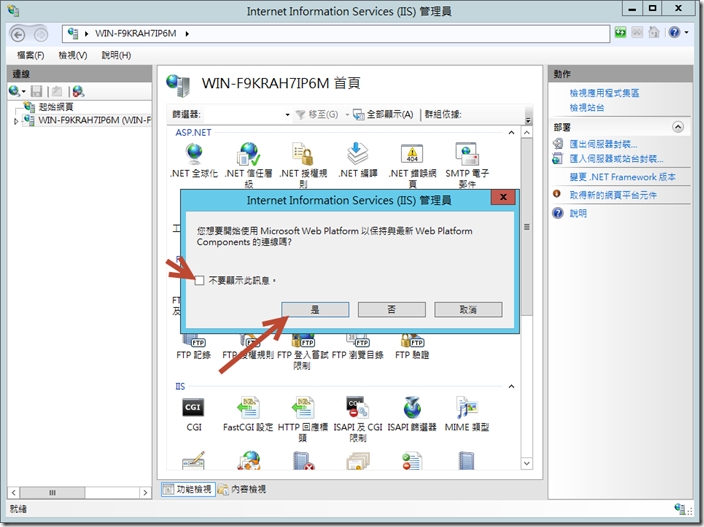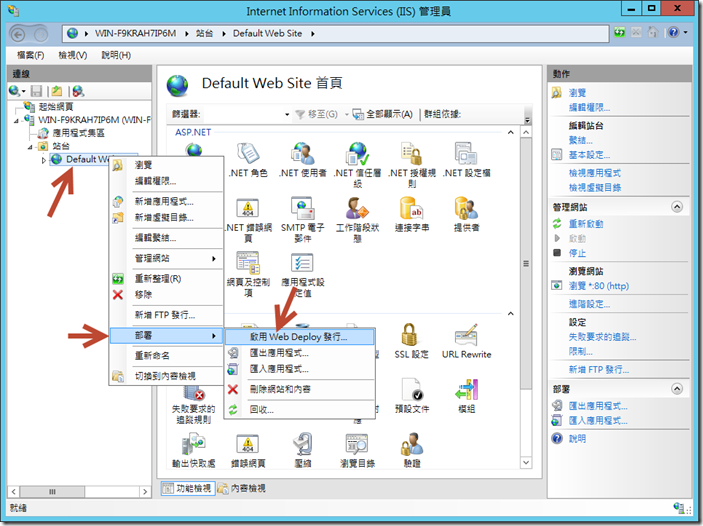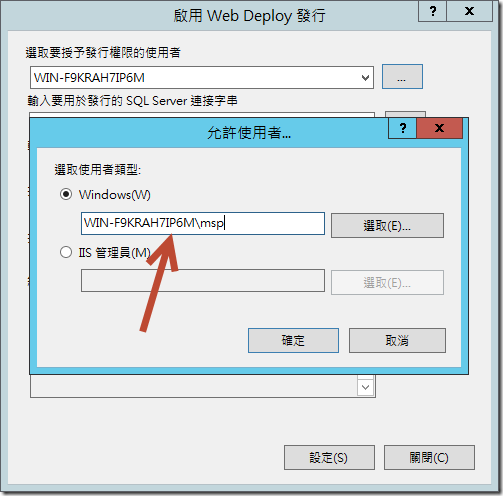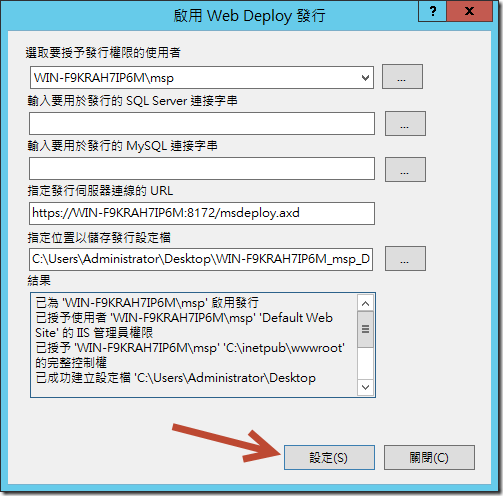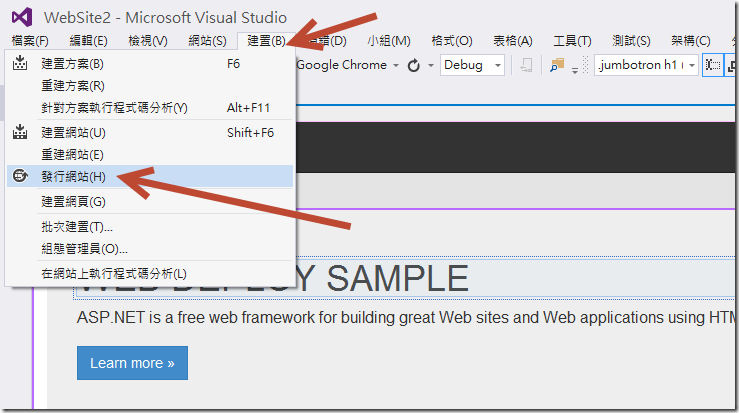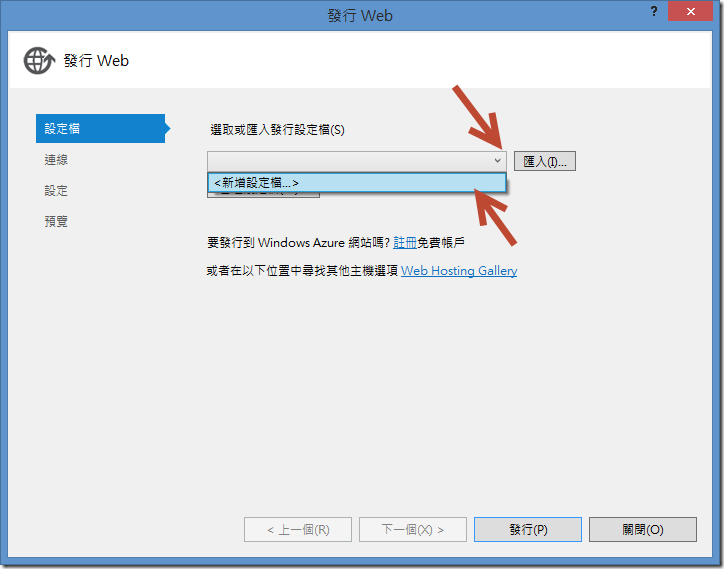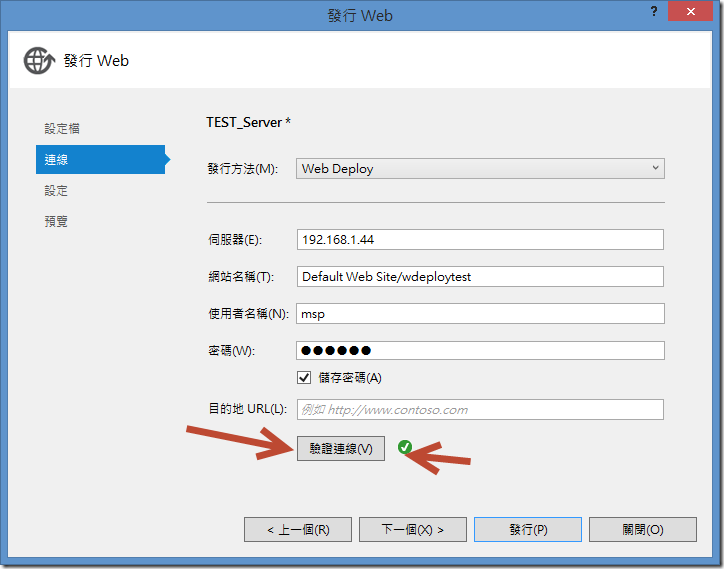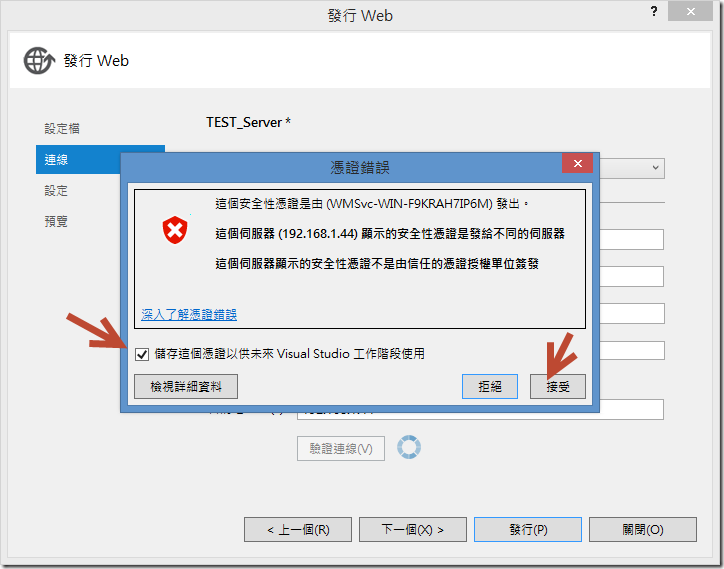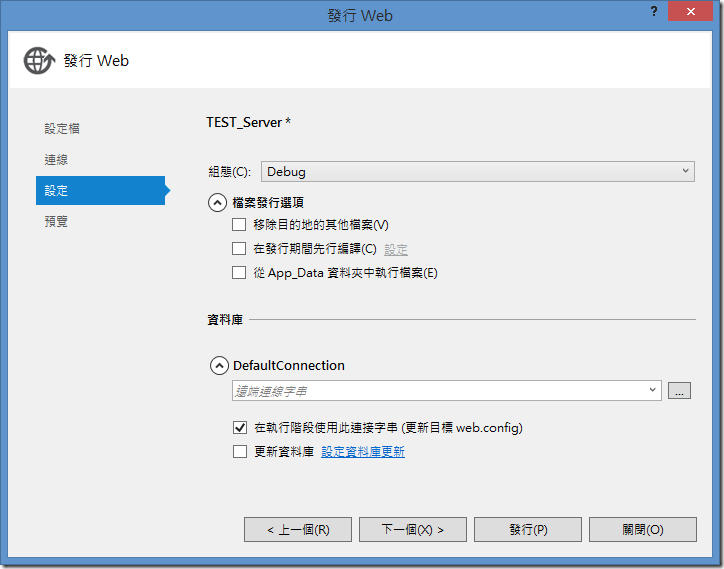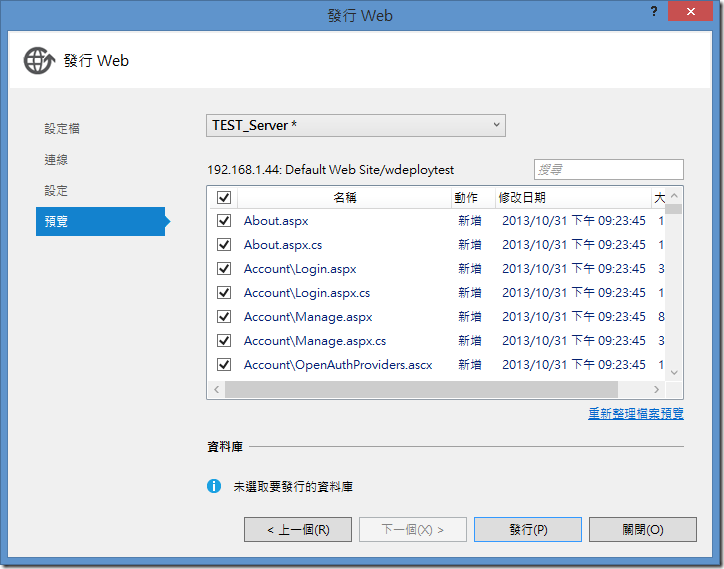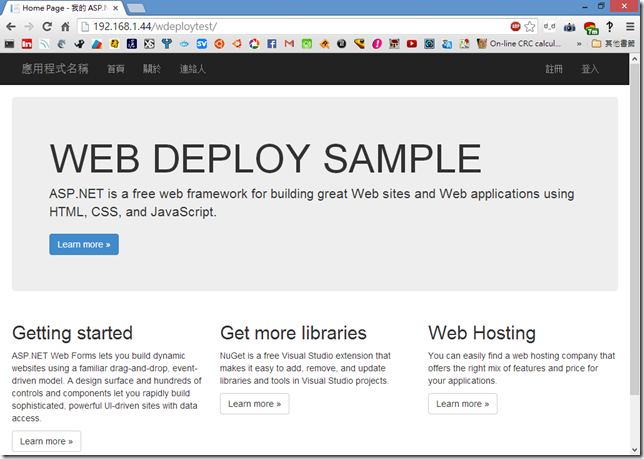還在跟原始人一樣做完網頁用FTP手動拖拉上傳嗎!?
此篇文章將教你如何使用「建議虛擬主機供應商使用的伺服器組態」建置能夠採用Web Deploy發行的網站平台!
搭配Visual Studio 2013讓你發行網站既迅速又正確!
以前傳統在發布ASP等網頁應用程式等,
看到蠻多人都是很土法煉鋼的再本機端的IIS 編譯執行測試完之後才透過FTP等上傳到測試SERVER或者實機SERVER使用
那其實已經有Web Deploy這個功能存在好一陣子了
而我最近又弄一台WS2012R2起來,因為是新安裝的,
所以很多服務我都沒有建立起來(例如IIS, SQL, PHP等等常用服務,不過預設可沒有安裝ASP .NET 4.5喔~所以只有ASP 2,這點要注意)
這次的安裝直接透過Web Platform Installer所提供的線上自動安裝組態來跑這些程序
所以如果你是全新安裝Server,也有廣泛用到IIS, SQL, PHP等朋友,
可以參照以下作法把你的伺服器要提供的服務快速自動的RUN起來
並且複習一下、記錄一下完整Web Deploy的操作及設定!
以下撰文環境為全新乾淨的Windows Server 2012R2 Datacenter Edition x64
1.下載並且安裝最新的Web Platform Installer:http://www.microsoft.com/web/downloads/platform.aspx
2.搜尋「建議虛擬主機供應商使用的伺服器組態」
3.可以看到它裡面將會裝入琳瑯滿目的常用網站服務
4.接著開啟伺服器管理員,並且到「工具」=>「電腦管理」來新增使用者
5.新增一個你等等要開放WebDeply權限使用的使用者
6.一樣到伺服器管理員=>「工具」=>開啟「IIS管理員」
7.接著要啟動你想要啟動Web Deploy的站台
8.按下"選取要授予發行權限的使用者",注意,這邊有一個很莫名其妙的bug,當打開這個方框時,照理來說可以讓使用者手動去選擇要讓哪個使用者有權限使用...但若你直接按下"選取",整個IIS管理員會直接閃退...這個bug從2012就一直存在著...到了R2一樣沒修掉@@,所以請自行手動鍵入路徑
9.都弄好之後按下設定,觀察一下結果,沒有問題就可以按下關閉離開~
以上是伺服器端的設定,借助「建議虛擬主機供應商使用的伺服器組態」安裝好Web Deploy是真的省下不少時間
否則單獨安裝Web Deploy需要手動Config很多東西...
接下來就切到開發者環境端,這裡示範如何把一個ASP .NET的網站透過Web Deploy發行上去
1.選擇工具列上的「建置」=>「發行網站」
2.建立新的設定檔
3.開始塞連線相關資料,注意...網站名稱的部分,現在的Server上頭Default Web Site站台底下並沒有wdeploytest路徑,透過Web Deploy其時會自動的幫助你把相關的路徑建立起來喔~!
4.因為Web Deploy是走HTTPS協定,因此有些伺服器端的憑證要接受
5.下一步到這個畫面時可以設定一些發佈參數,依照自己的需求去調整吧!
6.到這一步則可以確定你新增/刪除/變動了哪些資料
之後你就可以發行看看,然後打開BROWSER看看結果吧!
其實這個功能不是只有能發行ASP .NET的東西喔~~
如果你今天是寫WebService也是可以運用這個方便的工具去發行你的網站/服務到測試/正式伺服器上面。
以上~
thx for:
http://thkaw.pixnet.net/blog/post/95280470