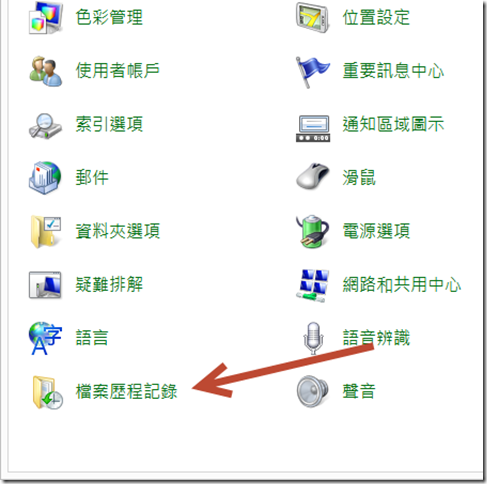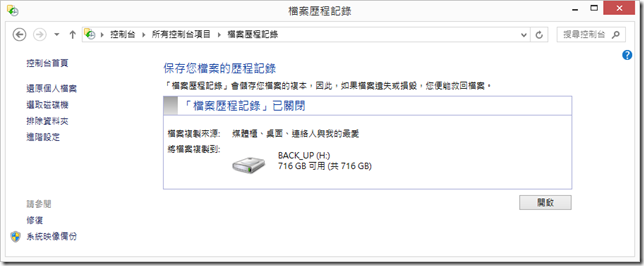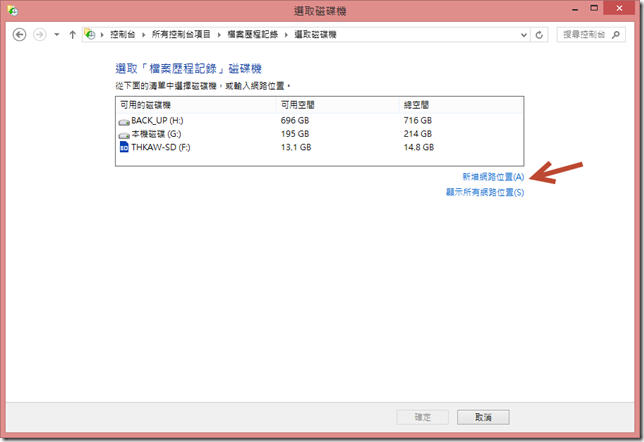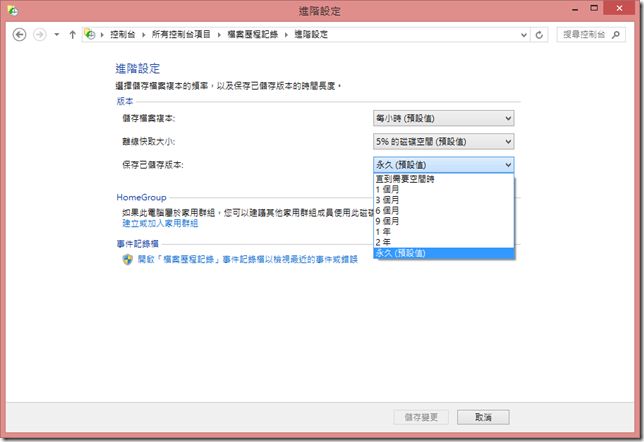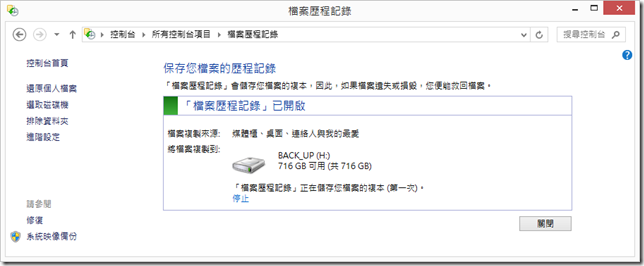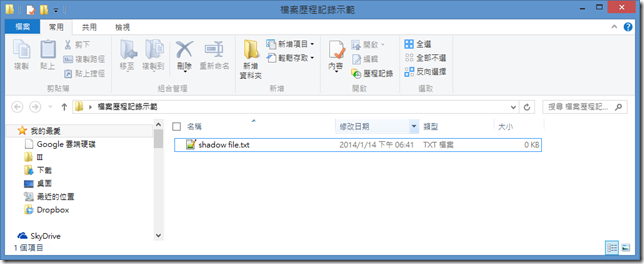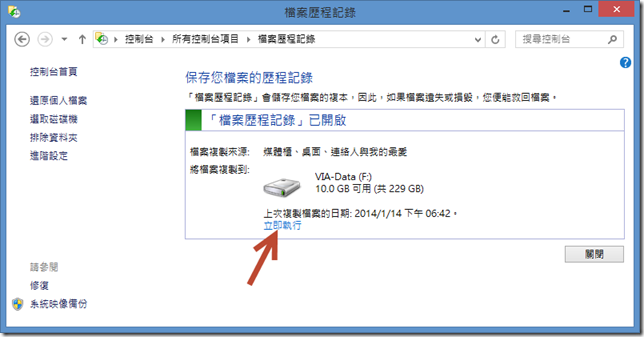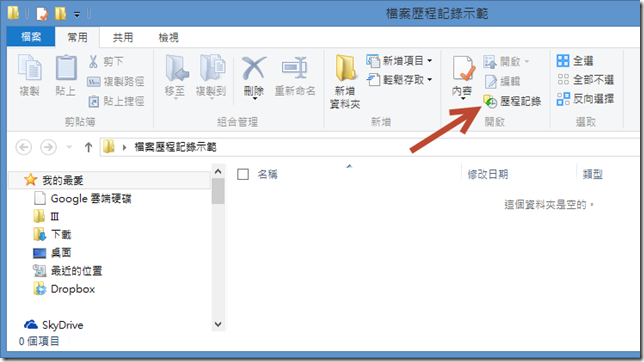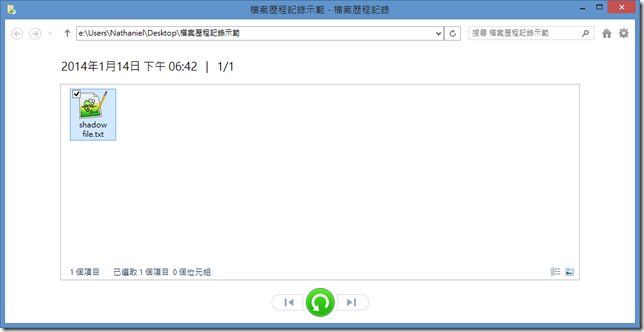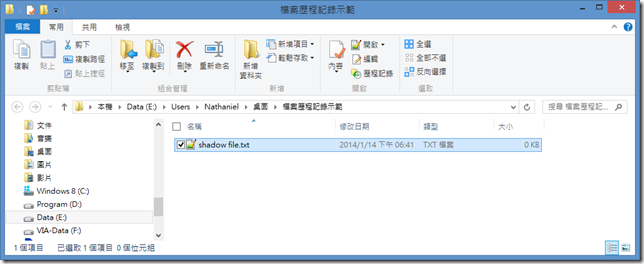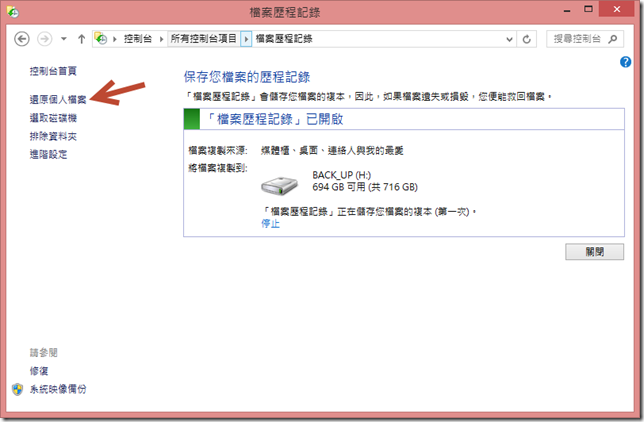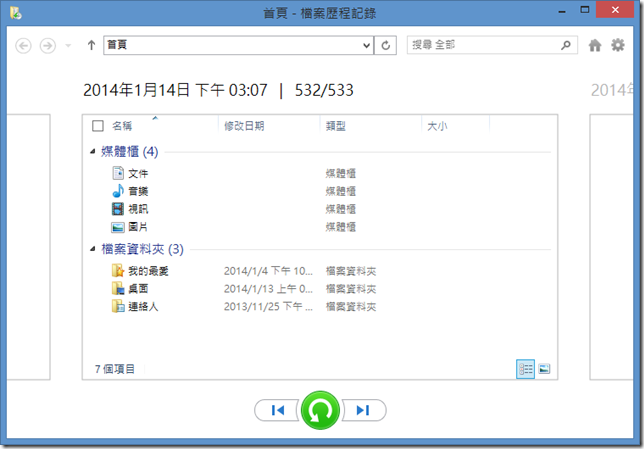覺得專業級的備份軟體很貴操作又繁瑣?...不用再尋尋覓覓找陰影備份的軟體了啦!,WINDOWS 8早已內建這個功能!,好用簡單易上手,快來看看吧!
「檔案歷程記錄」這功能小弟也是在W8上面一路用過來。
主要就是一個背景式的服務,
最常用的地方就是不小心砍掉資料或者電腦意外掛點的時候。
可以快速回復在指定路徑(預設是在媒體櫃、桌面、我的文件內的所有資料檔案)下的檔案
幾個狀況他會很好用
1.不小心砍掉檔案然後垃圾桶也清了…
2.改錯文件版本,可是已經不可回復了
3.電腦炸裂…硬碟整顆掛點
那他怎麼做到的呢?
其實很簡單,你可以把你手邊容量不大的老隨身硬碟拿來使用
找電腦隨便一個USB孔插進去
上面有分割區WINDOWS認得出來即可
甚至是SERVER SMABA都可以喔~(不過網路LOADING就會有一些負擔就是)
那麼我就直接帶實作,順便介紹怎麼把改錯或者誤刪的檔案救回來吧!
▲打開控制台,看你是要用搜尋或者切換到大圖示檢視,找到"檔案歷程記錄"按下去。
▲因為我這邊已經先塞了一個外接硬碟上去,上面有一個分割區叫做BACK_UP(名稱隨便取...因為我這顆硬碟專門拿來做這個功能的...)。如果你沒有插硬碟,則會問你要不要新增網路位置,不過微軟本身也不推薦這種作法。
▲如果你有插外接硬碟但是還是想新增網路位置,則可以選擇左邊的"選取磁碟機",再點選"新增網路位置"即可。
▲在進階設定的部分,你也可以做一些版本循環的設定,跟多久要備份一次…
▲按下開啟之後,就會開始執行第一次的備份動作,之後就會以背景的形式在後面一直執行。
因為我大台的電腦還在備份...在完成前無法使用這個功能…,因此為了接著打下去
示範誤刪除資料的電腦是另外一台~前面的設定都一樣,只是不同的備份裝置~
▲先建立了一個示範的文字檔~
▲因為這裡示範的緣故我就不等他時間到,直接到剛剛那個地方,按下"立即執行",因為這個備份的功能屬於差異備份,所以只會處裡你有更動或者新增移除的檔案到歷程記錄裡面,因此很快就會完成
▲然後再刪除剛剛的文字檔,並且清空垃圾桶!,這邊模擬不小心刪除資料又一併把垃圾桶的東西給刪了的情況...這時候不用緊張,到剛剛資料存在的資料夾哩,按下上方的"歷程記錄"
▲接著就會跳出這個畫面,你就能選擇你誤刪或者誤改的資料並且回復瞜!
▲回復之後會發現連修改時間新增時間都是原始的喔!,有沒有很心動!
▲另外如果連整個資料夾都刪除了也不用擔心,到檔案歷程記錄的畫面,左邊有個"還原個人檔案",點下去…
▲就會出現很像快照的東西,每一個小時的檔案變動都會出現在這邊,你可以點進去看…找出你要回復檔案的時間點!
對於我來說這個功能真的相當簡便,之前我都用專業Acronis True Image,但後來覺得設定很繁雜...自己的電腦多了一台之後就很少再用
後來發現這個功能對我來說簡直是福音…,不失專業性而且又是系統內建的!
以後再也不用擔心資料不小心砍錯還在那邊用救援軟體慢慢救...!
以上!