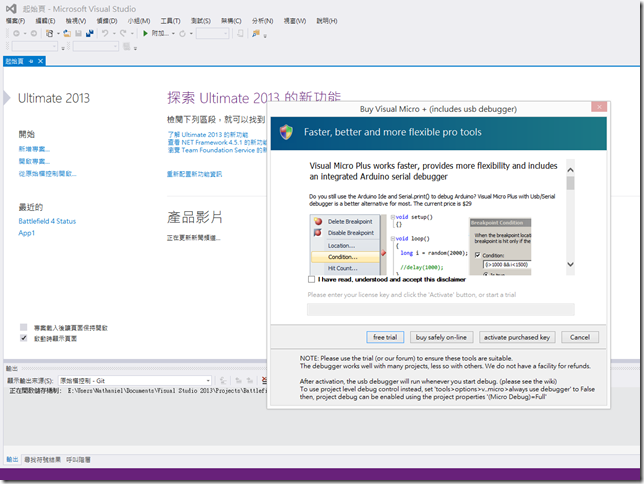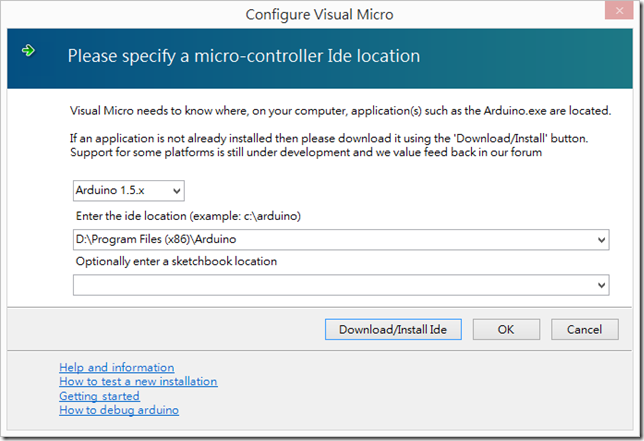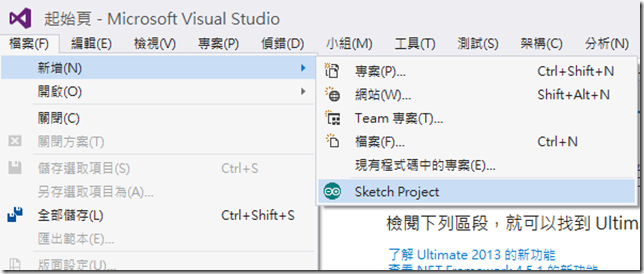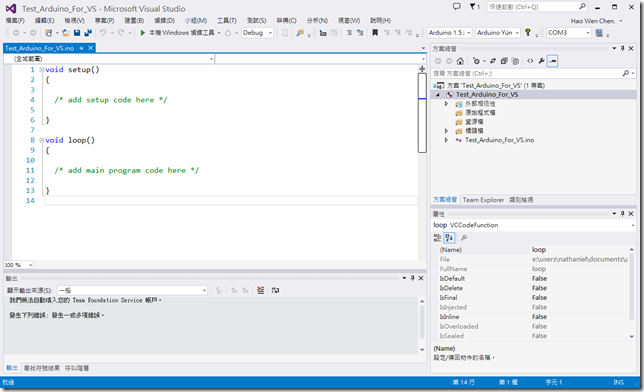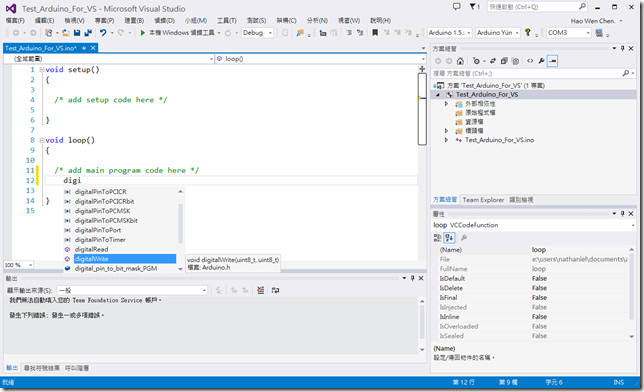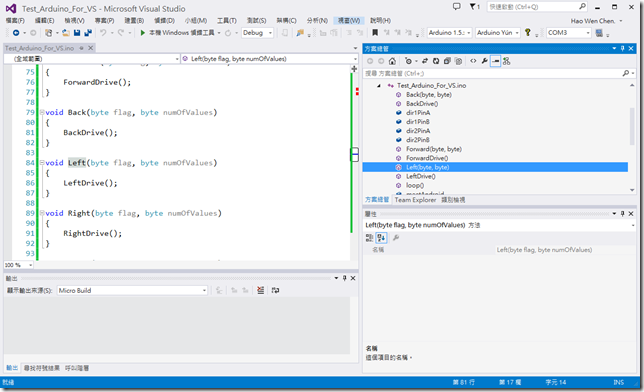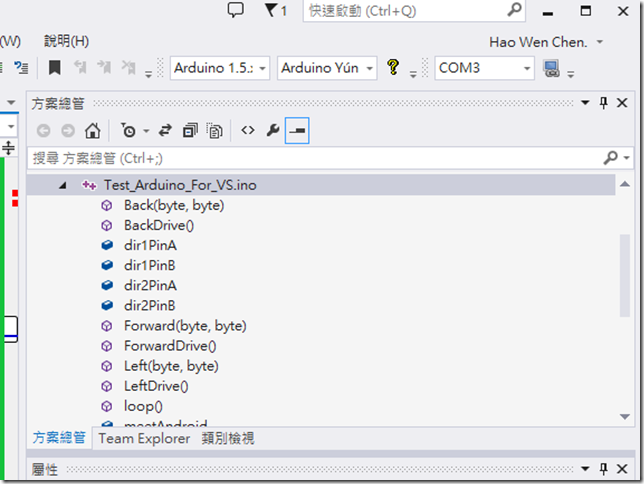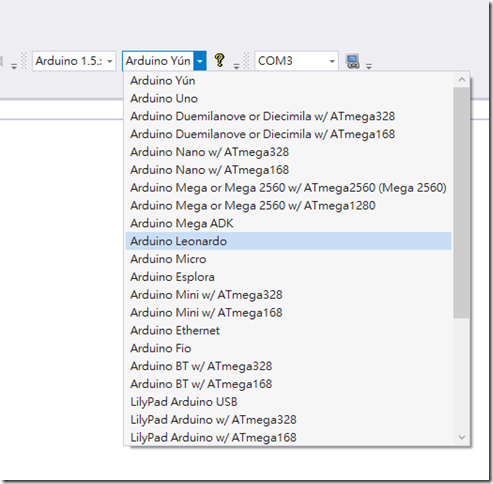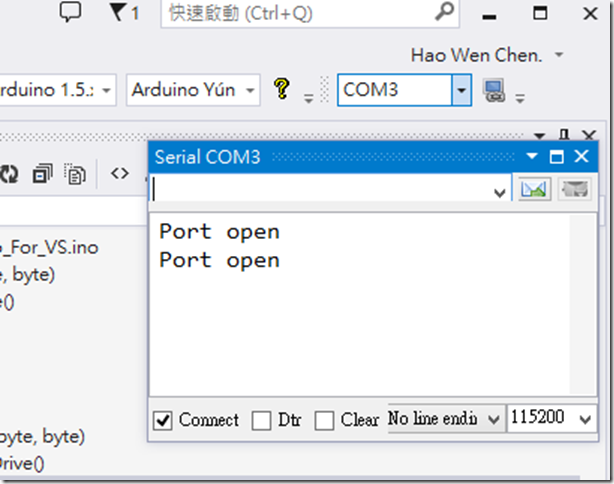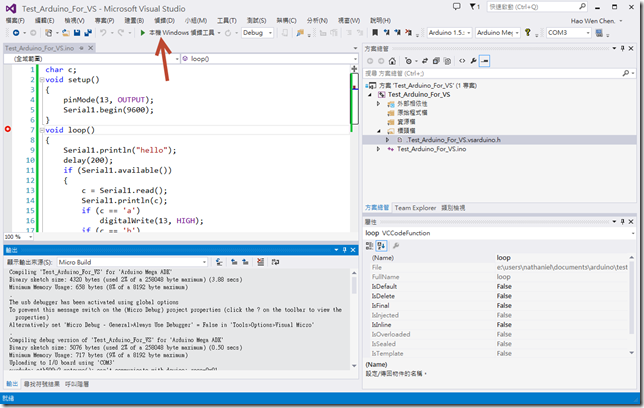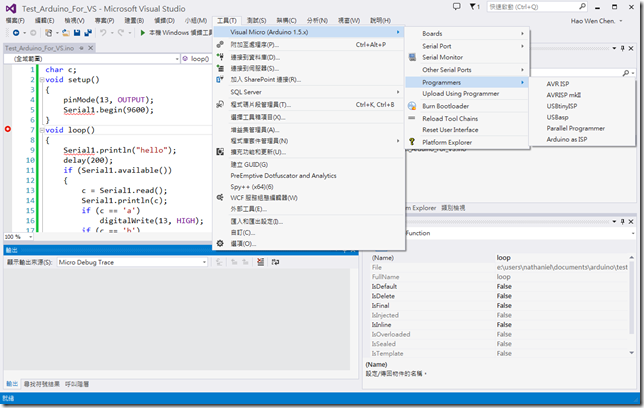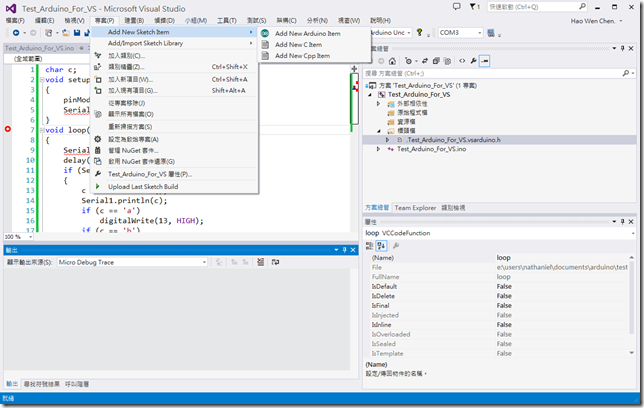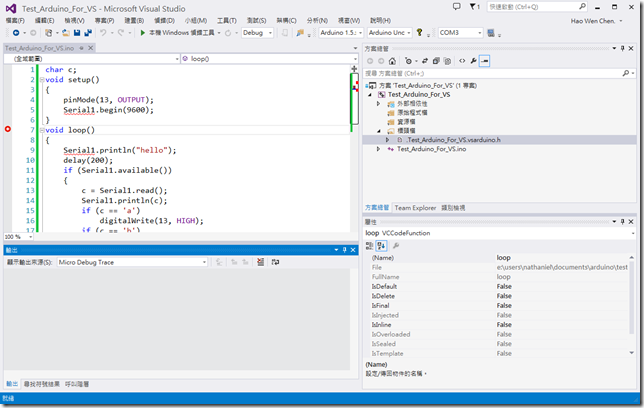覺得Arduino原廠的IDE難用的要命嗎?每當寫Arduino時,總是想起如果Arduino也可以在Visual Studio上寫那該有多好!,本篇將介紹優質的VS Plug-in,讓你能夠完整的在Visual Studio上面撰寫Arduino,編譯及燒錄!
其實…Visual Studio真的是意圖使人回不去
前陣子有project又要用arduino寫,雖然不是我負責…
但是因為有點大型,且程式碼蠻多的
原廠提供的IDE在500行的CODE以內開發我都還能接受
但超過之後是我我絕覺得很痛苦
每次看我的開發的夥伴一直在那邊上下來回看CODE跟無法DEBUG...我都覺得頭相當疼阿
反觀我負責的東西早已在VISUAL STUDIO上面開發,所以環境基本上是超級無敵好用
上次實在看不下去,靈機一動...想到為何不看看有沒有FOR VISUAL STUDIO的PLUG-IN呢?
還真的被我找到…Arduino for Visual Studio and Atmel Studio
而且他不是普通的PLUG-IN,原廠的IDE能做到的,他"全部"都能做到!
從撰寫CODE,BUILD,DEBUG,燒錄…,甚至連ISP都能...
而且支援的ARDUINO型號也是沒有遺漏任何一塊,驚人吧!
不過他並不是免費的PLUG-IN,他需要一些29塊美金,但你用過就會發現…這29塊美金會很超值
光是可以USB線上DEBUG跟支援ATMEL的MCU…就已經超級贊了!
不過他還是要依靠原廠的IDE跟編譯器,以下我會介紹幾個比較常用的功能。
1.首先先到CODEPLEX的網址抓msi安裝檔下來,依照正常程序安裝就可以,沒有啥特殊的:http://visualmicro.codeplex.com/
2.再來就是你必須要備妥Arduino的IDE,1.0.x或者1.5.x的都可以,我這邊就直接抓最新的1.5.5-r2:http://arduino.cc/en/Main/Software
3.然後打開你的VS…這時候沒意外會彈出下面的畫面,一些免責聲明跟叫你花錢買到更好的版本還有USB DEBUGGER:
你可以按FREE TRIAL繼續試用版。
4.選擇你Arduino原廠IDE的位置,另外也可以選填sketchbook的位置,我這邊沒有理他
▼新增好之後,你會發現你的VS跑出了框框裡面的幾個東西:
分別是Arduino的IDE,板子的型號跟板子位於哪個COM PORT
▼那麼要怎麼新增ARDUINO的專案呢?可不是直接點起始頁的新增專案就可以搞定,而是要去"檔案","新增","Sketch Project"做新增:
▼新增好之後會長這副德性,有沒有很熟悉…
▼但是他比原廠的IDE強大太多了,所有的VS的重點特色功能都有被保留下來!,從intellisense…
▼到完整的方案總管物件、副程式解析…通通都有!
▼在上方的工具列也可選擇多種ARDUINO開發版!,好一段時間沒回來玩,想步道多了好多種不同的型號!,都可以自行選擇
▼在COM PORT選擇的旁邊按下去就是SERIAL的TERMINAL,完全就是可以取代掉官方的IDE無誤了!
▼在編譯跟燒錄方面,也不用啥特殊的手續,按下F5或者畫面的執行,就可以直接幫你編譯及燒錄,下方的輸出就是標準ARDUINO原廠IDE編譯器所會吐出的訊息!
▼在工具列裏頭,還藏著ISP的功能!,你要燒BOOTLOADER都可以自己透過VS做到!
▼另外如果你的CODE很多,也可以透過這邊拆開CODE…還有新增相關的REFRENCE
▼比較特殊的是,圖上的CODE是Serial1,這是多組Serial的Arduino才會有的(例如Mega 2560, Mega ADK),所以若我把板子切換成UNO,VS也會自動的偵測到不合適的語法進行錯誤提醒!
因為我沒有買專業版,所以一般試用版所提供的功能就是原先ARDUINO原廠能提供的功能加上VS IDE的特色,
如果需要USB DEBUGER,可能就需要花錢購買了
在早先的版本是有提供試用的,我當初用起來覺得相當神奇!
以上介紹給有需要的人參考!,如果你只需要一個更順手的IDE,而且自己DEBUG功力夠強
也是可以不用花錢購買啦!
至於詳細debug功能的介紹可以自行參閱visualmicro官方網站:
http://www.visualmicro.com/post/2012/05/05/Debug-Arduino-Overview.aspx
我之前的版本有玩到,之後的試用版好像就拿掉了@@…
大概是這樣,have fun ![]()