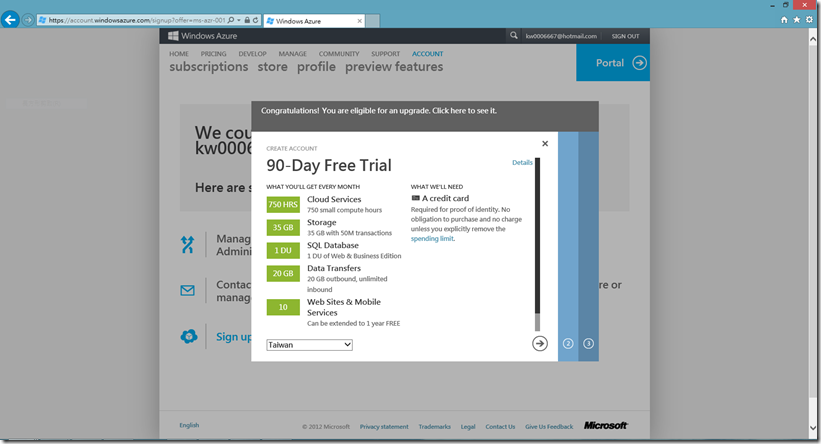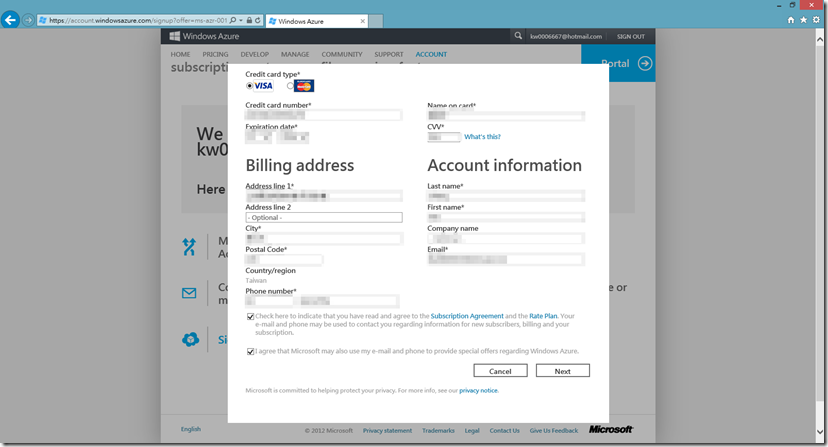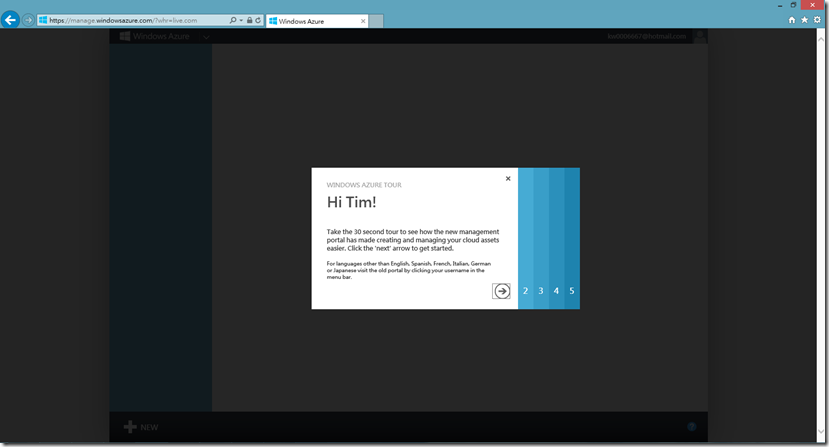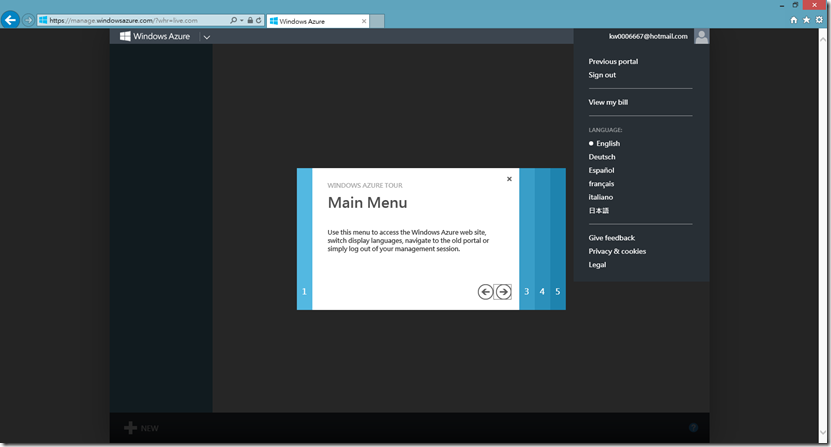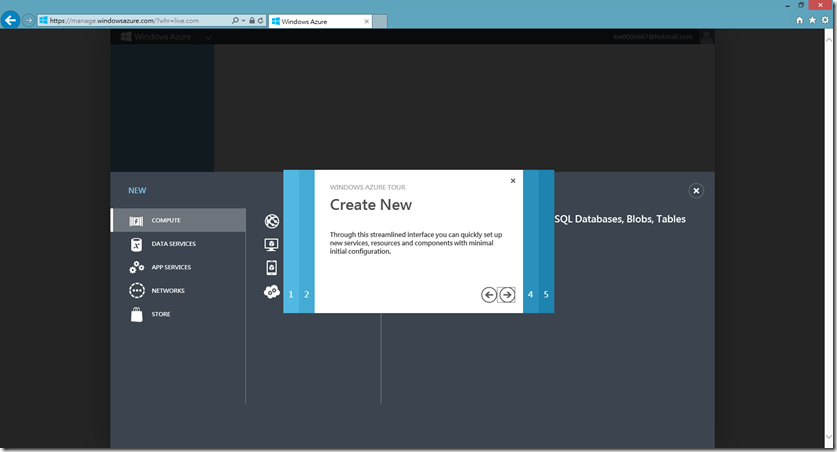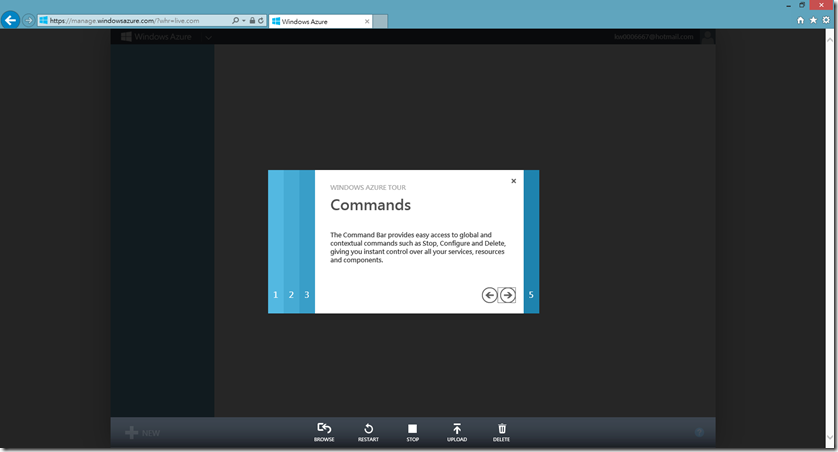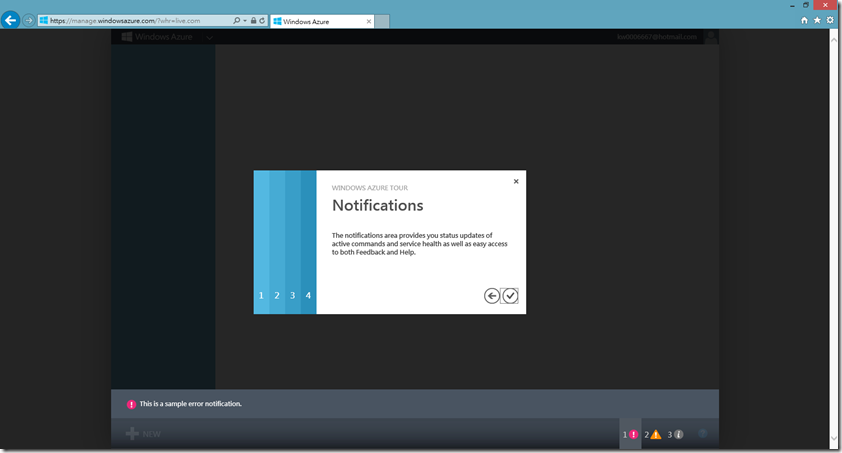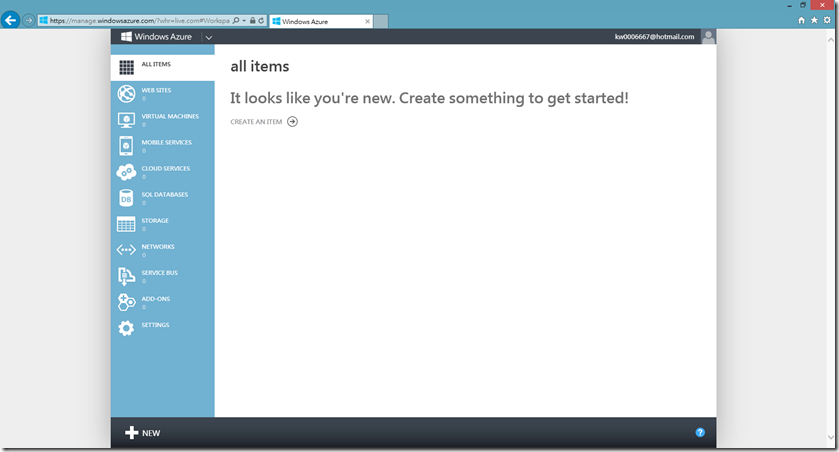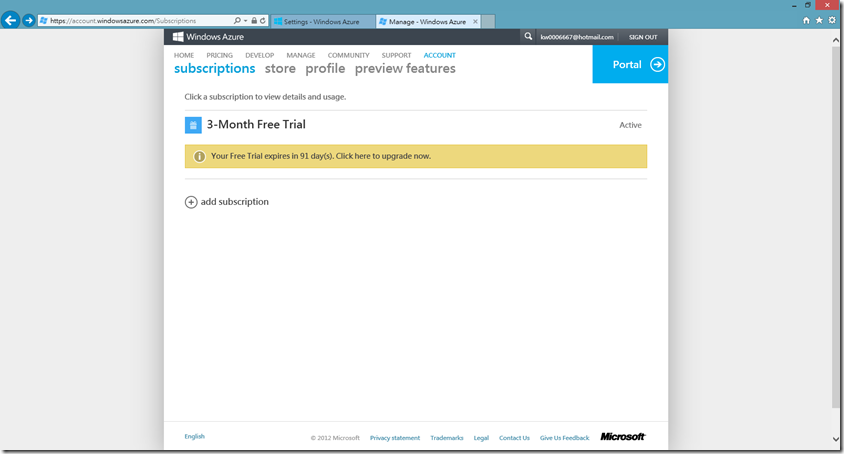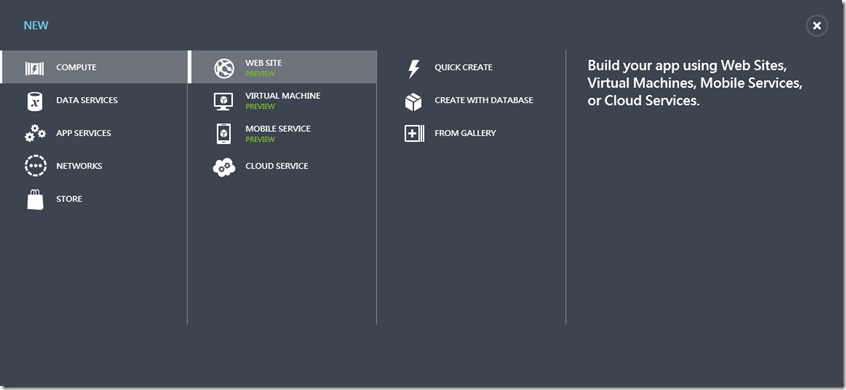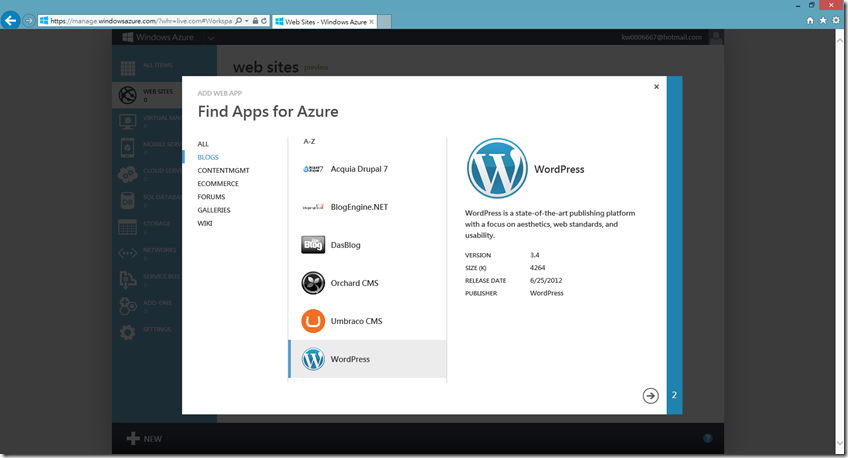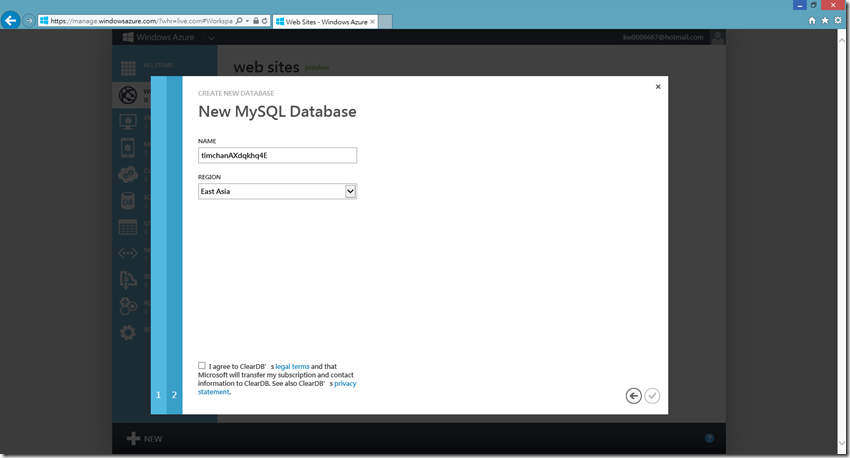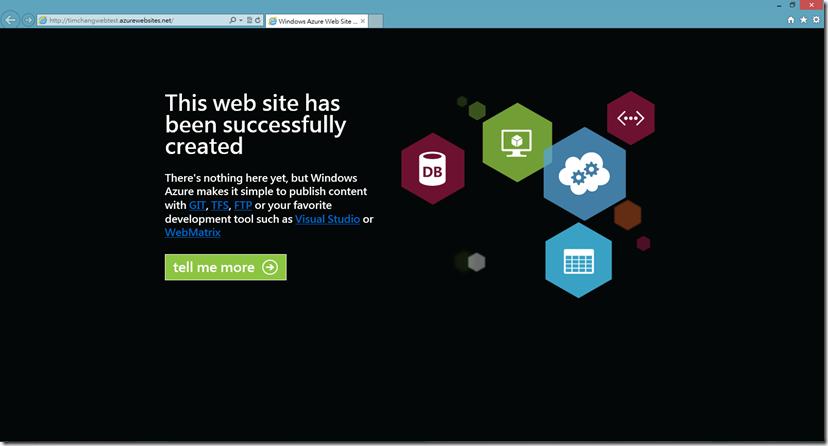Windows Azure 免費 90 天試用與快速入門
以前小編我曾經試用過 Windows Azure
那時候亞太資料中心還沒開始
只有在美西那邊
而用完之後,試了幾個功能後
我就忘了它了(嗚~後來自己家裡又架 Server @@)
但事隔一陣子之後
現在的 Windows Azure 可以說是愈來愈強大了
不只提供了其他服務商有提供的 SaaS(Software as a Service)
從最基本的IaaS (Infrustructure as a Service)、PaaS(Platform as a Service)都有提供
看你是要將自己所有的伺服器都搬到雲端上(提供 Virtual Machine),或是要在上面架設自己的伺服器(Windows Server 2008 Above、Linux….)都行
還有 SQL Server 、IIS、Mobile Service(Windows Phone, iOS…)、Web Service(ASP.NET, PHP, Node.js…)等等
以下來簡單的介紹如何免費試用 90 天和快速的建立服務
首先,到 Windows Azure 官方網站
點選「try it free」或上面的 「Free Trail」
出現上面這個畫面,告訴你這個免費試用方案提供你哪些容量的大小和硬體的限制,以及你需要一張「信用卡」
按一下右下角的「下一步」符號
這頁需要輸入您的信用卡資訊和帳單地址,填完後,按「Next」繼續
這樣其實就完成了建立「Windows Azure」的服務了
第一次進入 Windows Azure 會進入下面一連串的問題
按下一步繼續
提示你,Windows Azure 有其他語言可以選擇
不過目前還沒提供中文的選項,不過我想快了,今天的新聞,Windows Azure 和 Office 365 已經正式進入登陸了,應該中文化很快就會有了
這邊可以先不用選,選完會回到上一頁,所以就按下一步繼續即可(之後還是能做更改)
告訴你,可以開始建立新的服務,包括 VM、資料庫、App Service 等等…
一樣先按下一步即可
這一頁跟你說,在畫面的最下面有一些功能可以使用,有可以匯入資料、上傳資料或刪除的動作,按下一步即可
這一頁則說,當你執行完一些動作之後,下方會有通知提示你目前的進度,若有錯誤和警告,也會在下方顯示,按下一步
最後,這就是管理的畫面(Portal),在左邊有很多服務可以建立。可以開始使用了。
這邊想要提醒一下,就是說,我的經驗是,即使看到這個畫面,還未必已經啟用了 90 天試用的訂閱
建議到「Account 」的畫面,檢查一下
點選一下「3-Month Free Trial」的選項,點選後面的「Active」即可啟用 90 天免費試用^^
這邊利用一個簡單的範例,說明如果利用 Windows Azure 的雲端服務,建立自己的網站(部落格)
回到 Portal 的畫面,並選擇左邊服務的第二項「WEB SITES」,並點選左下角的「NEW」建立自己的網站
三個選項分別為:
「Quick Create」- 建立一個網址,之後再去設定(可以將已經做好的網站上傳…等等)
「Create with DataBase」 - 建立一個網站,並且含有 DataBase,因為你的網站可能需要有資料庫。
「From Gallery」 - 當然,你有可能什麼都還沒做,可以利用這個方式,選擇已經幫你建立好的基本網站,像是現在要示範的就是建立一個「WordPress」部落格
選擇第三個之後,會看到這個畫面,左邊有分類,有部落格或是論壇…等等,這邊我們選擇 「Blog」裡的「WordPress」建立一個部落格
為你的網站取一個名字(這邊的網域則是提供「.azurewebsites.net」,你之後的網站就叫做「http://xxxxx.azurewebsites.net」
按下一步之後,因為我們剛才建立的「WordPress」需要一個資料庫,所以出現讓你設定資料庫名稱和位置,預設已經幫你取好了
記得按一下左下角的勾勾,表示認同相關條約,按下一步即可完成網站的設定。
下方的訊息會提示目前的進度,當出現完成時,就可以進到剛才取的名字,或是點選下方的「BROWSER」進入我們的部落格。
(當然,第一次進到 WordPress,還會有一些簡單的設定,像是設定一個管理員之類的)
這麼簡單,我們就能讓全球的用戶連到我們的部落格,而不用去租一個host,或是自己去維護機器。
如果,在建立網路時,你選的是「Quick Create」的話,首頁就會長得和下面一樣
如果你透過「Portal」進到管理畫面,會發現他同時支援 Aps.net 4.5(或 3.5)和 PHP 5.3
不管是 ASP.NET 還是 PHP,Wndows Azure 都能順利的執行!