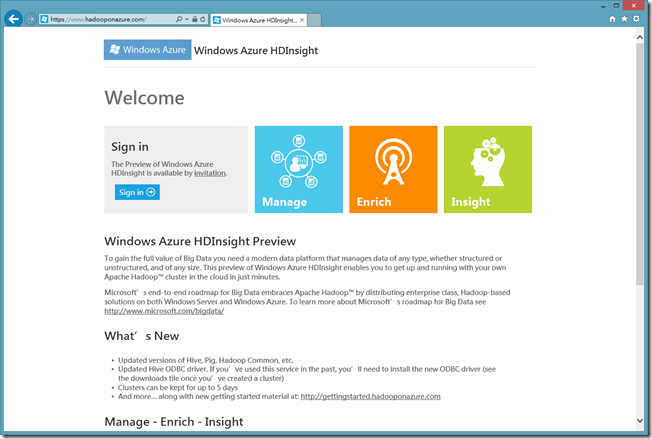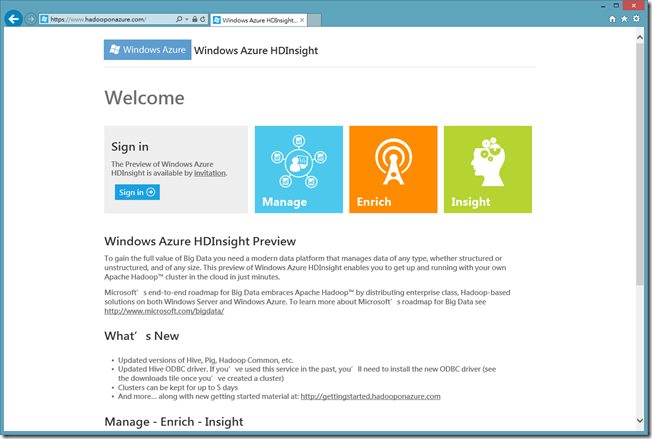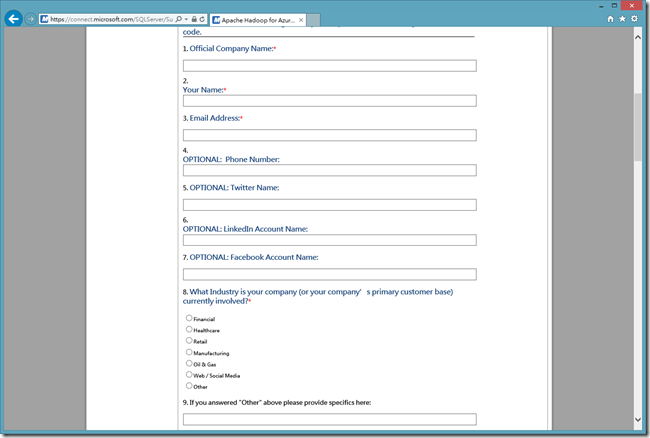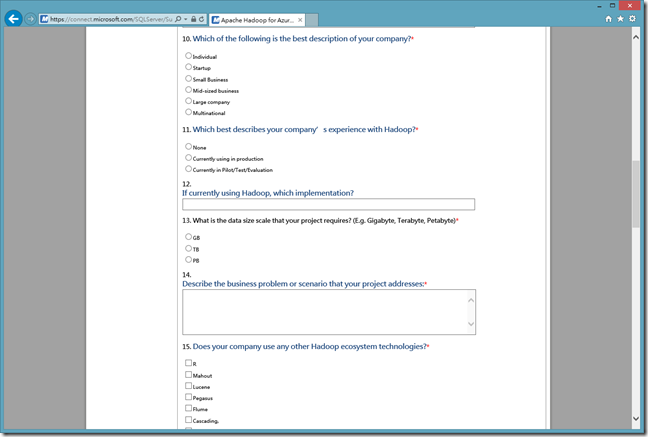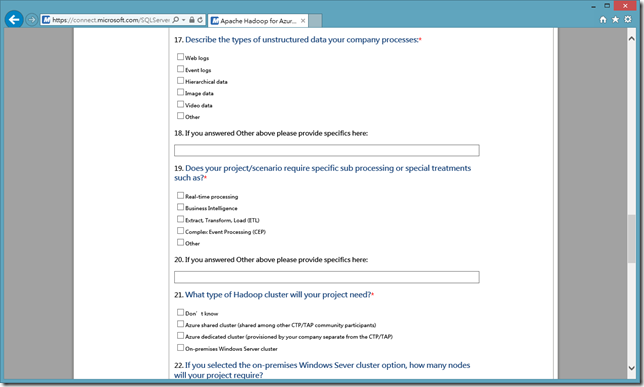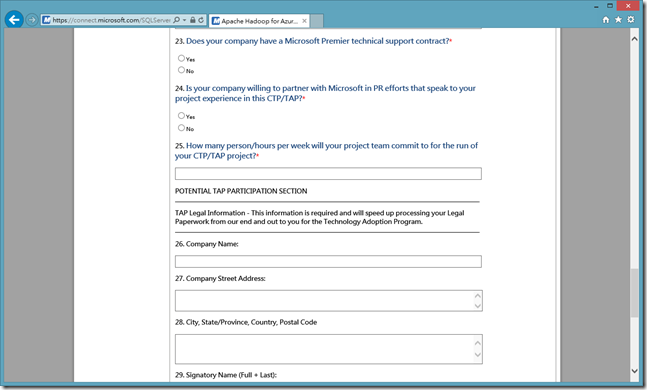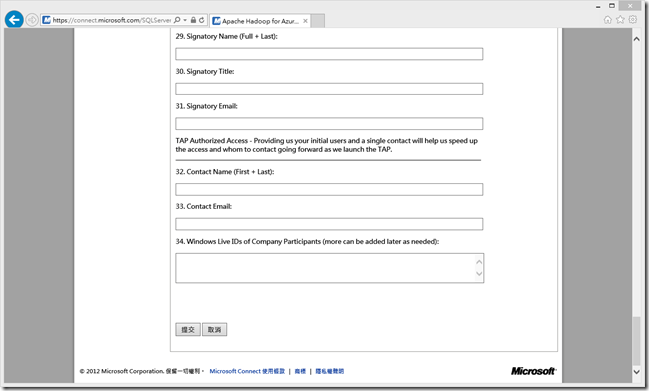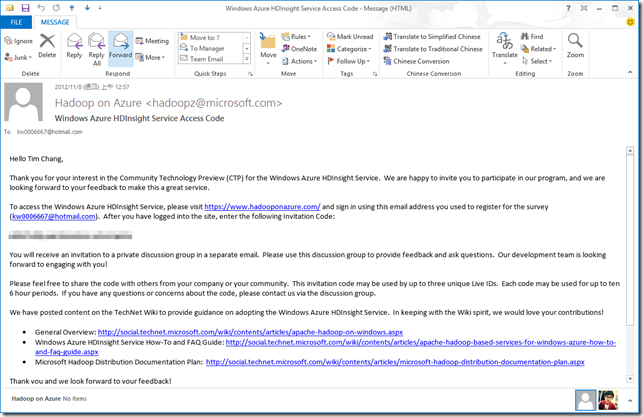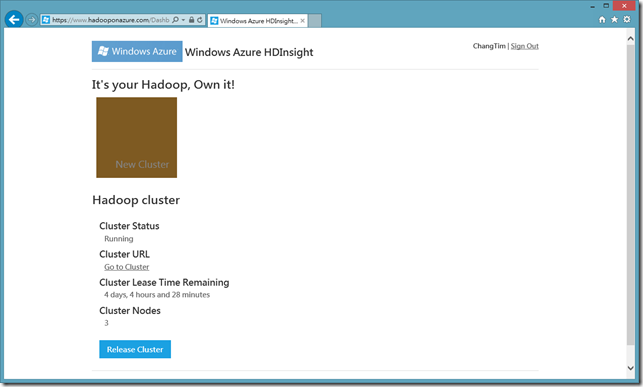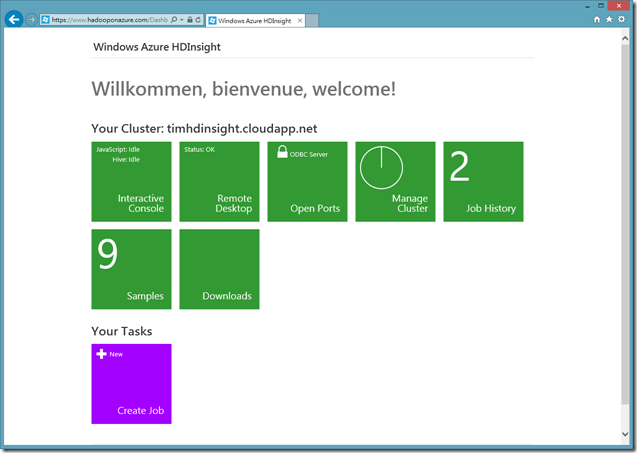Windows Azure HDInsight(Preview)免費試用申請與使用
在上一篇 Windows Azure 免費 90 天試用與快速入門 中有介紹 Windows Azure 目前支援的內容和簡單的使用
這一篇要講的是在 Windows Azure 裡目前沒看到,但同時也是正在 Preview 的另一個服務
Windows Azure HDInsight - 官網
這是一個建構在 Windows 上的 Hadoop 服務
以前要做一個 HDFS 得自己找 N 台主機(Linux 或 Windows ),並且在每台都實做設定 Hadoop
透過這個服務就可以簡單在過程中的繁雜設定,前提是你還不能在過程中出錯
對於想要接觸 Hadoop 的使用者來說,Windows Azure HDInsight 是一個很不錯的選擇
不過申請的方式比較麻煩,而且也要花比較多的時間做等待
目前是 Preview 階段,所以得先申請和拿到「邀請碼」才能使用(五天!!)
以下來說明一下如何申請一個免費試用的 Windows Azure Hadoop
首先,點選畫面中的「Sign In 」做登入的動作(或是點選 Sign in 旁的 invitation)
接著會進到一個微軟的申請畫面,有不少欄位需要做填寫
1. 官方的公司名稱 - 目前自己所屬的公司名稱
2. 你的姓名
3. Email 地址
4. 電話
5. Twitter 的名稱
6. LinkedIn 的帳號名稱
7. Facebook 的名稱
8. 目前貴公司所包含的客戶群
9. 如果上一題是選擇「Other」,則在此題填寫
10. 選擇最適合形容貴公司的詞
11. 貴公司使用過 Hadoop 的經驗
12. 如果現在正在使用 Hadoop ,使用什麼實做?
13. 目前使用的 Hadoop 專案的大小規模
14. 形容目前的商業問題或是專案的使用情境
15。是否有使用任何 Hadoop 生態系統技術
16. 如果上題選「Other」,則填此題
17. 目前貴公司使用的非結構式資料的類型
18. 如果上題回答「Other」,則填此題
19. 目前貴公司在專案或情境上有使用特定的解決方案嗎?
20. 如果上題回答「Other」,則填此題
21. 您的專案需要什麼類型的 Hadoop 叢集
22. 如果上題填的是「On-premises Windows Server Cluster」,則你的專案需要多少的節點
23. 貴公司是否有微軟進階技術支援
24. 貴公司是否有微軟合作伙伴分享使用此版本的專案經驗
25. 貴公司每週有多少人或多少小,有專案團隊上傳並跑此專案
26. 申請人的公司名稱
27. 申請人的公司地址
28. 所在城市的郵遞區號
29. 申請人的全名
30. 申請人的職稱
31. 申請人的 Email
32. 聯絡人的全名
33. 聯絡人的 Email
34. 公司參與人員的電子郵件(稍後可以再新增)
填完後,就可以按「提交」送出
然後畫面會顯示,此申請的工作大概要花 7 個工作時間
不過小編自己申請完大概花 5 天就收到了邀請碼
當隔了幾天後,收到了邀請碼
中間馬賽克起來的地方就是您的邀請碼
回到首頁,選擇「Sign-in」並將邀請碼貼入
第一次進來會等一段時間做建置和佈署的動作,完成後就會出現如上圖的畫面
上面會顯示剩餘的時間(只有不到 5天,可能還是在 Preview 吧,而且還是免費試用的)
提供 3 個 Nodes
點擊「Go to Cluster」
上圖是整個「Dashboard」儀表板,可以看到目前整個 Hadoop 的專案
其中可以點選 Remote Desktop 將遠端連線的可案下載下來(rdp檔)
透過遠端連線的方式連進去系統中
這是一台 Windows Server 2008 R2 SP1 的作業系統,使用的是 AMD 的處理器
在這個畫面中,點選「Samples」,裡面有九個範例可以使用
雖然只能使用 不到 5 天
但如果有這個需求,而不想自己準備機器架設的話
Windows Azure HDInsight 之後正式推出時,是個不錯的選擇