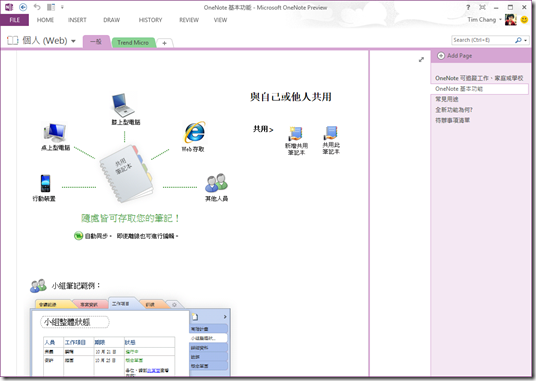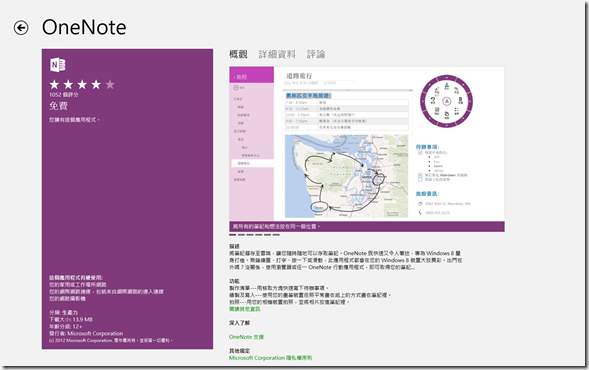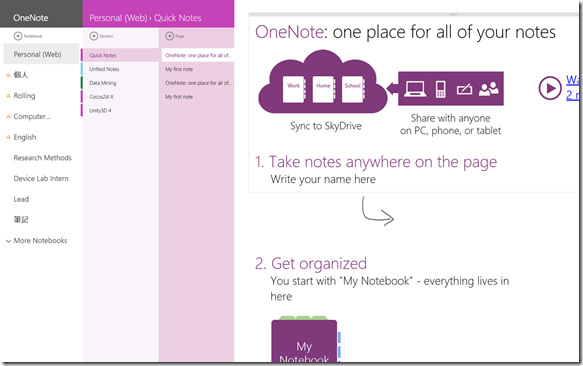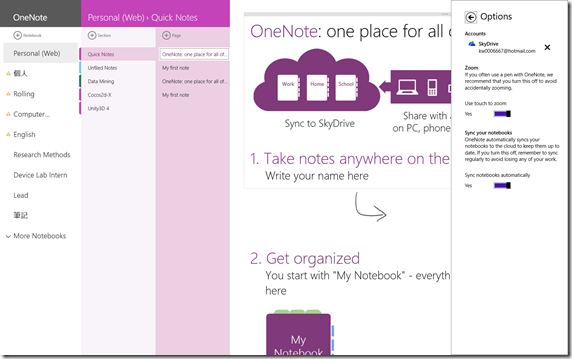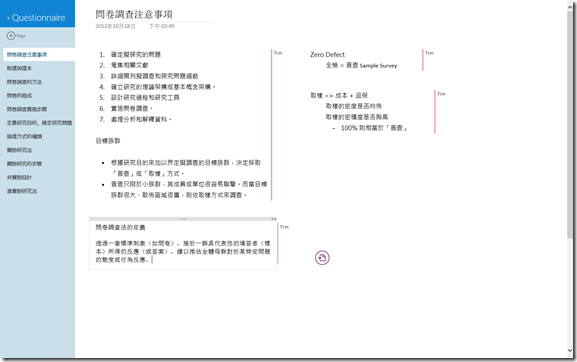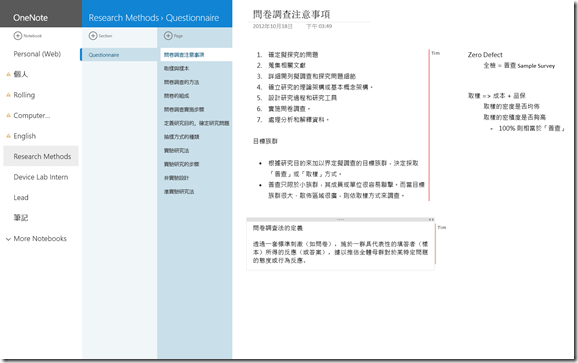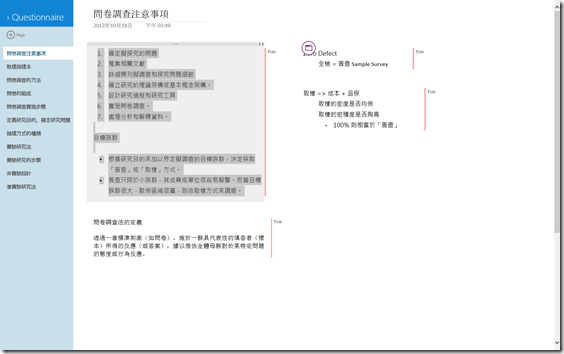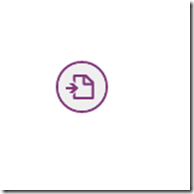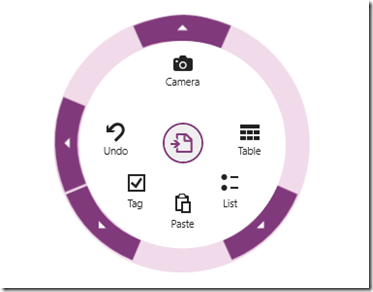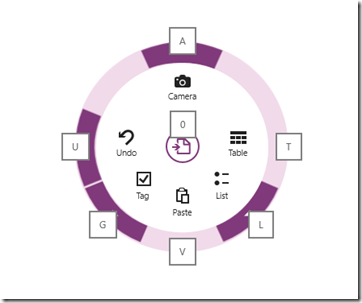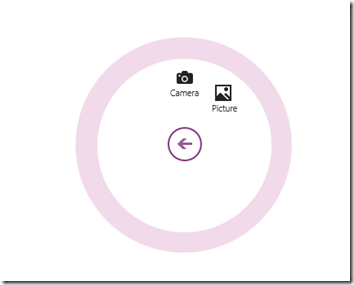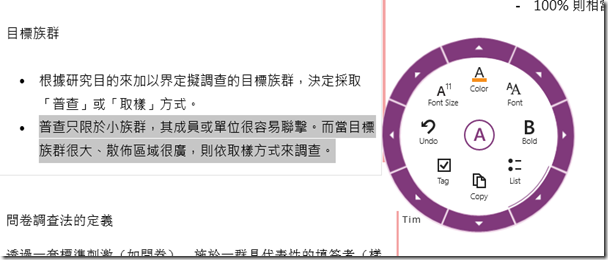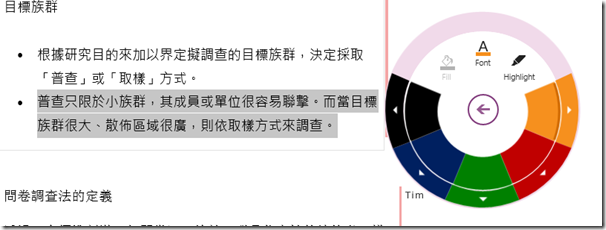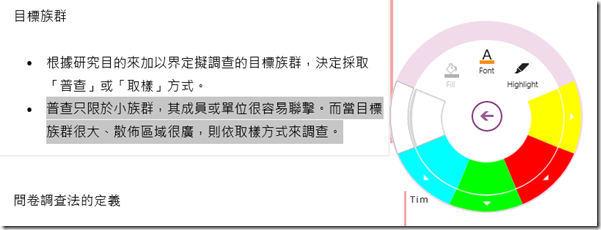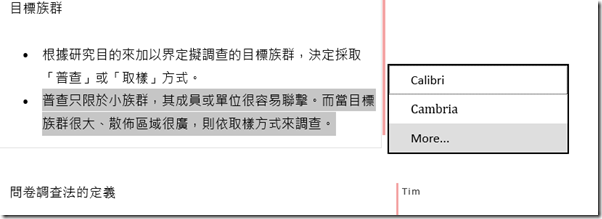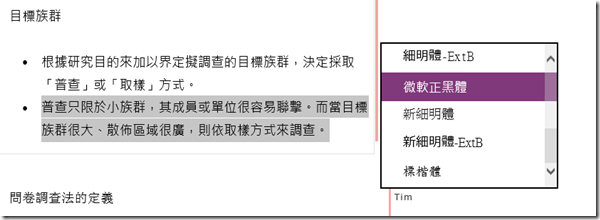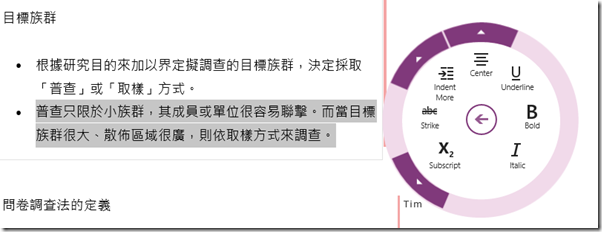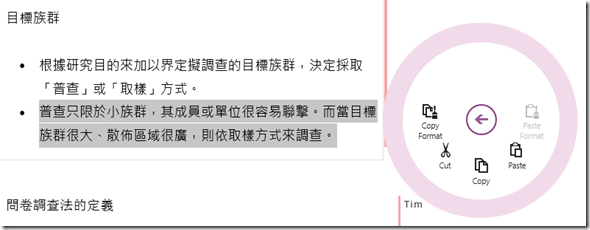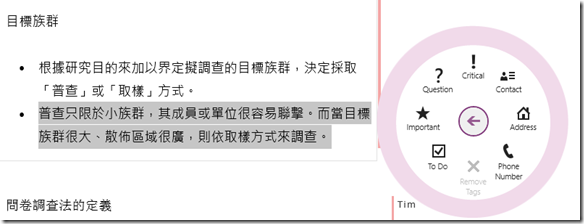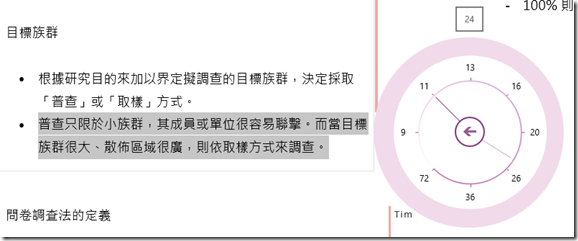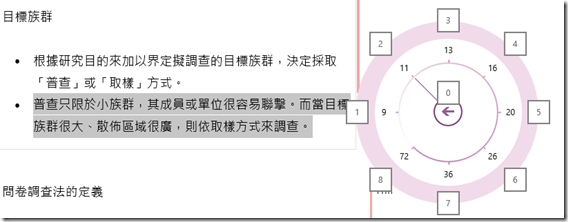Windows 8 App- 做筆記必備 「OneNote」
有使用 Microsoft Office 的使用者
應該對於「OneNote」不陌生
可說是一套功能強大,又方便操作使用的筆記工具
OneNote 桌面版如上圖
能做到各個平台的同步協同工作
即使在 Mac OS X 上,也能透過瀏覽器進行編輯
Windows 8 發表後
愈來愈多人使用 Windows 8 平版或筆電
即使沒有使用觸控螢幕
用滑鼠來操作 Modern UI 也非常的方便和好上手
Windows 8 不管是用來娛樂和工作非常的方便
今天就來介紹在這款由桌面版移植到 Windows 8 Store 上的微軟應用程式
「OneNote」(Windows 8 上市前,稱為 「OneNote MX」)
首先到 Windows 市集,搜尋「OneNote」,即可找到應用程式並安裝
這是完全免費的!!
下載後開啟它
進來的第一個畫面如下:
最左邊分別為「筆記本」、「章節」、「頁」
在每次開啟的同時
會將您 Skydrive 和 本機上所有的筆記本做同步
預設會去同步您的 Microsoft 帳號
要檢查的話,可至「設定」中的「Options」查看
並且可設定是否在每次開啟時自動同步
當你在做編輯的時候
會將最左邊的兩排隱藏起來
讓你能有更大的畫面在做筆記
當您點選左上角的章節名稱(圖中為「Questionnaire」)
即會把隱藏的「筆記本」和「章節」顯示出來
使用者可以任意的增加「筆記本」、「章節」和「頁」
在畫面中按下「右鍵」(使用觸控類是由下方往上拉出功能列)
功能依序為:
「往前」、「往後」、「顯示所有筆記本」、「隱藏頁的清單」、「回饋」、「是否在編輯頁裡顯示網格或格線」、「新增頁」
接下來要介紹的是編輯頁中的功能
和桌面版的 OneNote 一樣
每段文章可以自由的拖曳到任意位置
也可以隨便的更改寬度
當你點選任意的地方時(沒有選到任何文字)
會出現一個圖案
點選它會出現進階功能表(或是使用熱鍵「Alt + 0)
包括「相機」、「表格」、「清單」、「貼上」、「標籤」和「還原」
按下「Alt」,則會出現快捷鍵在圖案的上方
點選每個功能的「外環」,則會往下出現子功能
例如我們點選「Camera」,則會出現要插入圖片,或是使用「攝影機」馬上拍一張並插入
現在
我們試著選取一段文字
則旁邊的圖案變成了一個「A」符號
出現的功能表,一樣按一下「Alt」會出現相對應的快捷鍵
每個功能的圖案都是大家熟悉的功能
「改變字體顏色」、「字型」、「字寬」、「清單」…「字體大小」等等
點選最外環,一樣會出現子功能項目
這邊我們稍為介紹一下細一點的功能
一、字體顏色
預設為一般的顏色
但若點選「Highlight」,則會換成較為醒目的顏色
每個顏色又可以往下選擇更細的顏色(一樣選擇最外環)
點選中間的「Back」,則可往回上一層功能表
二、字型
進入字型的選單
點選「More…」則會出現所有的字型
當然包含了中英文的字型
要返回上一層,只要點選旁邊空白的地方即可
三、字寬
這包含了不少東西,可能光看「B」以為只能調整字體的寬細
其實還包含了「對齊」、「底線」、「粗體」、「斜體」、「上下標」、「刪除線」、「首排內縮外凸」
四、清單
清單就比較單純一點
就是常見的清單符號
五、貼上工具
預設是貼上
不過點往下一層就會出現常用的「剪下」、「複製」、「貼上」還有很好用的「複製格式」
六、標籤
這個地方是「OneNote」的特色功能
可以在文字的前面加上標記符號
提醒自己這行字或圖案的用意
功能就是把看到的符號標記在文字的前方
像是「To Do」的功能就是在前面加上一個「Check Box」,讓你知道這是待辦事項」
七、還原
這就很簡單,包括了還原和復原以及取消格式
八、字體大小
這個功能非常的有趣
不像有下拉式選單或是一個可以輸入數字的地方讓你選擇字體大小
而是透過一個環狀的圖形,讓你的滑鼠移到哪,就會代表你選擇的字體大小
例如上圖,則是將滑鼠移到接近四點鐘方向時(比較淡的線」,字體大小代表 24
而比較粗的線則表示目前的字體大小
若是你懶得拉,則也可以直接輸入 1 到 8 表示大刻度的字體大小
整體上
如果有筆電或是平版的使用者
使用「OneNote」來做會議或是上課筆記都是非常方便的
更可以透過雲端來分享和同步協作
連使用 Mac OS X 的朋友都覺得 Microsoft Office 2011 for Mac 沒有 OneNote 非常的不方便
(雖然有 Skydrive 可以使用)
大家也快上 Windows 市集,安裝並使用吧!!