開啟Linux on Windows subsystem後
將Visual Studio Code的終端機改為bash
前言:
最近由於常用Windows的Subsystem作相關的開發練習
而原本Visual Studio Code上面的終端機(Terminal)是使用Powershell
但有時候使用git的指令的時候還是比較習慣bash
以下就示範如何將Visual Studio code的Terminal改為bash
前提是需要先將把Linux on Windows的功能先打開
還沒打開的此功能的使用者請參考這篇文章開啟
----
首先先開啟Visual Studio Code
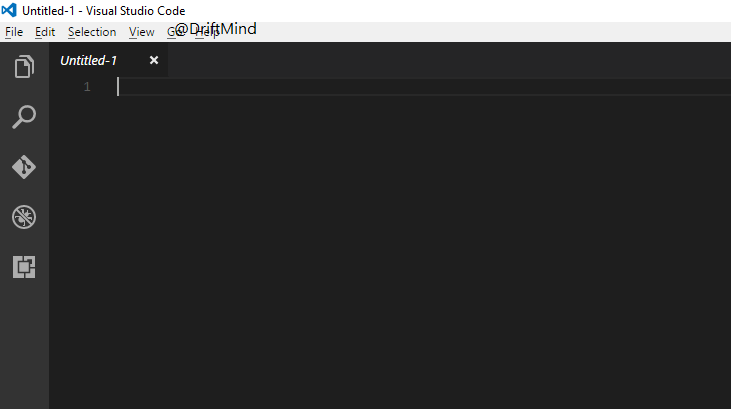
點選左上角的檔案(file)->偏好設定(preference)->設定(settings)
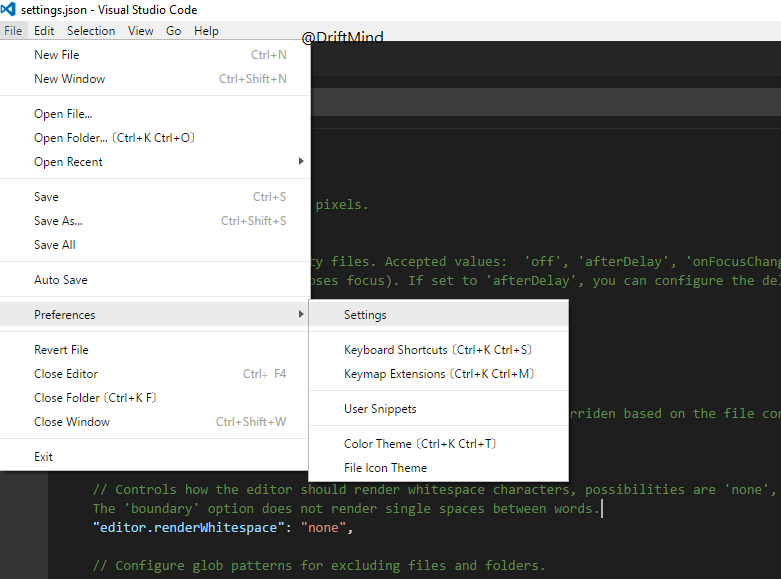
會開啟一個settings的一個json檔案
左邊是整個VScode的原始設定檔,若沒有設定過的話,右邊應該是空的
修改的部分是新增右邊的內容去蓋過原始設定,但原始設定並不會被更動,因此若反悔了只要刪除右邊的部分就可以完全回到最初的感動(?)
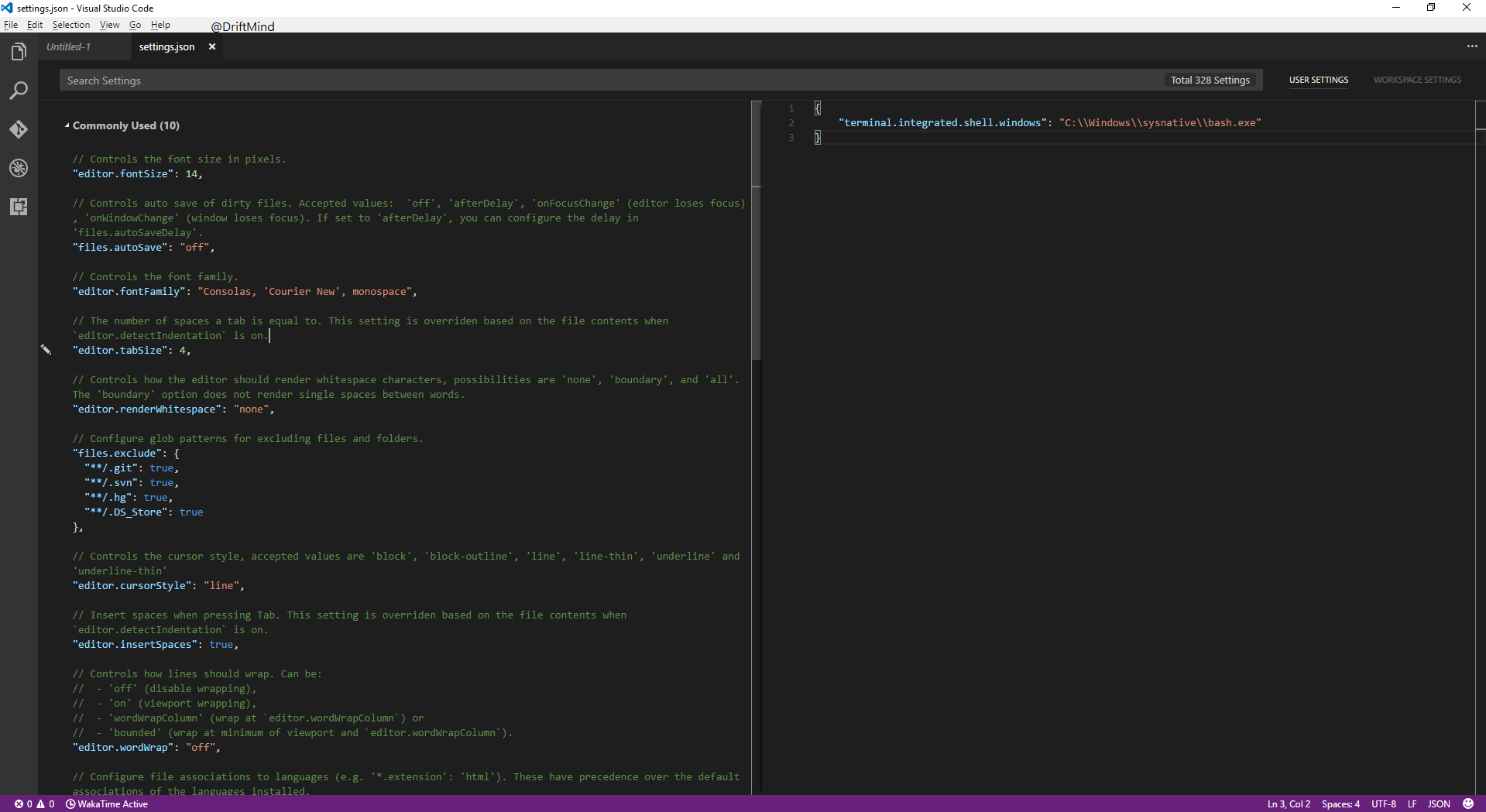
接著可以用上方的搜尋列搜尋terminal.integrated.shell.windows,可以如圖找到原始是使用powershell當作預設終端機
點選設定旁的編輯按鈕,將會複製一份到右方的窗格
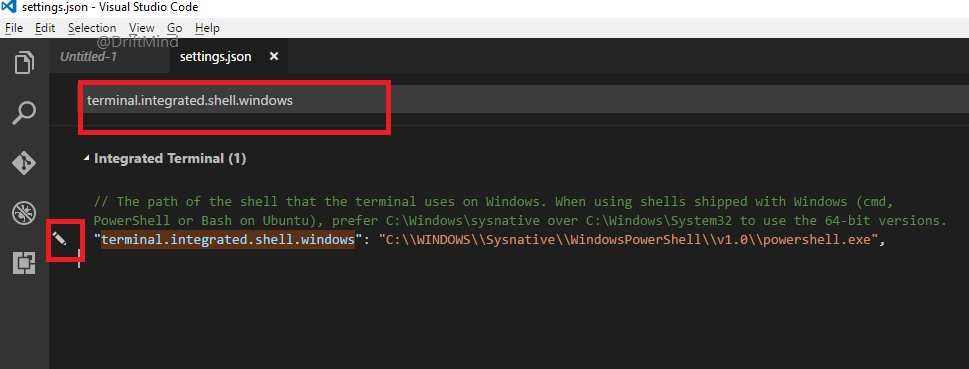
而開啟Linux on Windows的功能之後,bash的位置為C:\\Windows\\sysnative\\bash.exe
以下列出可以使用的一些設定
// 64-bit cmd if available, otherwise 32-bit
"terminal.integrated.shell.windows": "C:\\Windows\\sysnative\\cmd.exe"
// 64-bit PowerShell if available, otherwise 32-bit
"terminal.integrated.shell.windows": "C:\\Windows\\sysnative\\WindowsPowerShell\\v1.0\\powershell.exe"
// Git Bash
"terminal.integrated.shell.windows": "C:\\Program Files\\Git\\bin\\bash.exe"
// Bash on Ubuntu (on Windows)
"terminal.integrated.shell.windows": "C:\\Windows\\sysnative\\bash.exe"
將後面的powershell位置改成bash的位置之後案儲存後即可
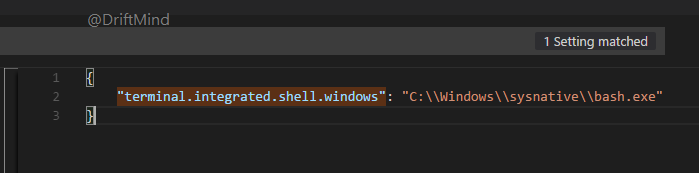
而在VS code裡面要開啟終端機的快速鍵為ctrl+`(位於鍵盤左上角跟~同一個)
即可看到終端機已改成bash作為預設終端機

---
參考資料:https://code.visualstudio.com/docs/editor/integrated-terminal
--
P.S.
目前在vscode下ls列舉指令之後,只要該目錄下有中文檔名檔案,就會有排序混亂的問題,接下來的指令都會有移位的問題
目前個人只能使用clear指令清除後再重新下其他指令看的才會比較舒服
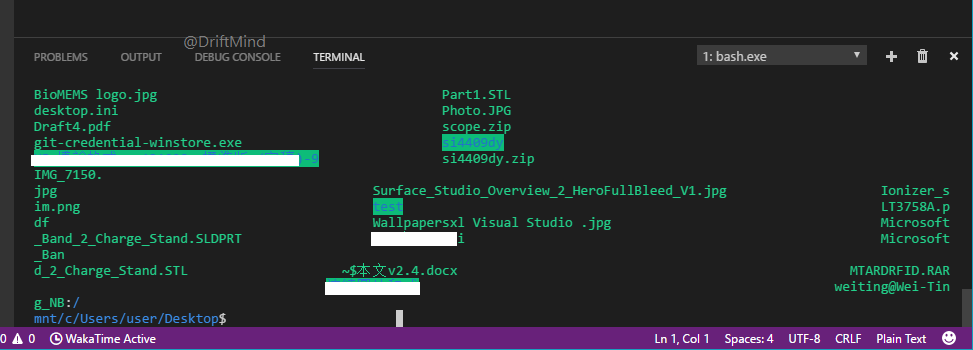
- 文章中的敘述或資訊有誤,歡迎回應指正,討論與指教是進步的原動力:)
- 若喜歡此點部落文章,歡迎各位轉載並於文末附載原文網址超連結與站名【DriftMind】
