Power Point 2010的一個新的功能,就是在插入圖片後,可以透過很簡單的方式,幫圖形去背,讓插入的圖形可以與整個簡報更成為一體。小喵這篇就透過兩個例子來介紹這個功能。第一個例子用的是【單純背景的圖形】,這個部分會比較簡單而單純。另一個是【複雜背景的圖形去背】,這個部分會比較複雜,需要較多的步驟才能做完。接著,就請您慢慢看下去。
緣起
Power Point 2010的一個新的功能,就是在插入圖片後,可以透過很簡單的方式,幫圖形去背,讓插入的圖形可以與整個簡報更成為一體。小喵這篇就透過兩個例子來介紹這個功能。第一個例子用的是【單純背景的圖形】,這個部分會比較簡單而單純。另一個是【複雜背景的圖形去背】,這個部分會比較複雜,需要較多的步驟才能做完。接著,就請您慢慢看下去。
範例一:單純背景的圖形去背
- 在 Power Point 上方,選擇插入、圖片
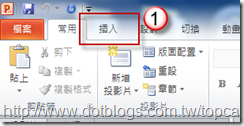
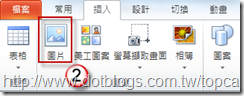
- 選擇一張單純背景的圖片
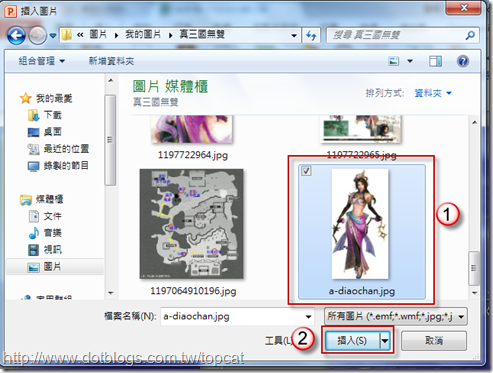
- 此時單純背景的圖片如下圖在簡報之中

- 此時的工作列自動地停在【圖片工具】,此時點選左邊的【移除背景】

- 此時的圖片會呈現在【遮罩】的狀態

- 您會發覺在框框內的會自動判斷,並且將單純背景的部分放在遮罩處
- 此時請【調整框框的範圍】,將範圍包覆您想要的圖形範圍,在此範圍中會自動去除單純的背景,確定就是自己想要的已經在遮罩外的話,就按下【保留變更】的按鈕。
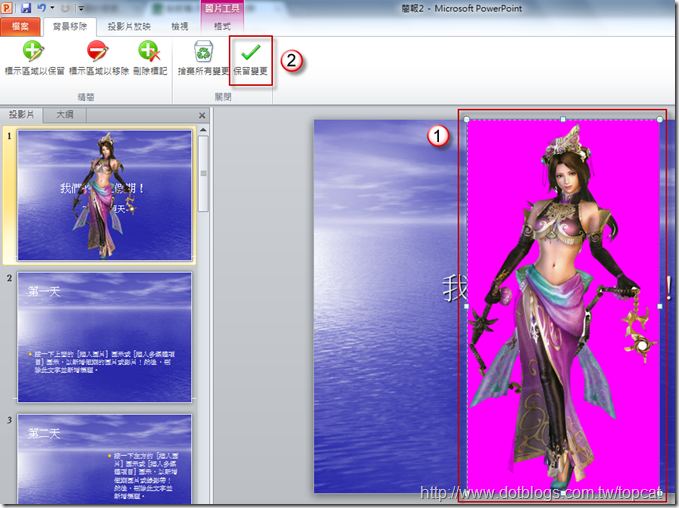
- 就這麼簡單,完成了去背的工作了

- 我們此時去放大或者縮小圖片,都會是去背後的圖片了

範例二:複雜背景的圖片去背
- 插入圖片,這次選擇一個複雜背景的圖片
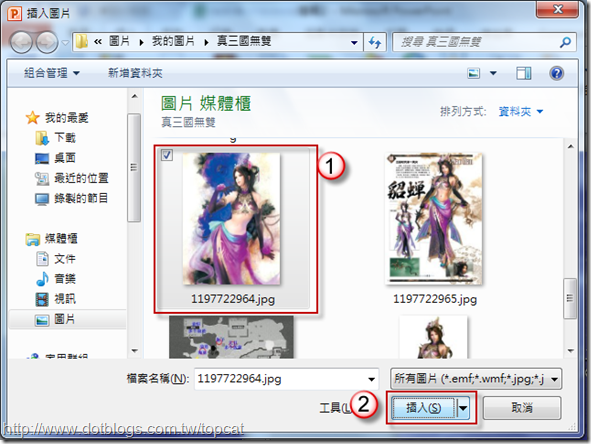
- 點選移除背景

- 此時一樣會變成遮罩模式,而您可以發現,沒有像單純背景般,去除得很好

- 首先一樣的,將框框拉到想要圖形的範圍內,這樣會先處理一個大概

- 接著透過工具列上的兩個按鈕【標示區域以保留】、【標示區域以移除】這兩個按鈕來做進一步的處理
- 先用【標示區域以保留】來處理
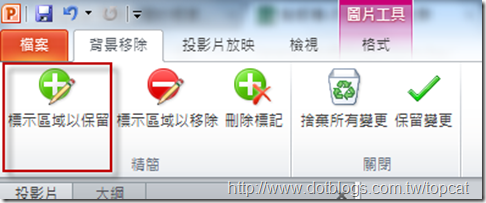
- 將想要保留的部分,拉個直線,就可以保留下來。請看如下圖中,有+號與虛線的部分

- 再來再把不要的,透過【標示區域以移除】,來移除不想要的部分
 ,請看如下圖虛線與-號的部分
,請看如下圖虛線與-號的部分 
- 確定已經處理好要處理的部分後,就點選【保留變更】,這就處理好複雜背景圖片的去背工作了

- 最後這兩張圖分別分配一下大小與位置,就如同下圖一般

以下是簽名:
- 歡迎轉貼本站的文章,不過請在貼文主旨上加上【轉貼】,並在文章中附上本篇的超連結與站名【topcat姍舞之間的極度凝聚】,感恩大家的配合。
- 小喵大部分的文章會以小喵熟悉的語言VB.NET撰寫,如果您需要C#的Code,也許您可以試著用線上的工具進行轉換,這裡提供幾個參考
| Microsoft MVP Visual Studio and Development Technologies (2005~2019/6) | topcat Blog:http://www.dotblogs.com.tw/topcat |