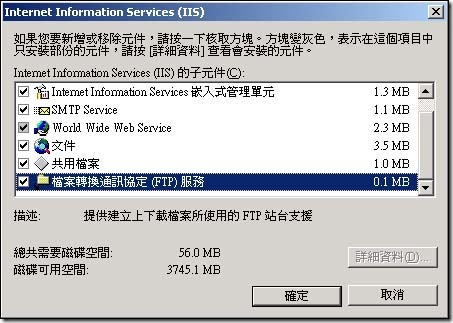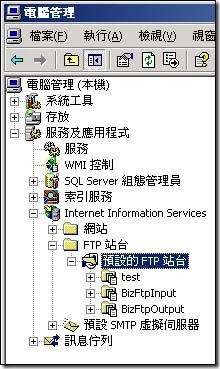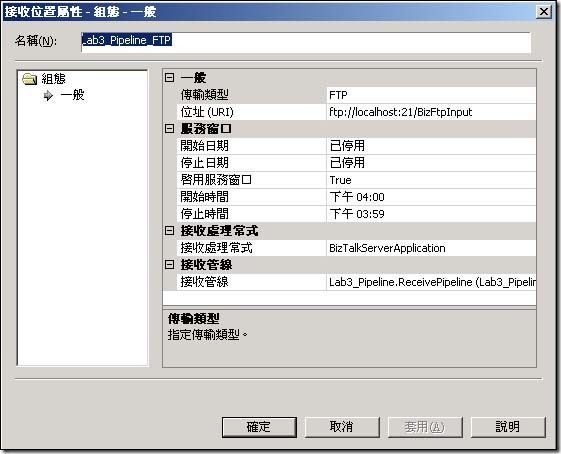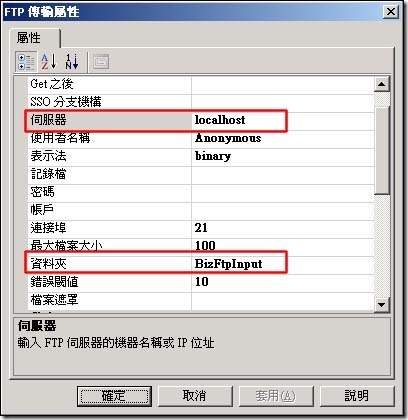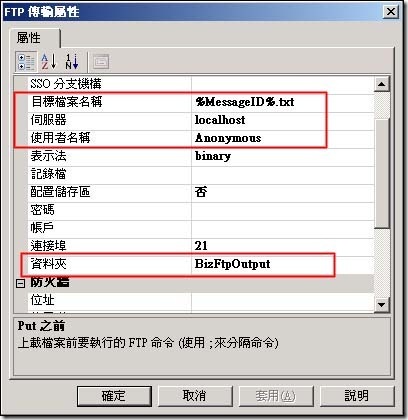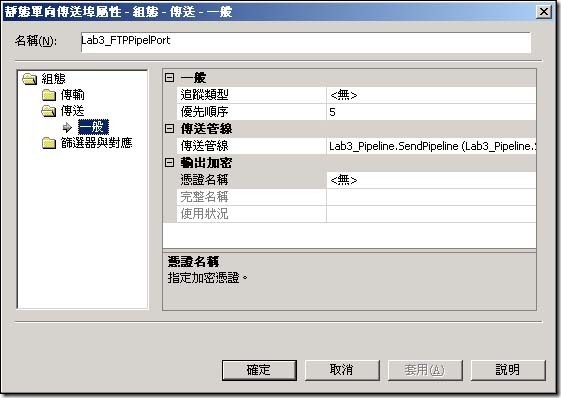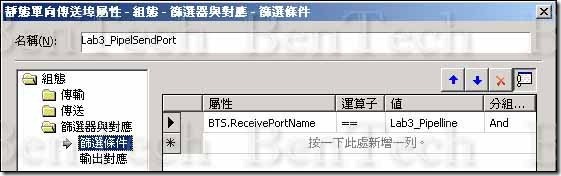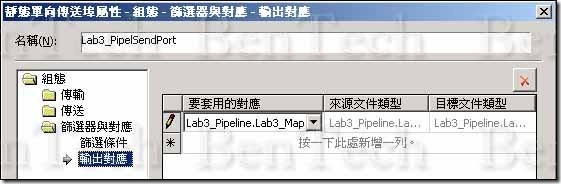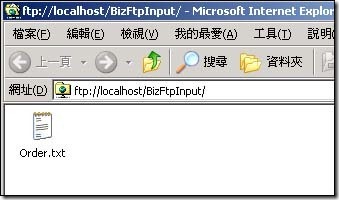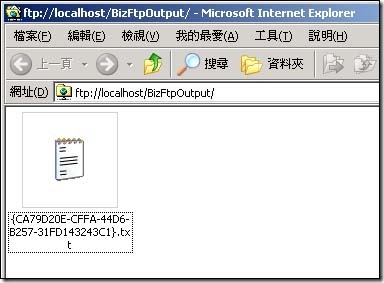[Develop] Biztalk管線 FTP -1/3
| ab3 、 初探管線 FTP |
| 在Lab3我們練習了文字檔的轉進與轉出;但是在Lab3時我們討論過一點,當你在跟外部廠商合作的過程中你很難去掌握甚至去要求對方的資訊基礎建設的程度,你可能無法預期 對方會給你什麼樣的一個檔案 ? 並且用什麼樣的一個方式給你 ? 然後有要求你要給他什麼樣的一個檔案 ? 並且怎麼給他 ? 在這個 Lab 中,我們來練習我們用 FTP協定去對方的站台上取得檔案,並且也以FTP 的方式將檔案寄給對方。在這邊我們沿用 方式就可以。 文件格式。接者我們條列一下這個範例的步驟 1 . 安裝FTP 服務。 2. 新增FTP接收位置。 3. 新增FTP傳送位置。 4 . 測試。 |
安裝一個Windows的FTP服務。
首先你可以用你的XP安裝光碟來建立一個 Windows Ftp 服務。
建立完成後,我們在 [ 預設 FTP 站台 ] 上建立兩個 [虛擬目錄]。名稱分別為 [ BiztalkInPut ] 與 [ BiztalkOutPut
]。也在專案中建立兩個對應的目錄。
在 Lab3 Biztalk Server 專案中新增一個傳送管線。
然後我們新增一個接收位置,命名為 [ Lab3_Piple_FTP ]。設定參照下圖。我們在傳輸類型的地方選擇 [ FTP ],在接收處裡常式選擇
[ BiztalkServerApplication ] 。在接收管線的地方
我們選擇我們在Lab3時所建立的管線。然後我們按下 位址(URI) 進入設定區。
在FTP傳輸屬性設定視窗中,我們來設定下列幾項屬性。在伺服器的地方我們設定 DNS 名稱,你也可以設定為 IP位址,看個人需求。
在資料夾的部分指向我們建出來的虛擬目錄位置 [ BizFtpInput ] 。這樣我們就設定好接收位置了,記得啟動這個接收位置。
在 Lab3 Biztalk Server 專案中新增一個傳送管線。
接著新增一個傳送埠,這邊我們模擬要將轉出的檔案以FTP傳輸的方式轉送給對方去接收。我們將新增的傳送埠命名為 [ Lab3_FTPPipelPort
]。
然後我們按下 位址(URI) 進入設定區。
我們在屬性設定下設定目標檔案名稱,這邊我們定為 [ %MessageID%.txt ]。伺服器因為還是傳到我們剛剛架設的FTP伺服器,所以我們設定為
[ localhost ]。
資料夾我們選擇為 [ BizFtpOutput ]。因為我們架設的FTP沒有設定帳號密碼登入,所以在使用者名稱我們輸入 [ Anonymous
]。然後按下確定就設定完成了。
記得也要啟動這個傳送埠。
在在左邊選擇 [傳送]在裡面的傳送管線我們選擇在Biztalk 專案裡面新建立的 [ Lab3_Pipeline.sendPipeline
]傳送管線。
然後在 [ 篩選器與對應 ] 這裡選到[ 篩選條件 ]。在屬性 [ BTS.ReceivePortName ] = = [ Lab3_Pipeline
] 那個接收埠集合。
再 [ 輸出對應 ] 選擇我們建立的 [ 對應 ]。
測試專案。
我們連線到我們建立的FTP站台後,上傳一份定單的文字檔案。你會看到這份檔案馬上被取走;然後我們連接到目的地站台後,你會看到產出了一份
新的檔案,這樣我們的設定就成功了。