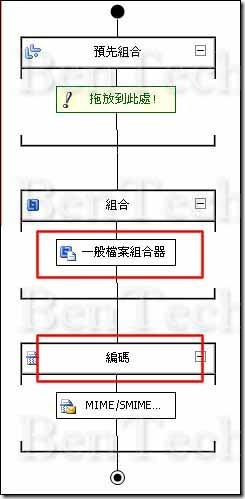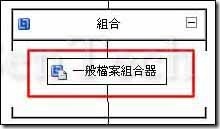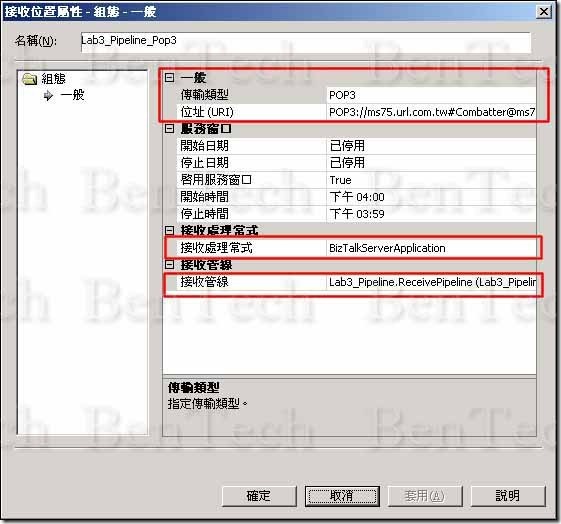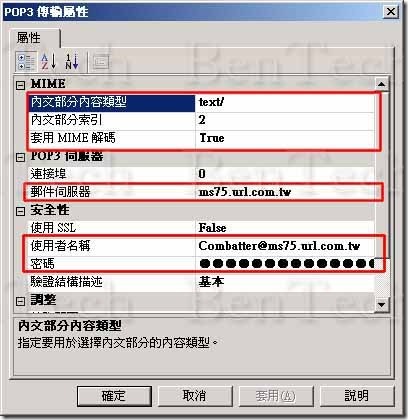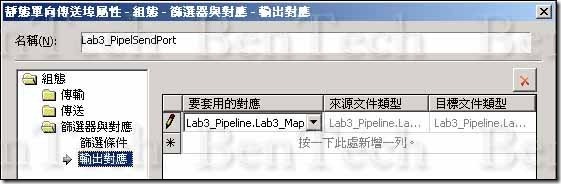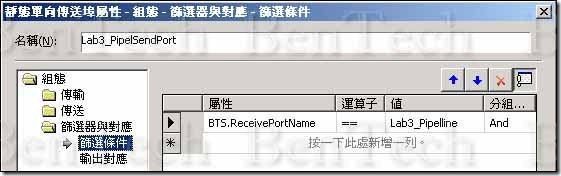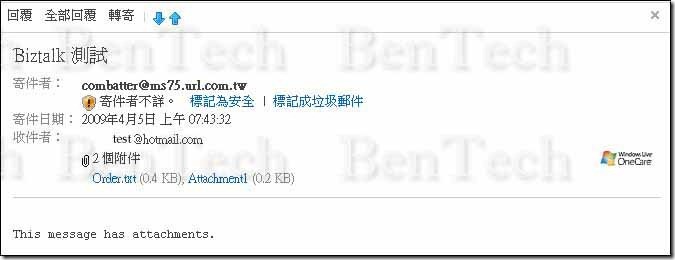[Develop]Biztalk管線 Pop3 & SMTP -3/3
| Lab3 、 初探管線 Pop3 & |
| 在Lab3我們練習了文字檔的轉進與轉出;但是在Lab3時我們討論過一點,當你在跟外部廠商合作的過程中你很難去掌握甚至去要求對方的資訊基礎建設的程度,你可能無法預期 對方會給你什麼樣的一個檔案 ? 並且用什麼樣的一個方式給你 ? 然後有要求你要給他什麼樣的一個檔案 ? 並且怎麼給他 ? 在這個 Lab 中,我們來練習當對方的文字檔是以寄 Mail 的方式寄給你,並且也要求你以回覆Mail 的方式將檔案寄給他。在這邊我們沿用 方式就可以。 文件格式。接者我們條列一下這個範例的步驟 1. 新增新的傳輸管線。 2. 建置與部署。 3. 新增POP3接收位置。 4. 新增SMTP傳送位置。 5. 測試。 |
在
Lab3 Biztalk Server 專案中新增一個傳送管線。
在Lab3 Biztalk Server 專案中選擇用滑鼠右鍵選擇 [ 加入新項目 ]。可以看到下列視窗。在左邊 [ 管線檔案] 裡面可以看到
[ 傳送管線 ]的選項,我們新增一個傳送管線,
管線名稱我們設定為 [ SMTPPipeline.btp ]。
在管線的 [ 組合 ] 部份我們拉一個 [ 一般檔案組合器 ],然後拉一個 [ MIME/SMIME ] 到 [ 編碼 ] 管線區塊裡。
在 [ 一般檔案組合器 ] 裡面,我們設定文件 [ 結構描述 ] 為 [ Lab3_TxtFileOut ]。
然後選擇 [ MIME/SMIME ],在屬性部分 [ 以附件傳送內文部份 ] 選擇 [ True ]。
管線建立完成後,我們 [ 重新建置 ] 與 [ 部署 ] 這個專案。
新增一個POP3接收位置。
我們到 [ 接收位置 ] 去新增一個 [ POP3 ] 的接收位置。
我們把這個接收位置名稱命名為 [ Lab3_Pipeline_Pop3 ] 。,在 [ 接收處理常式 ] 中我們選擇 [ BiztalkServerApplication
]。
在接收管線這邊就選擇我們Lab3建立出來的接收管線[ ReceivePipeline ],然後我們去選擇 [ 位址(URI) ]。
在 POP3 傳輸屬性的部份,這邊要用你自己的信箱來設定。你可以設定叫 Biztalk 去聽某一個特定的信箱。
新增一個SMTP
傳送埠。
再來我們建立新實體傳送位置。這裡我們新增一個傳送埠。命名為 [ Lab3_SMTPSendPort ]。這是我們要傳出去給對方的方式。這邊我們先選擇傳輸類型為
[ SMTP ] 。
在 [ URI ] 的地方,我們點選與開啟 [ SMTP 傳輸屬性 ] 視窗來設定你要寄給對方的郵件位置。在 [ 一般 ] 的頁籤中,我們可以在
[ 收件者 ] 欄位設定我們要寄給對方的郵件位置。
在 [ 處理常式覆寫 ] 的地方,我們將我們要用來寄件的信箱設定好。這樣Biztalk 會用你這個信箱寄送郵件出去給你指定的收件對方。
在左邊選擇 [傳送]在裡面的傳送管線我們選擇在Biztalk 專案裡面新建立的 [ SMTPPipeline ]傳送管線。
然後在 [ 篩選器與對應 ] 這裡選到[ 篩選條件 ]。在屬性 [ BTS.ReceivePortName ] = = [ Lab3_Pipeline
] 那個接收埠集合。
再 [ 輸出對應 ] 選擇我們建立的 [ 對應 ]。
測試。
我們寄一封郵件到我們設定好的信箱去。Biztalk 會接收這封 Mail,並且取出附件。然後交給管線。
再去你設定好的收件信箱,會收到一份Biztalk寄出的郵件,裡面有編譯好的檔案。