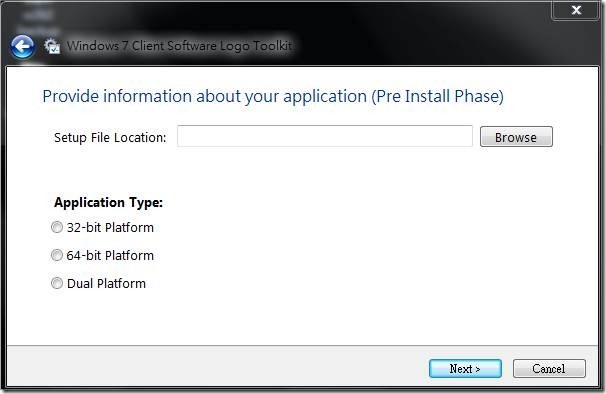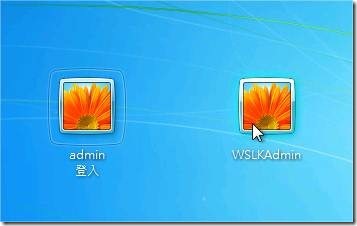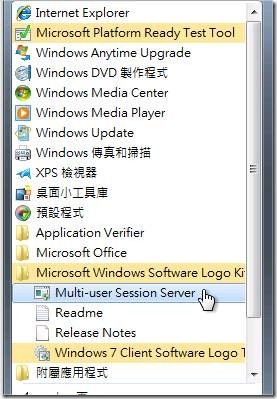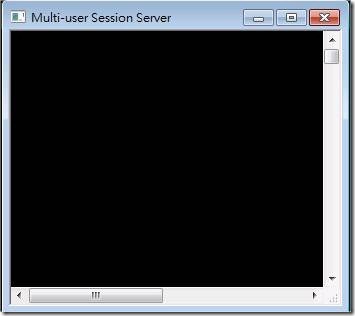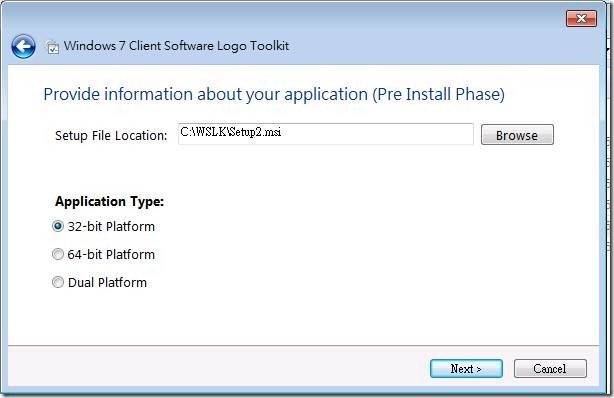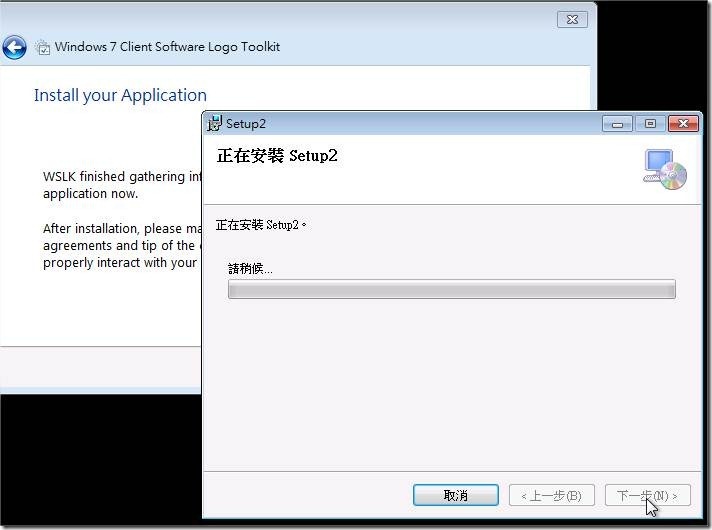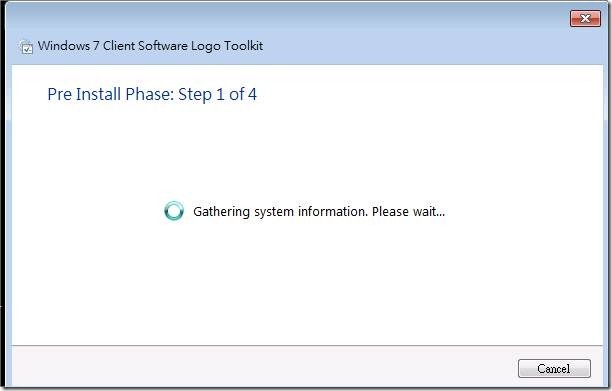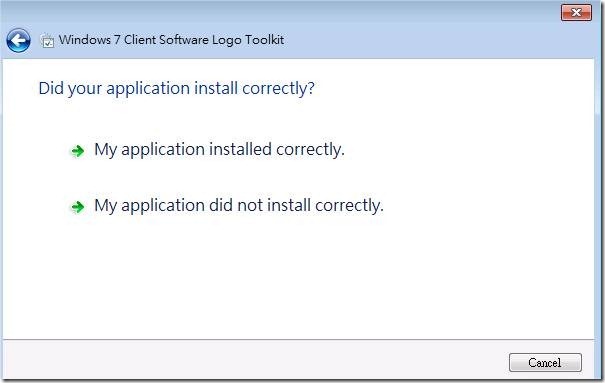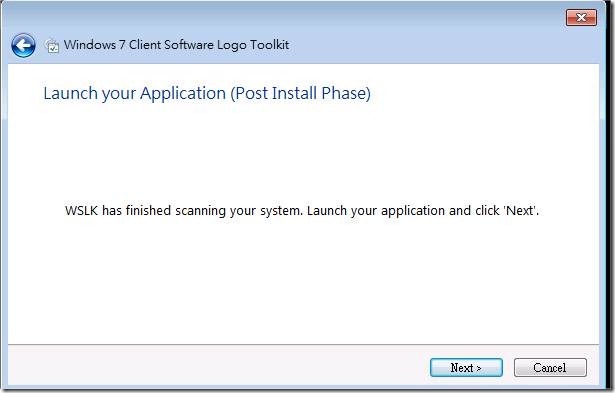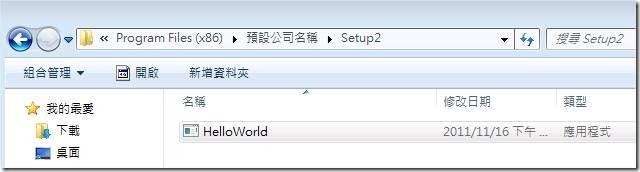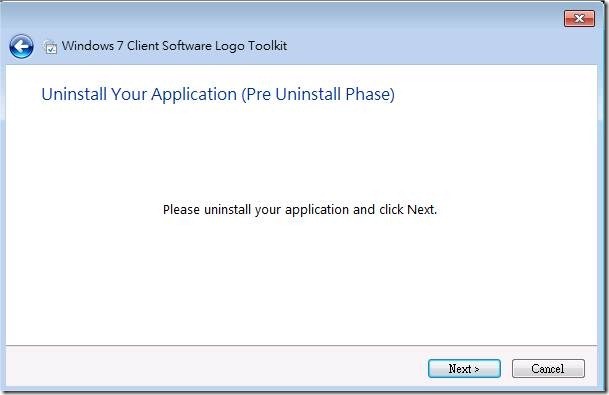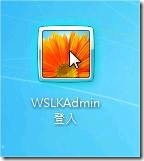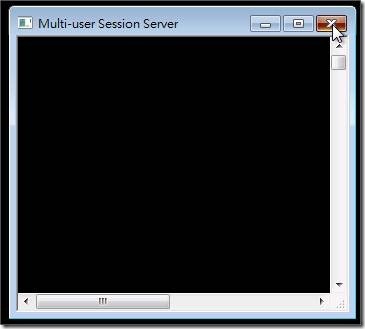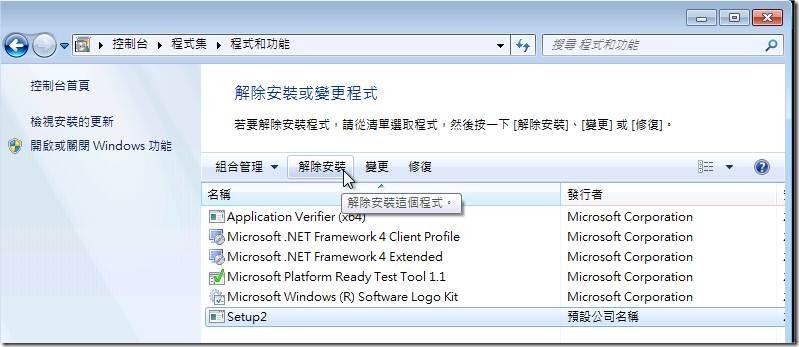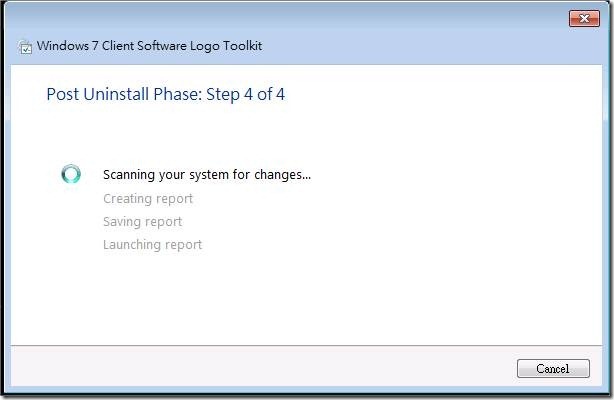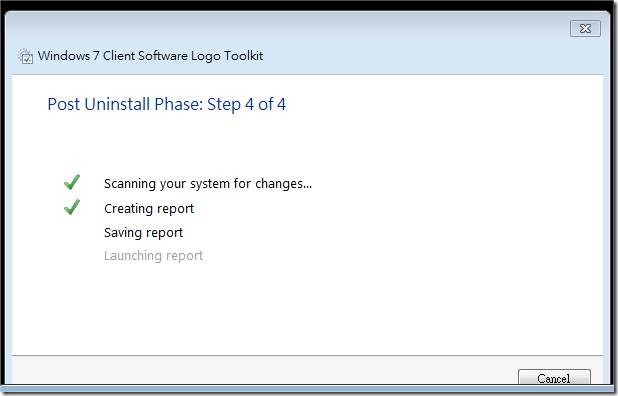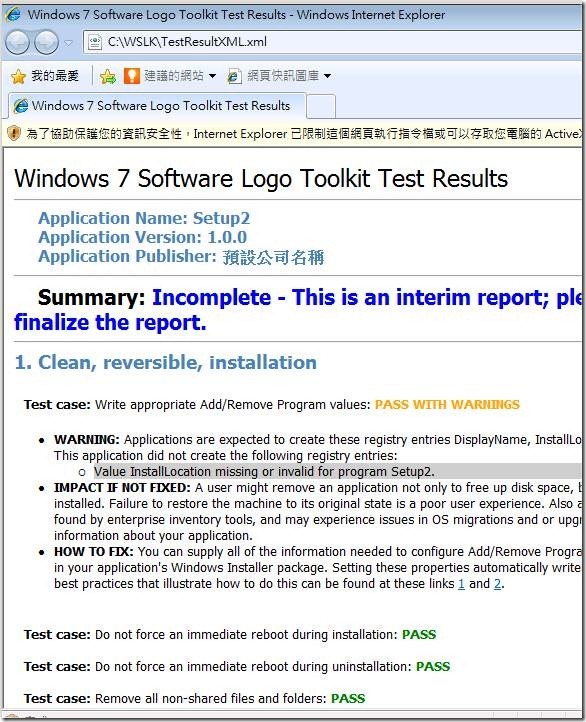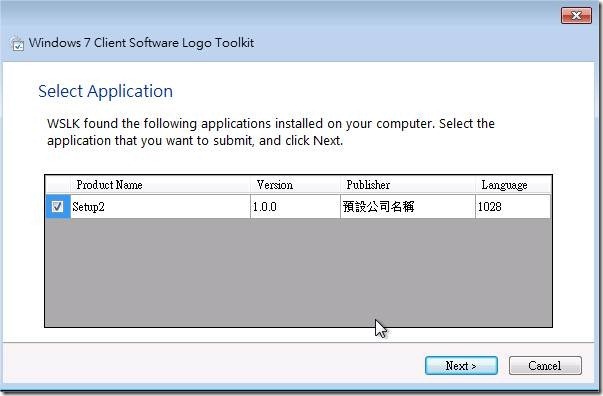[Depolyment] Microsoft Platform Ready (MPR) Checking Multi-user Pre-requisites 補完計畫
微軟有一個MPR的網站,是用來讓程式開發人員評估以及測試您所開發應用程式是否符合微軟的建議需求。開發者可以到下列網站參考測試步驟與流程以及下載測試用工具。
但是這個網站在測試工具要驗證你自行開發程式的這一個部分比較沒有詳細提及,在網路上大家在測試自行開發的應用程式也都有遇到進行到測試程式時,
測試工具回覆了 [ Checking Multi-user Pre-requisites ] 這個的問題,所以這邊浩呆提供大家測試方法的參考。
Microsoft Platform Ready (MPR)
http://msdn.microsoft.com/zh-tw/windows/gg537081
1.當您在測試WSLK工具驗證的時候會遇到底下的錯誤資訊,此時您可以按下 More information on how to start the Multi-user Session Server,會開啟一份readme文字檔案。檔案裡面有詳細的測試流程步驟。
關於測試工具如何下載與安裝網站上都有詳細的圖文,浩呆這邊只針對在遇到Checking Multi-user Pre-requisites步驟無法進行下一步的部分來做補充。
開啟後會會看到一個readme.txt的文字檔案,檔案內容有描述如何執行WSLK驗證程式流程。這部分就是官網比較沒有提到的地方。
2. 特別注意底下幾點:
2.1 測試您開發的應用程式建議在乾淨的Windows 7 環境下執行。我這邊用Hyper-V 建立了一個Windows 7 的平台。
2.2 您開發的應用程式需要建立安裝與部屬的專案,以我的範例我撰寫了一隻Windows Form 程式HelloWorld,並且為這支程式建立一個範例安裝檔。
2.3 您要做為測試的Windows 7 平台上必須要有兩個帳號,我在這邊建立另一個帳號WSLKAdmin,這在後面會詳細說明。
3. 依照readme.txt檔案內容提供的步驟我做了以下的測試範例。
VI. How to use "UI mode"
3.1 首先開啟您的 Windows 7 Client Software Logo Toolkit 工具
a. "Start”, then click “All Programs”, and point to 'Microsoft Windows Software Logo Kit', and then click 'Windows 7 Client Software Logo Toolkit'
※ 這邊我們要特別注意我是先用 Admin這個帳號登入
3.2 當來到這個畫面的時候先不要選擇您要測試的應用程式
b. Click 'Validate a new application'
c. Click 'Start Pre-Installation'
d. Leave the user interface of WSLK running in the current session
3.3 接著我們要切換使用者到WSLKAdmin
e. Click “Start”, then click the arrow next to “Shut Down”, and click “Switch User”
3.4 用WSLKAdmin登入後我們去啟用 Multi-user Session Server
f. Log in to a new session using different Administrator credentials “user account”
g. In the new session, click “Start”, then click “All Programs”, and point to 'Microsoft Windows Software Logo Kit', then click 'Multi-user Session Server'. This will start the session server in a command window
3.5 接著在切換回原先的使用者,在我的範例中我是切換回Admin。
h. Leave the new session running; click “Start”, then click the arrow next to “Shut Down”, and click “Switch User”
3.6 接著在回到Windows 7 Client Software Logo Toolkit,選擇我們要測試的程式安裝檔。
i. Log in to the first user session where the user interface of WSLK is running
j. Continue with the wizard
3.7 然後您會遇到要您安裝程式的提示,這時去點你的Setup去安裝您開發的應用程式。
3.7 接著會遇到WSLK問您您的Application是否已經安裝,這邊我們選第一項。
3.8 接著我您會遇到要您移除應用程式的資訊,在移除之前我們先要切換到另一個使用者去關閉Multi-user Session Server。
k. When you reach the 'Pre-uninstall Phase', click “Start”, click the arrow next to “Shut Down”, and the click “Switch User”
l. Log in to the other session you started in step (d)
m. Close all running Windows including "Multi-user Session Server"
3.9 接著切換回原本的使用者Admin,並且移除掉我們安裝的應用程式。
n. Click “Start”, then click the arrow next to “Shut Down”, and click “Switch User”
o. Log in to the first user session where the WSLK UI is running
p. Uninstall your application, and follow the wizard to create the report
3.10 都完成後我們繼續WSLK步驟,WSLK會幫你產出XML Report。
3.11 開啟這份Report可以看到您剛剛自行開發的應用程式所有的測試結果。接下來只要依照官網的步驟將您程式的測試結果回傳給微軟就可以了。
q. If prompted enter waiver justification as outlined in the "Software Logo Requirement Document"
r. Submit xml report via https://winQual.microsot.com
詳細資訊請參考下列網站:
Microsoft Platform Ready (MPR)
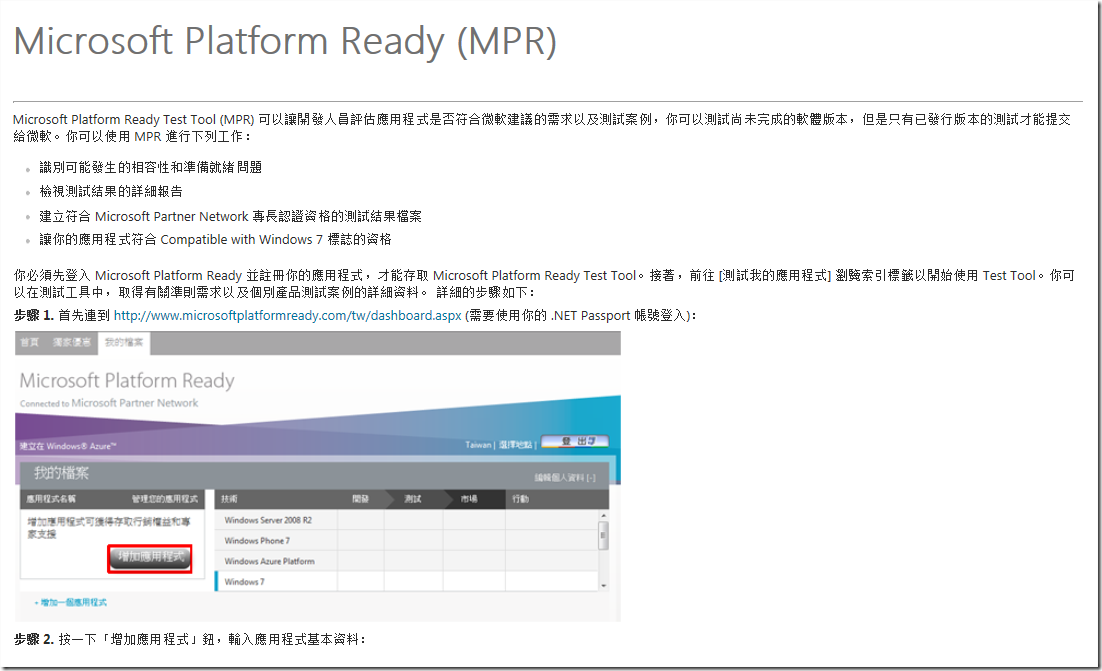
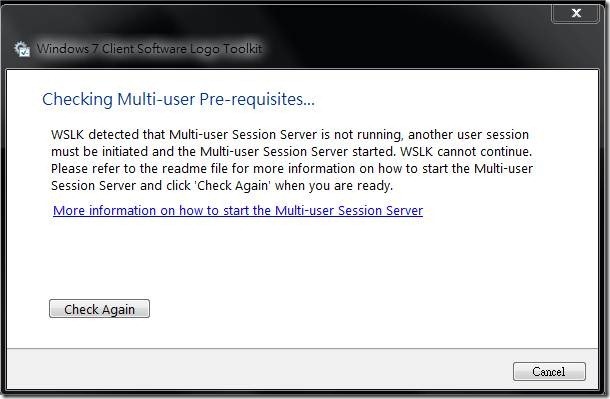
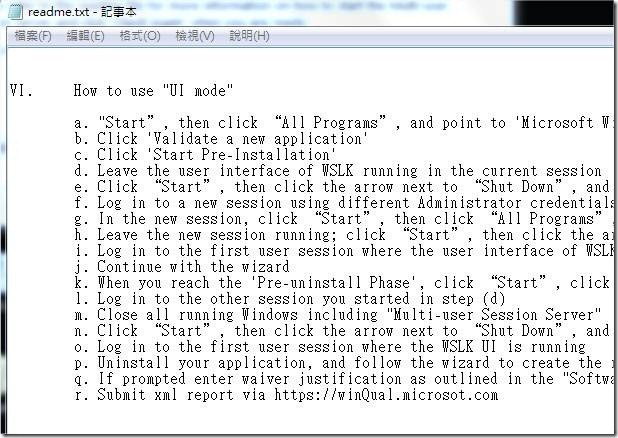
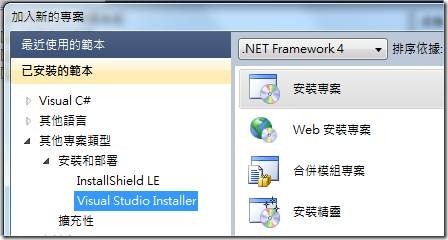
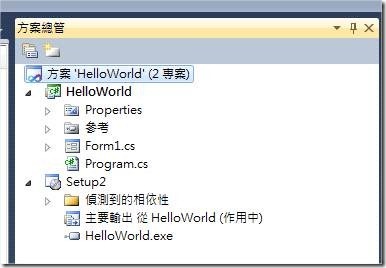
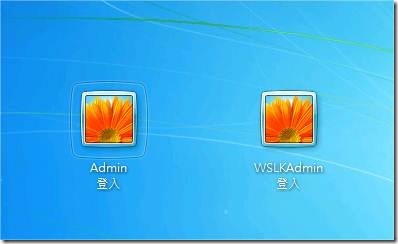
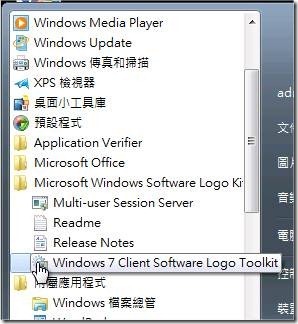
![clip_image010[1] clip_image010[1]](https://dotblogsfile.blob.core.windows.net/user/toysboy21/1201/1f2d9bbbccf8_8B18/clip_image010%5B1%5D_thumb.jpg)