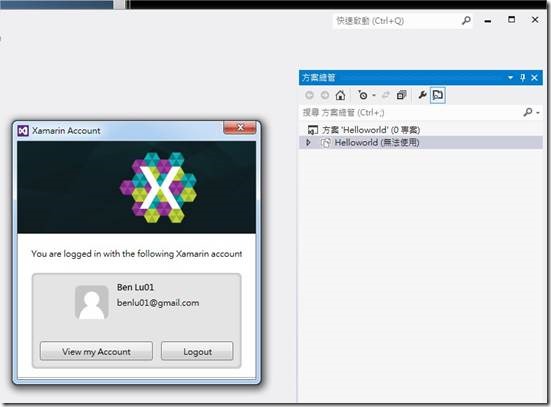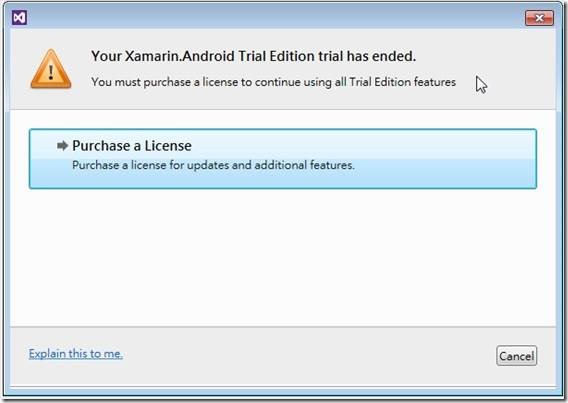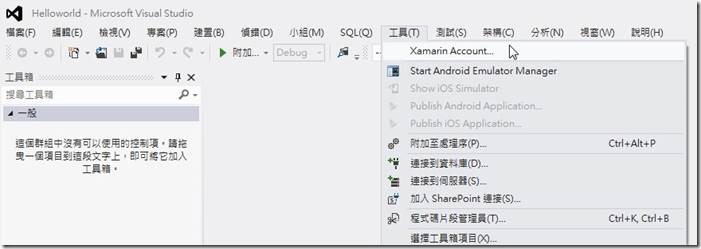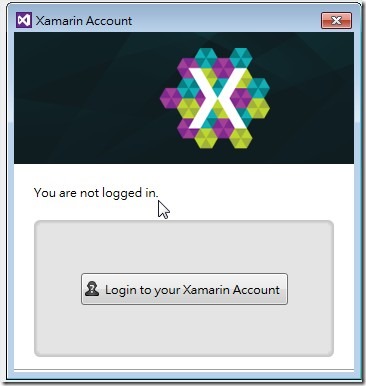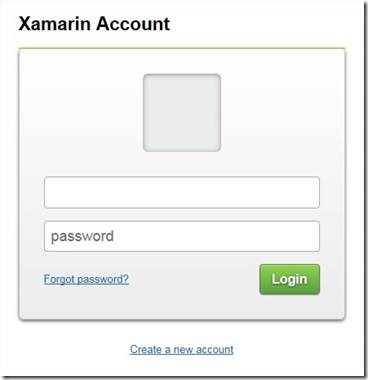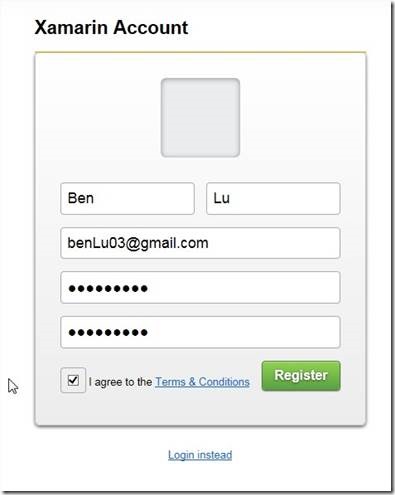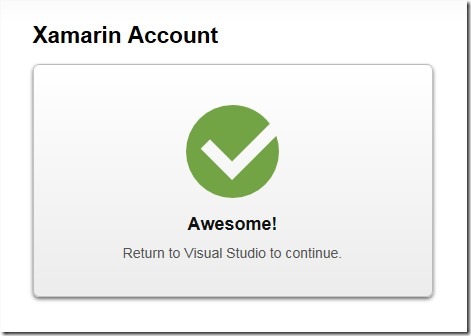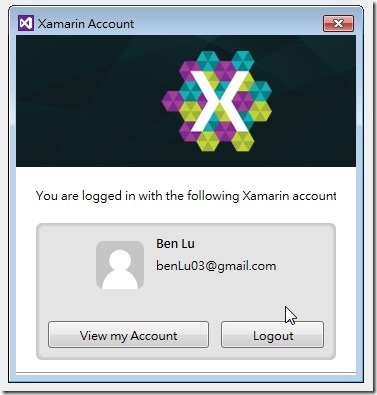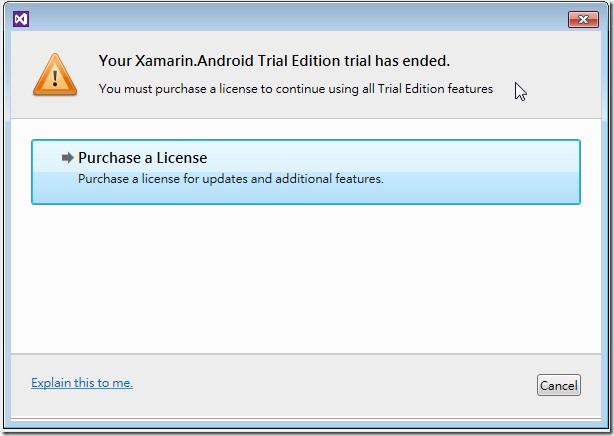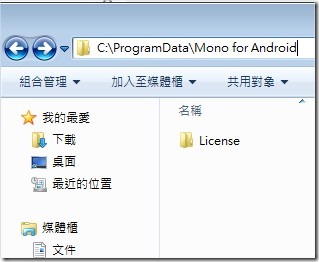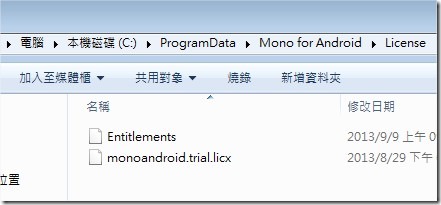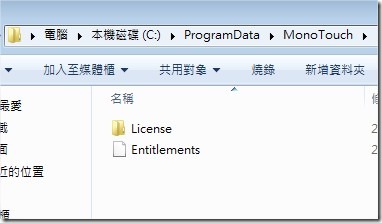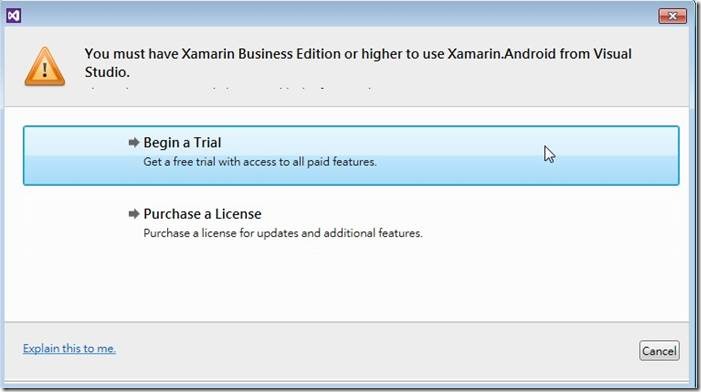[Xamarin]測試帳號申請與到期後如何續用
在Xamarin網站上可以申請30天試用的測試帳號。試用期內,Xamarin會提供完整的功能試用。
30天試用時間到期後,在Visual Studio裡面你載入你的專案的時候,專案旁會標註(無法使用)。
如下圖:
在沒有購買License而測試帳號又到期的情況下,你的專案是沒有辦法被載入的。
如果嘗試重新載入專案,Xamarin會彈出提示視窗要求你購買License。如果你還是希望再多一點時間來測試Xamarin,你就必須再重新申請一個測試帳號。
1. 申請測試帳號
重新申請一個測試帳號的流程與第一次申請測試帳號的流程一模一樣。首先在Visual Studio裡面的
[工具]項目裡,下拉找到 [Xamarin Account…]。
2. 登出Visual Studio裡面目前的使用者帳號,然後前往Xamarin網站上重新申請。
點下 [Xamarin Account…] 後,在彈出的視窗中請先Logout你目前的帳號。接下來在點選
[Login to your Xamarin Account],前往登入頁面。
你也可以由以下網址連結到登入帳號的頁面。
https://components.xamarin.com/account/link/a72d1e2052924258a4704c7ba24226bb
3. 在登入介面下,選擇重新Create a New account來重新建立帳號。
登入介面會要求我們登入Xamarin,由於我們這邊要重新申請一個新的測試帳號。所以在這邊我們點選底下的 [Create a new account]來建立帳號。
4. 申請一個測試者帳號
依照下方格式,輸入你的使用者帳號、E-Mail以及密碼後。按下[Register]。
5. 新帳號申請成功
到目前為止,帳號申請的動作已經完成了。
再回到Visual Studio裡,選擇 [工具]>>[Xamarin Account]
可以看到目前我們已經用剛剛申請的帳號登入了。
不過目前我們的專案還是跟一開始一樣,無法被載入。
如果你是先前已經有建立過測試帳號並且使用Xamarin測試版,如果你又重新申請了一個新的測試帳號。你還有一些動作比需去執行。
6. 刪除原先Xamarin測試的資訊檔。
若你的Xamarin是安裝在Windows環境下,請前往下列位置下刪除整個License資料夾。
C:\ProgramData\Mono for Android\License C:\ProgramData\MonoTouch\License
C:\Users\\AppData\Local\VirtualStore\ProgramData\Mono for Android\License
這邊MonoTouch是針對Xamarin.Ios的開發測試,而Mono for Android針對的是Xamarin.Android。
若你安裝Xamarin的環境是在Mac下,請前往下列位置執行上述的動作。
~/Library/MonoTouch
~/Library/MonoAndroid
7. 重新選擇Begin Trial來啟用Xamarin測試
這時回到Visual Studio裡,重新載入專案。這時Xamarin會彈出提醒視窗,你會看到多了
[ Begin a Trial]的選項。此時,你又可以在測試30天的Xamarin。