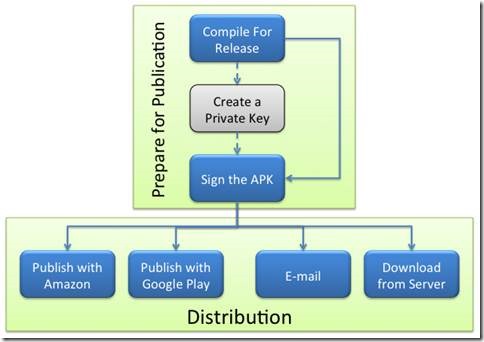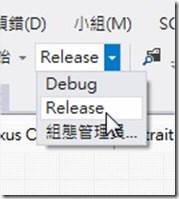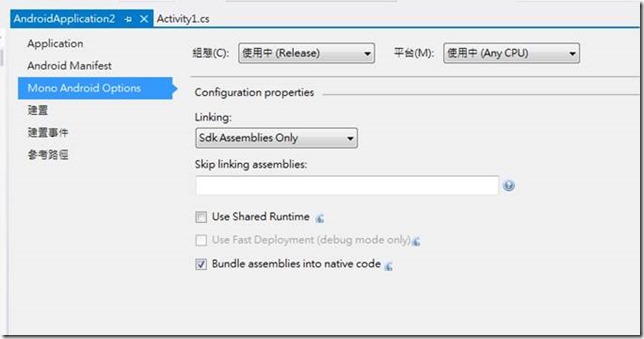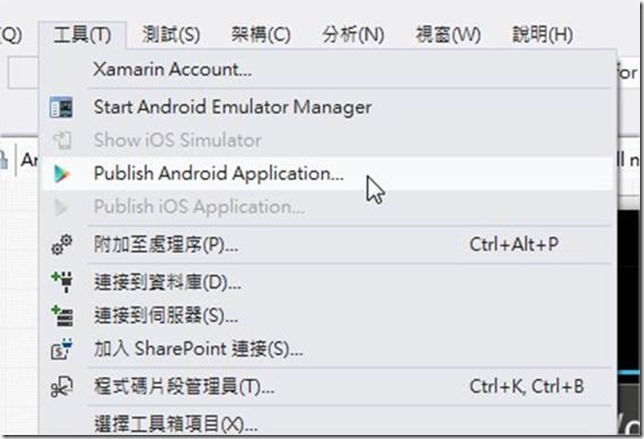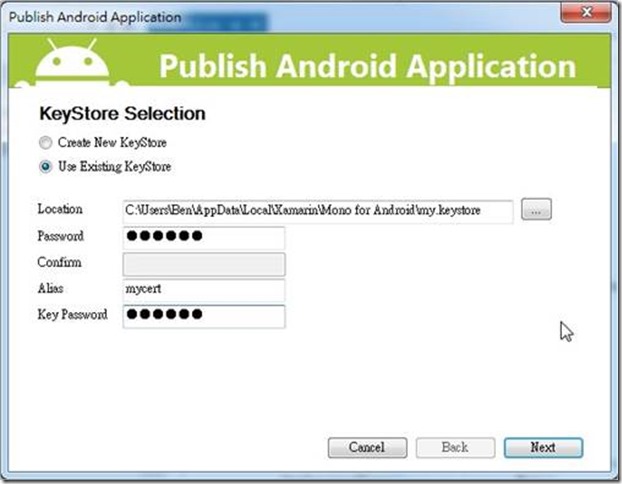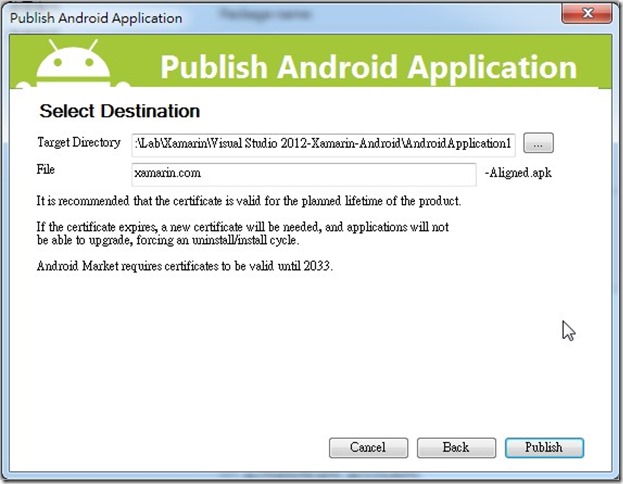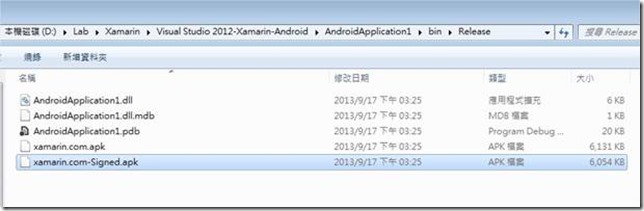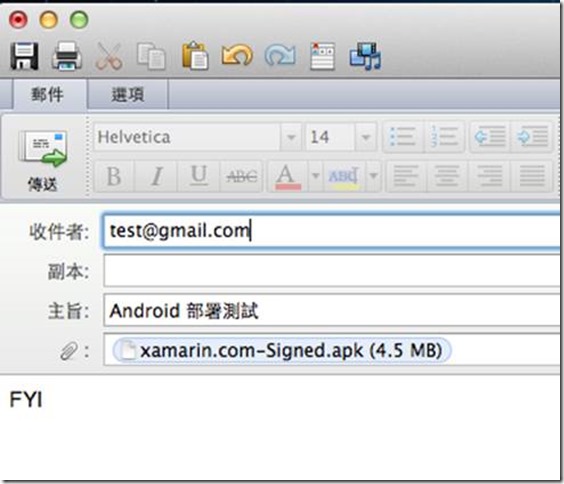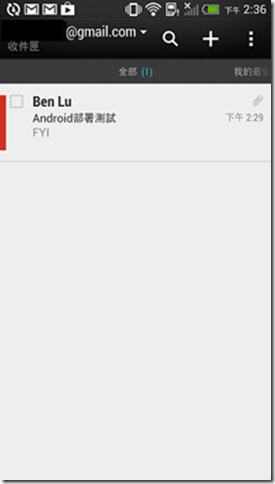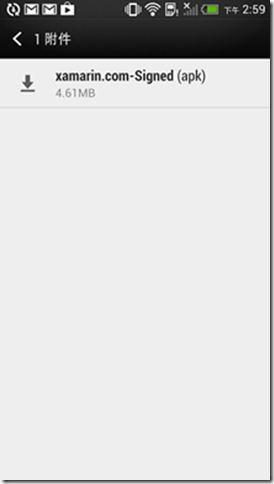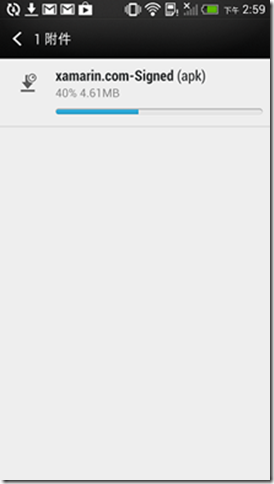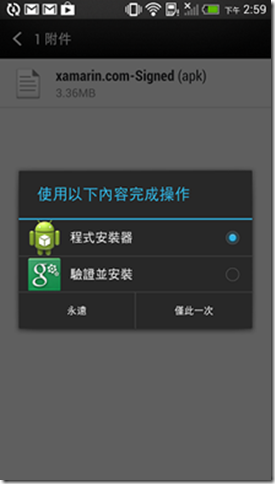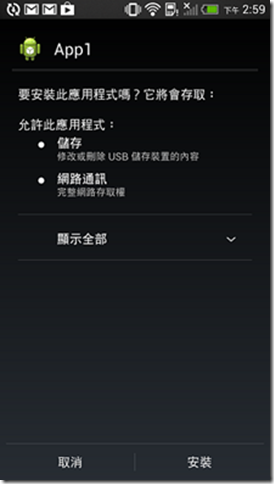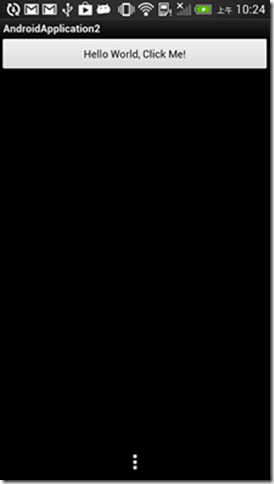摘要:[Visual Studio 2012] 如何透過電子郵件部署Xamarin.Android App
Android App在部署到實機的時候不像iOS的App限制你一定要使用向Apple申請的開發者憑證,在Apple不管是你要上架到Apple Store或者是企業內部署,你都必須向蘋果申請憑證。
而Android可以允許你用自建的Private Key來簽署你的APP,這樣若是你的APP只是要在企業內部署而並沒有要上架到
Google Play Service,你可以選擇這樣的方式來做。經由你自建的Private Key所簽署建立的APP,你可以經由電子郵件或者是網站來發佈你的APP。
這個範例我們要使用Gmail來發佈一個APP,主要的步驟如下:
1. 建立自己的Private Key
2. Compile for release 你的App
3. 利用電子郵件來發佈APP
1. 在Visual Studio 裡面開啓你的Android專案,在編譯模式裡把[Debug]改成[Release]。
2. 在你的專案按下右鍵開啓屬性視窗。
2.1 在Android Manifest裡面我們在Application name,Package name,Version number,Version name,填入跟你的的APP相關的資訊。
2.2 接著到 Mono Android Options 選項裡面去把 Bundle assemblies into native code 這個項目勾選起來
3. 接著在Visual Studio畫面上方選到[工具]然後下拉項目選到[ Publish Android Application]。
4. 在接下來的KeyStore Selection 視窗我們要選擇你的Private key來簽署你的APP。
這部分你可以使用一個原先就存在的Key store,或者是你也可以直接在這個步驟時建立一個新的KeyStore。
5. 在Select Destination視窗我們選擇App發佈位置以及這隻APP的檔案名稱,
最後我們按下Publish,就可以來發佈這隻APP。
6. 編譯完成後在你的專案資料夾的 bin --> Release路徑下找到兩個Apk的檔案。
Signed是被簽署過的APK,我們要用這一個APP來發佈部署。
7. 開啓你的Email信箱,把剛剛編譯好的apk檔案加入附件檔案,然後將App寄給要部署的人。
8. 接著我們開啓手機的電子郵件信箱,點選我們郵件的附件檔案,手機會開始安裝這隻APP。
9. 部署完成。
參考資訊:
Publishing an Application
http://docs.xamarin.com/guides/android/deployment,_testing,_and_metrics/publishing_an_application
Part 1 - Preparing an Application for Release