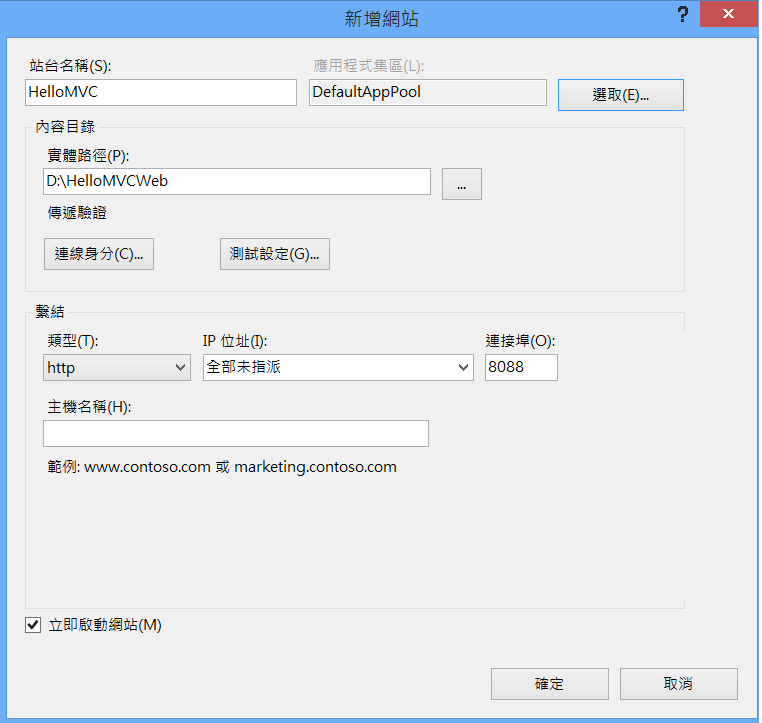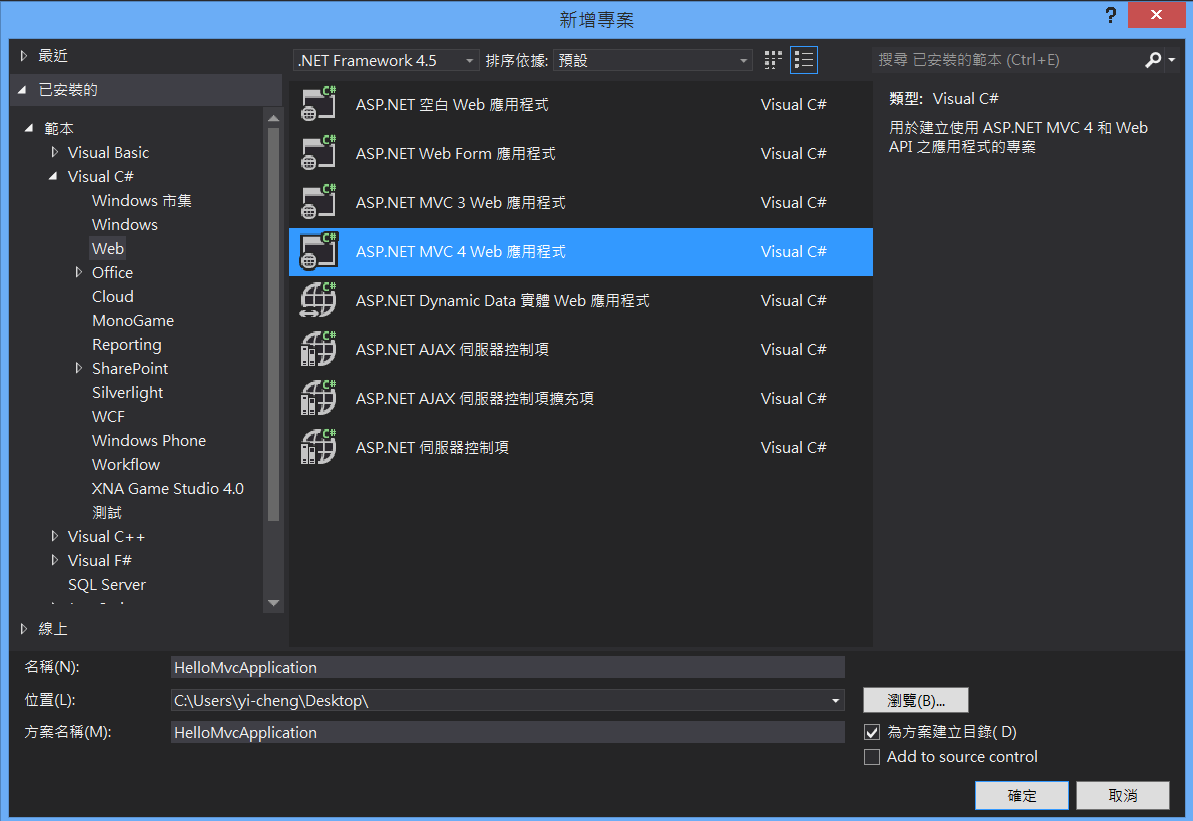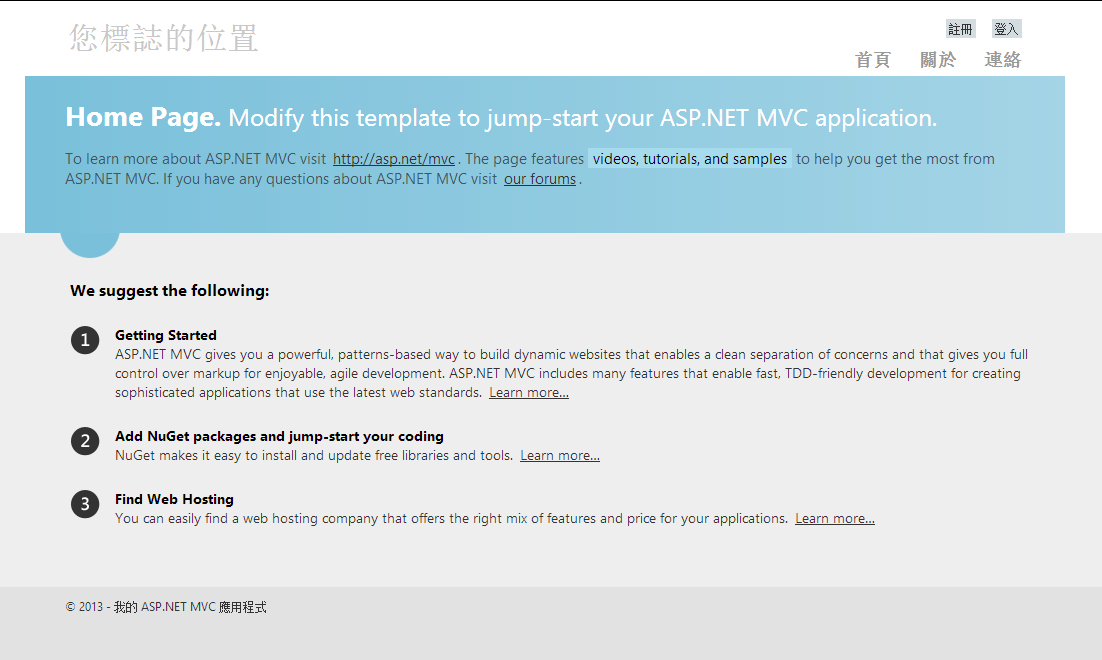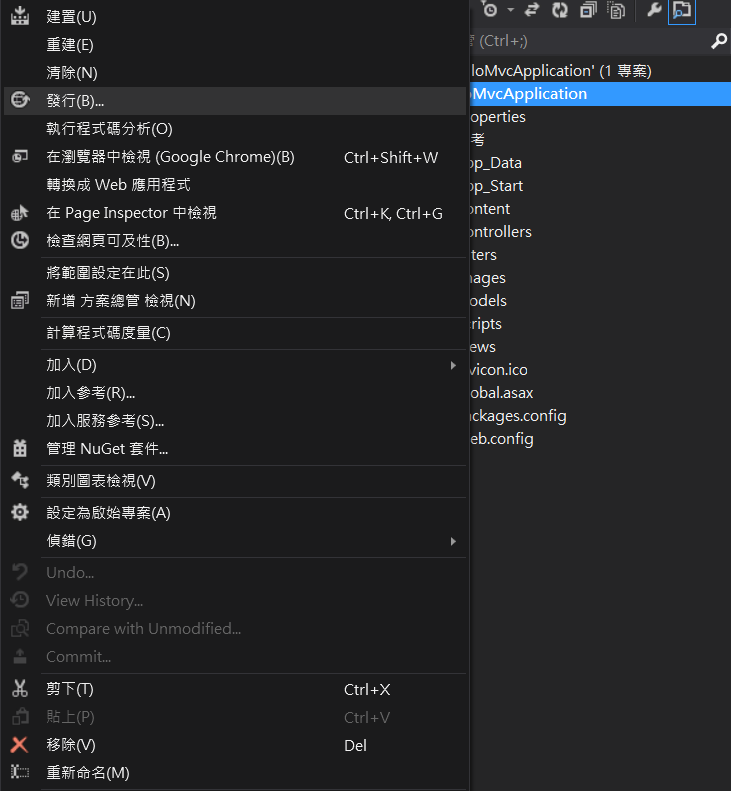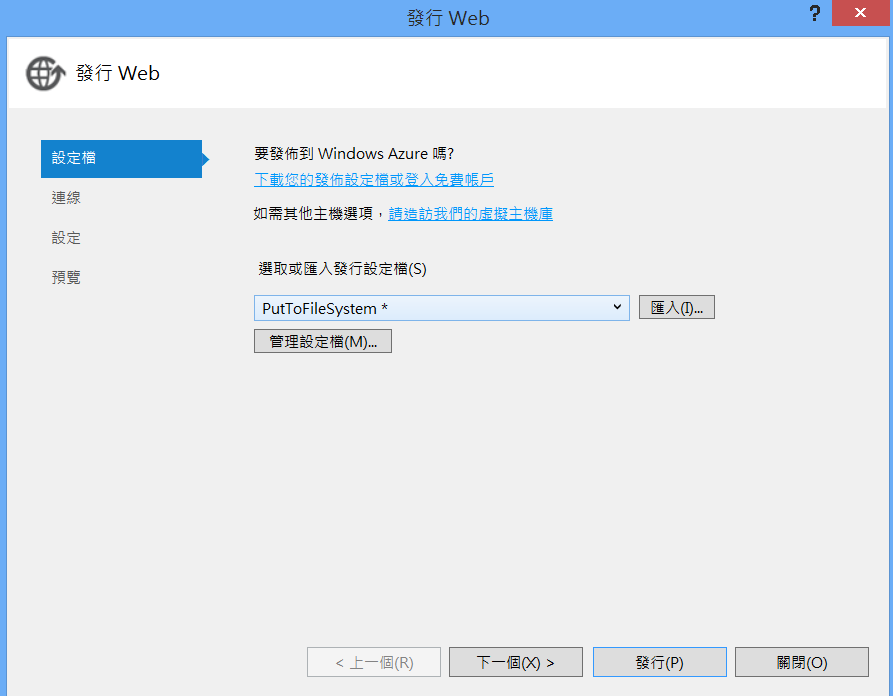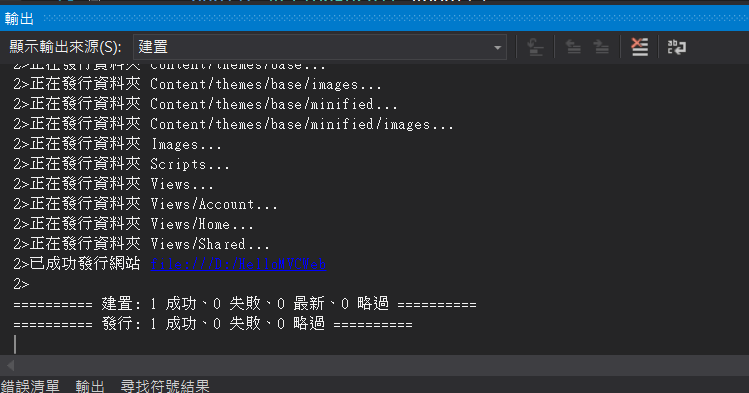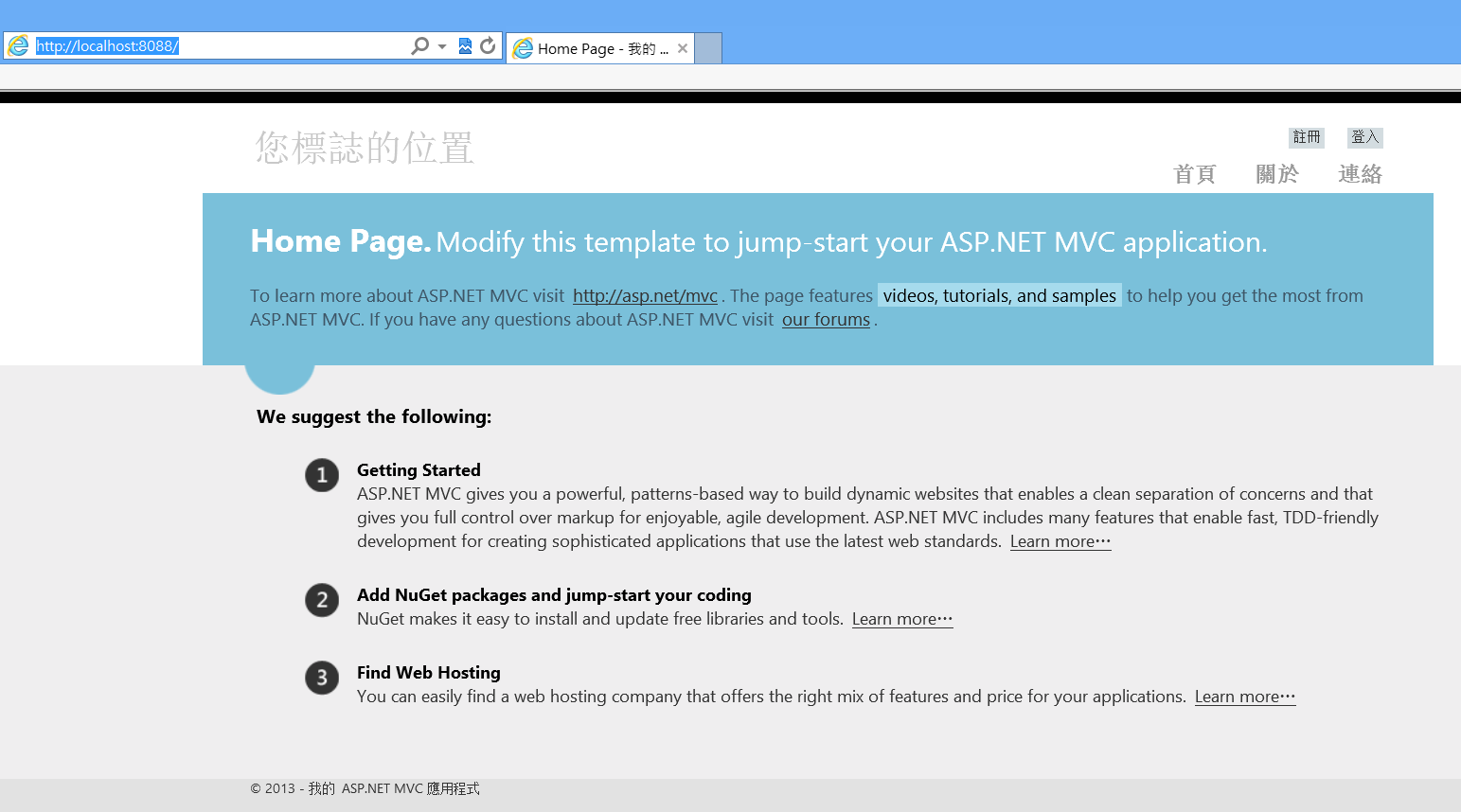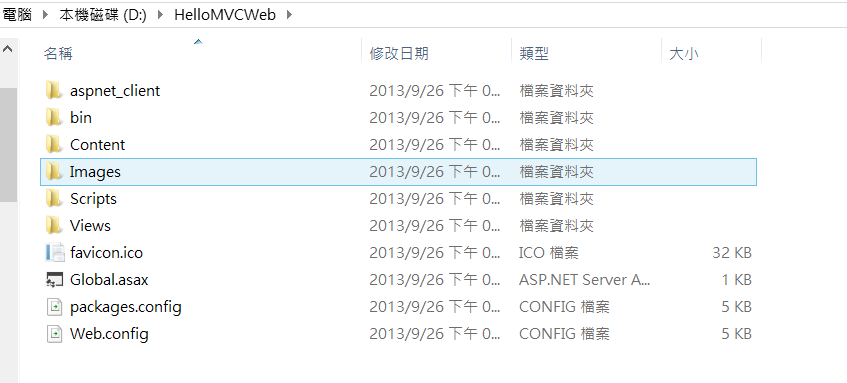如何把你的網站透過IIS伺服器發行到網路上。
前言
開啟IIS服務後,再來就是如何把你的網站透過IIS伺服器發行到網路上。
步驟
1.開啟一個要放置網站的站台設定檔
進入電腦管理->服務與應用程式->IIS,右鍵點選站台,新增站台。
在這邊,每一個站台下都是一個可以發布在網路上的網站:
站台名稱:是IIS管理用的網站名稱
應用程式集區:用來保存你開發的.Net網站用到的.Net Framework的版本,因為有些網站可能是早期開發的,而當時可能是使用較早期的.Net 如果現在要移到新的作業系統與IIS服務時,便可以透過應用程式集區相容早期的版本
實體路徑:存放網站專案的路徑(如放在C:\下,會有一些權限的問題要設定,看個人,本人是習慣放在D:\)
port:預設用的80已經拿來給Default 站台用,如果希望使用別的port就可以在這裡改
加入後便會如下圖
2.新增一個網站專案
在這邊我以Asp.Net MVC 作為範例。
需要而外提到的是,在新增專案時的路徑不一定需要直接放到剛剛站台的實體路徑下,因為我們可以透過第三步驟的發行網站來把開發好測試好編譯好的網站發行放置(匯出)到站台的資料夾路徑下。
新建專案後並編譯執行
3.發行網站
對你的專案案右鍵後會看到一個發行的字樣
點選後會進到一個發行Web的介面
首先會要做設定檔的動作,在這邊所謂的設定檔是指你這個專案,這個發行Web頁面之後的所做的設定,例如我在這邊打入PutToFileSystem
按下確定後會進到「連線」,例如這邊選擇的發行方法我選擇,檔案系統(意味著把專案是放本機端)
另外Web Deploy則是放到Windows Azure雲端服務平台;所以像這樣的設定都是保留在一開始所命名的設定檔中。
之後即可按下發行(後面的設定是設定你要Release or Debug),便會開始把編譯好的專案發行到你指定的站台資料夾下
結果
輸入localhost:你設定的port,在這邊我前面輸入8088,所以出來時應該會是如下圖:
這時候你的站台實體路徑也應該會有發行的檔案
以上希望能幫助需要的人建立好
文章中的敘述如有觀念不正確錯誤的部分,歡迎告知指正 謝謝 =)
另外要轉載請附上出處 感謝