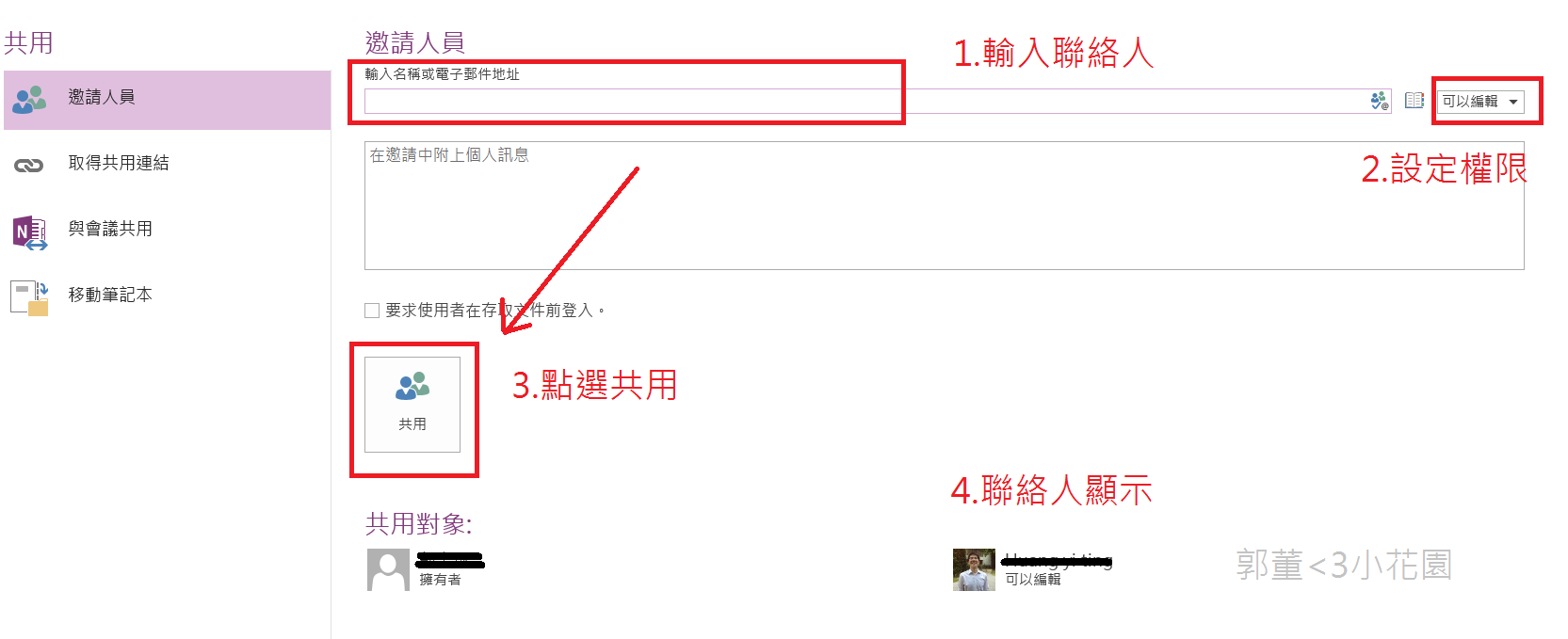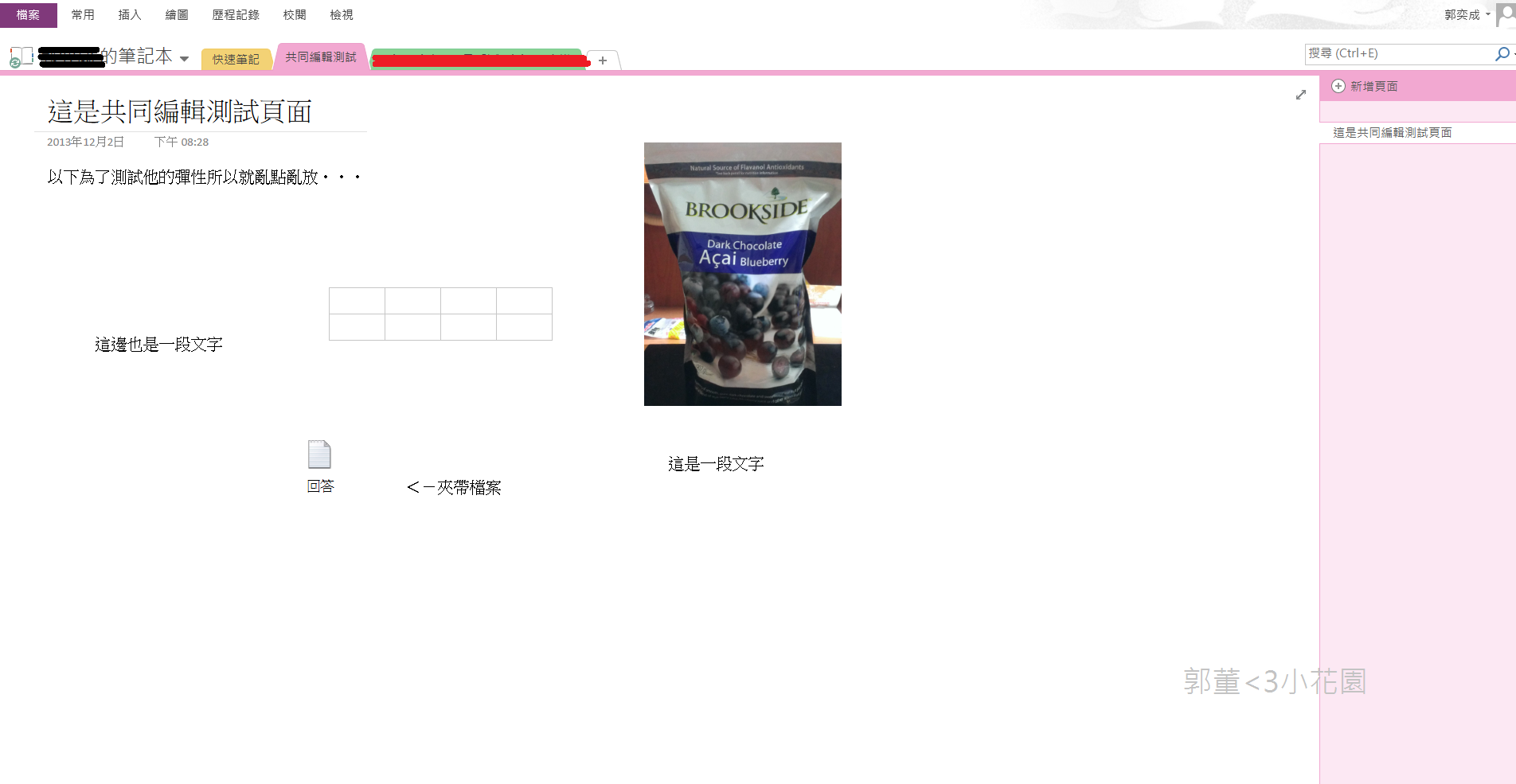OneNote
老實說身邊知道的人應該不多,他其實是一個非常好用的筆記本,特別是到了2013版本後,更加美觀強大
OneNote比word與google doc或everNote還好用(個人認為)
彈性,可以隨意點擊任何一處,打字貼圖片上去,也可以夾帶檔案,點選一個位置直接錄音,把聲音放上去,還可以馬上拍照,直接在照片上編輯;很彈性,任何一處地方都能點擊後就開始編輯,還可以無限延伸範圍
本篇則介紹,如何在OneNote2013 如何與其他人共用筆記本並編輯
前言
最近與朋友們開完會議後,要把之前會議紀錄的資料好好整理一翻,為了可以讓其他朋友同時看到我打的部分並同時修改編輯,最一開始是想到Google Doc的共同編輯功能,但是此時我的朋友推薦了我說:「你可以用OneNote,我最近無聊開了這個軟體後,開始使用,現在愛不釋手!」,我想說有那麼誇張嗎?
不就一個筆記本,了不起有像Word那樣豐富的功能,他卻跟我說:「比word還好用,彈性,可以隨意點擊任何一處,打字貼圖片上去,也可以夾帶檔案,點選一個位置直接錄音,把聲音放上去,還可以馬上拍照,直接在照片上編輯!」
被他這麼一說後,我開始嘗試玩一下,結果還真是好用,很彈性,任何一處地方都能點擊後就開始編輯,還可以無限延伸範圍
...
說過頭了....
回過頭來,今天要說的是共同編輯這件事,我和我的朋友為了要做共同編輯,開始研究,這邊就介紹一下(研究完才發現原來他有影片介紹-.-)
點選共用,加入共用聯絡人
這邊選擇你要加入一起編輯筆記本的聯絡人,並輸入想要加入的聯絡人的Microsoft相關帳號,點擊共用即可
不過上述的方式,我們試完後,卻沒有看到對方的檔案(應該是可以,可能要等一下),所以後來我們又在嘗試了另一個功能->共用連結
把連結分享給我要共用人的聯絡人
共用連結模式
共用連結簡而言之就是只要知道連結的人便可以看到或編輯
選擇要共用的模式,並把連結給對方
這邊是我朋友點開連結的畫面,此時如果是用共編輯的話,可以選擇要在Web的App或是你本機電腦按裝的OneNote編輯
點選後會彈出警告,選擇啟動應用程式
最後,對方的OneNote便會看到我的筆記本
PS:這邊要提醒一下,OneNote一個帳戶可以新增很多個「筆記本」,每個筆記本可以有很多個「章節」(顯示在上方),每個章節可以有很多個「頁面」(會顯示在右邊)
如下圖.我的一個筆記本
而作共同編輯時,同步是以一本「筆記本為單位」,所以裡面的所有章節內容皆會被看到(目前研究發現)
文章中的敘述如有觀念不正確錯誤的部分,歡迎告知指正 謝謝 =)
另外要轉載請附上出處 感謝