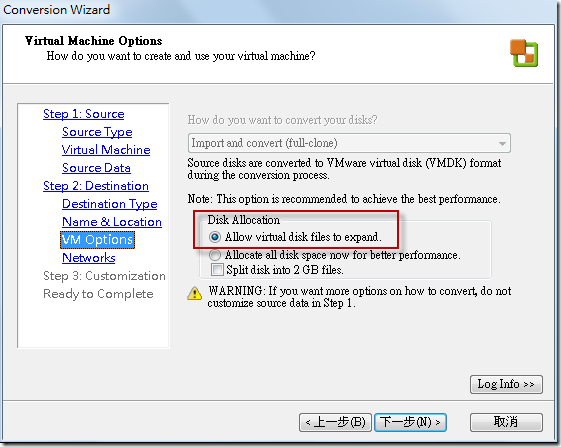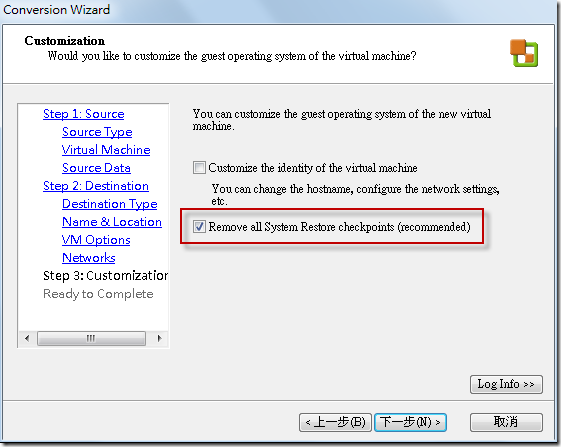公司案子的測試環境有使用到虛擬機器的方式來架設,而其硬碟可用空間一般都是設定成可自動增長大小,以避免需放入更多的檔案時而受到限制,但經過一段時間後檔案愈放愈多造成 VM 檔愈來愈大,即使將資料清除後仍無法縮小 VM 檔的大小,後來發現可以利用 VMWare 的轉檔功能設定轉檔後的檔案大小來解決此問題。
公司案子的測試環境有使用到虛擬機器的方式來架設,而其硬碟可用空間一般都是設定成可自動增長大小,以避免需放入更多的檔案時而受到限制,但經過一段時間後檔案愈放愈多造成 VM 檔愈來愈大,即使將資料清除後仍無法縮小 VM 檔的大小,後來發現可以利用 VMware 的轉檔功能設定轉檔後的檔案大小來解決此問題。
注意事項!在進行下列操作前請確認您已進行備份,避免轉換過程出現問題造成無法啟動的情形!
操作方式請參考下列圖片:
1. 選擇選單 File \ Import or Export
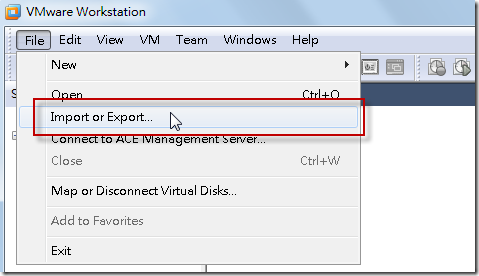
2. 選擇 VM 檔來源類別,此處是要轉 VMware Workstation 的檔案,所以選擇 Other
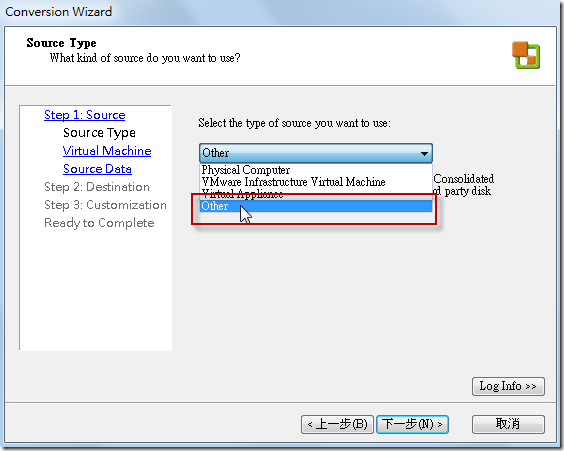
3. 選擇要轉檔的 vmx 檔案:
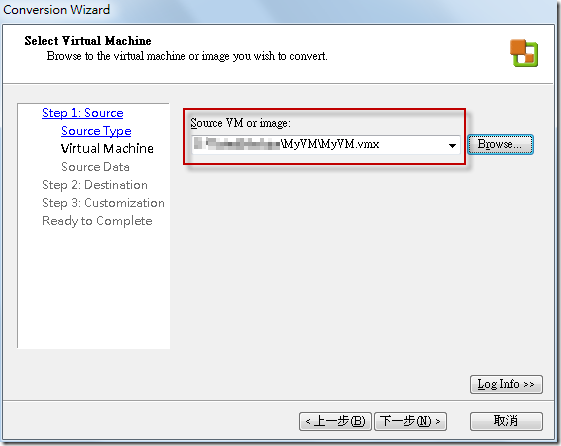
4. 此處是關鍵! 先點選「Select volumes and resize to save or add space」,然後在 New Disk Space 的地方選擇 <Type Size in GB>,可以設定你允許硬碟使用的最大空間,轉出後的檔案大小會是 vmx 中檔案使用空間的大小,未使用的部份會將該空間釋放出來以縮小 vmx 檔案大小。
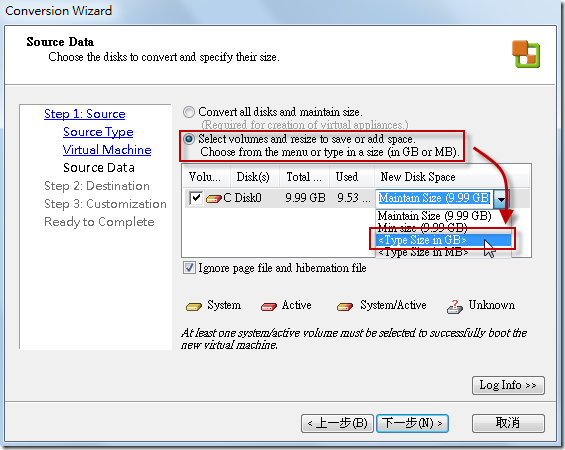
5. 在上圖選擇完 <Type Size in GB> 後,會出現此畫面,此時可自定硬碟分配的空間大小,此例輸入 15G
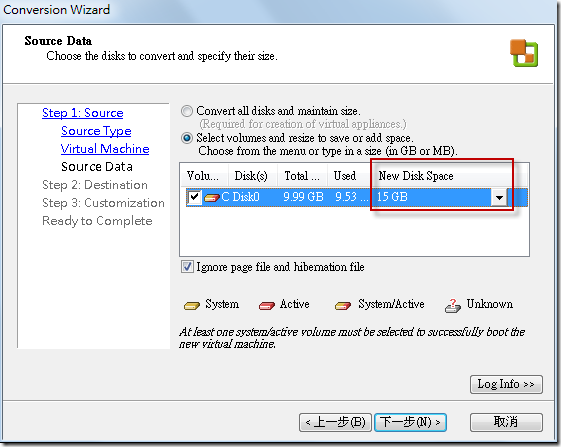
6. 選擇要匯出的格式,因我的版本是 VMware Workstation,不是 VMware Infrastructure Virtual Machine,所以選擇 Other Virtual Machine
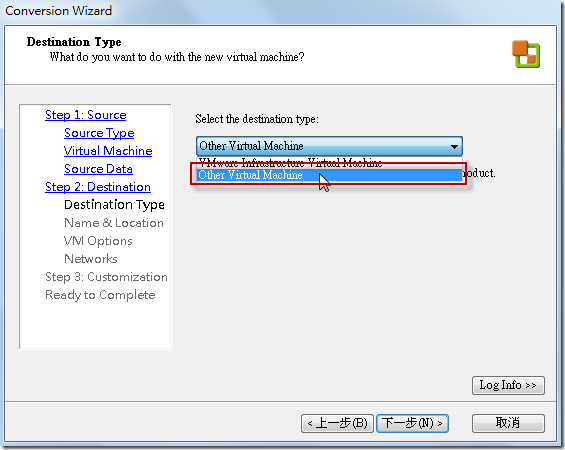
7. 設定轉檔後新的 VM 檔的名稱及存放位置,而轉檔類別因為我是要縮小檔案大小,格式不變,選以選擇 VMware Workstation。
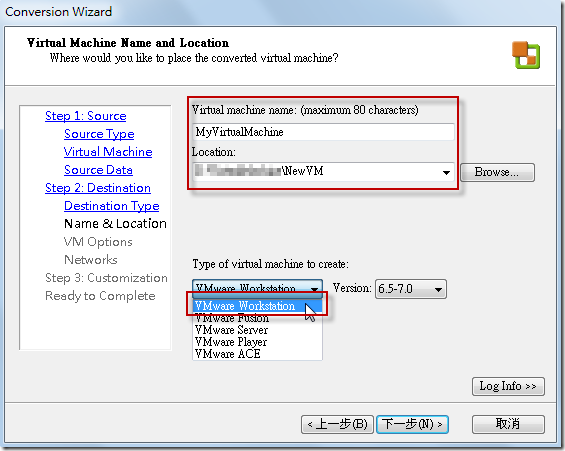
8. 在 Disk Allocation 處要記得勾選 Allow virtual disk files to expand,這樣硬碟空間才可以自動增長
9. 設定網卡,可設定多個,此處設定一個網卡並使用 Bridged 模式
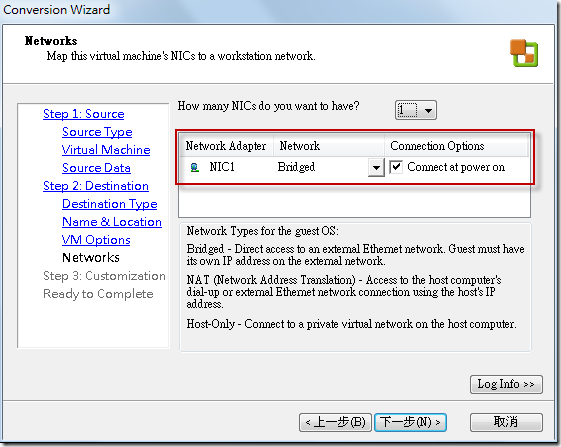
10. 若作業系統是 Windows 系統,可選擇 Remove all System Restore checkpoints,將還原點刪除。
11. 在開始轉檔前會列出設定的執行動作供確認
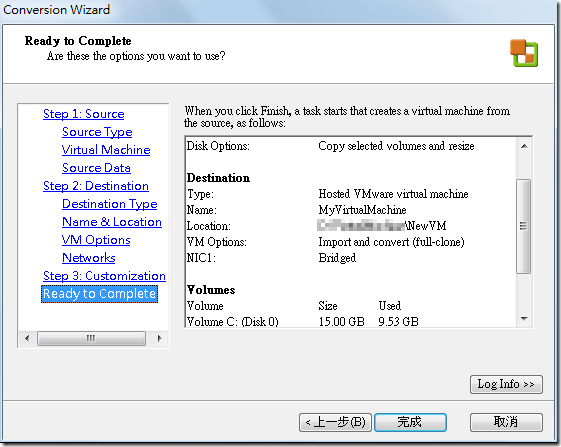
12. 上圖按下完成後就會開始進行轉換了,轉換完後就可以看到 vmx 檔案大小縮小啦。
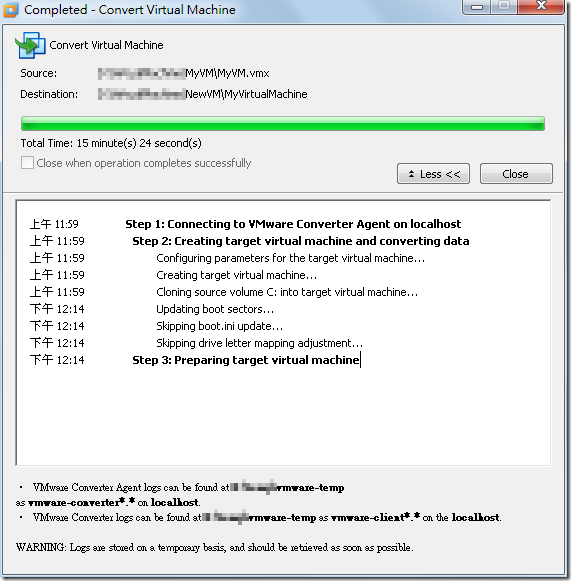
此方法可以用來增加/減少 VM 檔大小,即使是 clone link 的檔案也能處理,經過以上步驟就可以輕鬆的將 vmx 檔案縮小了。