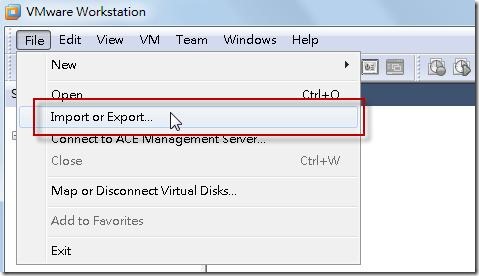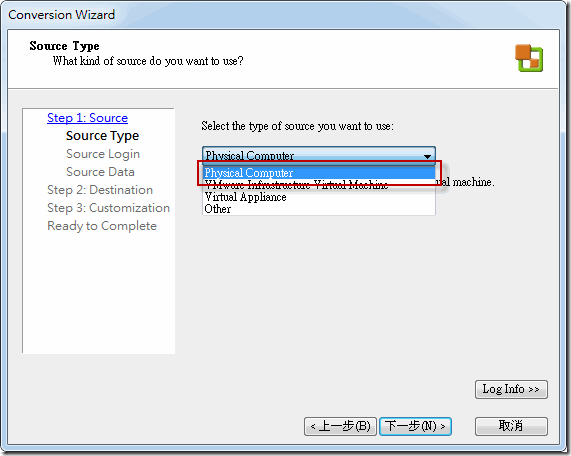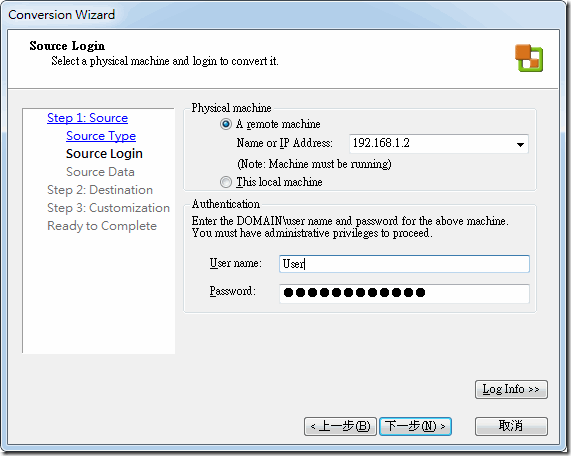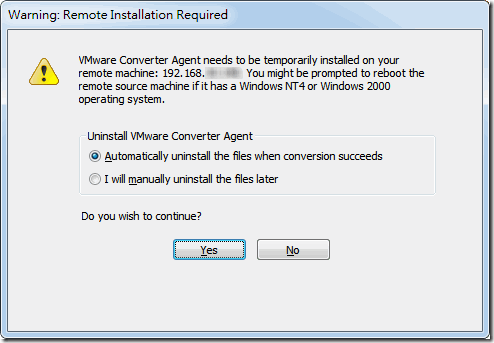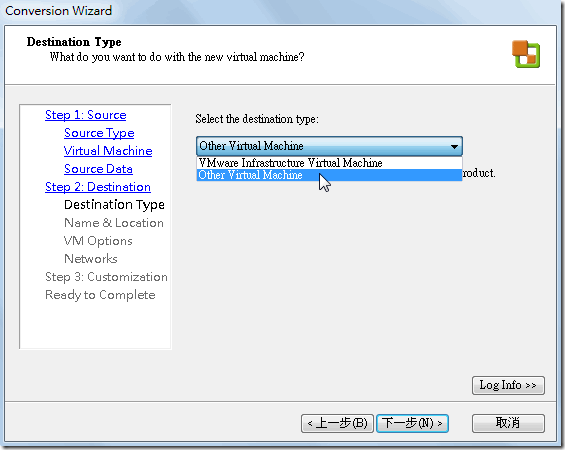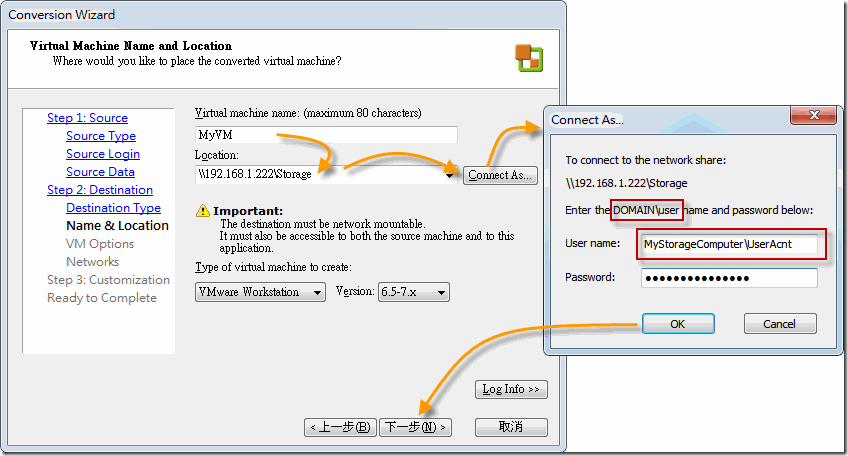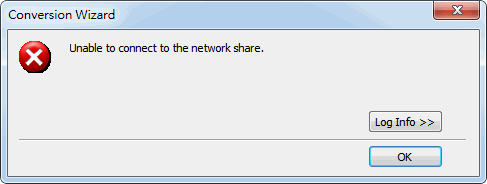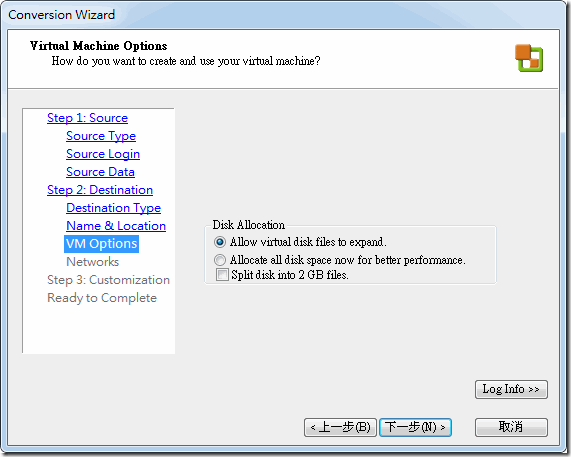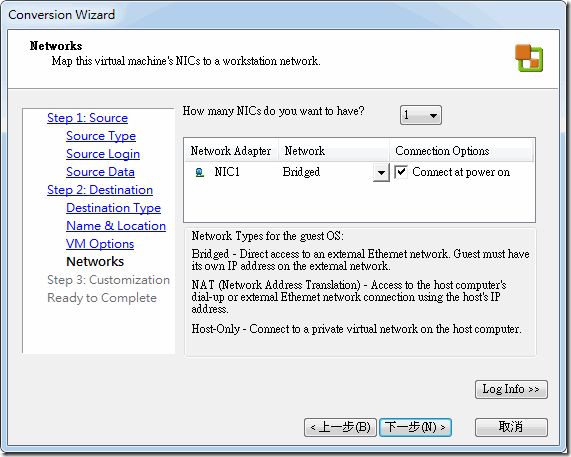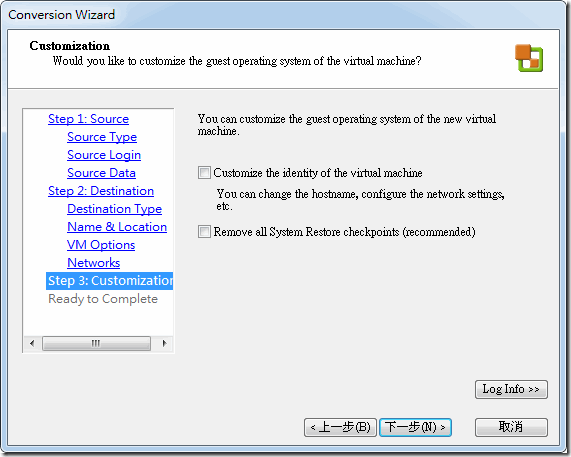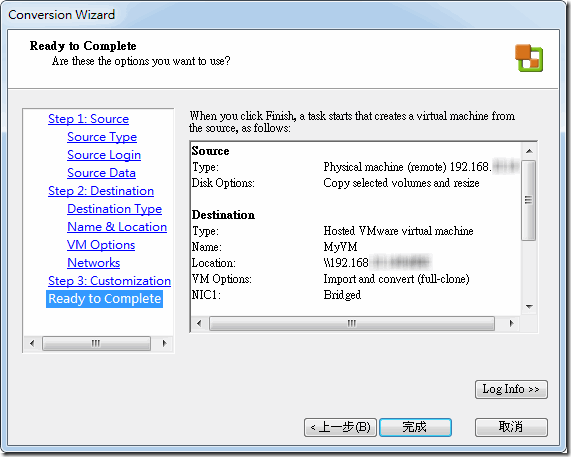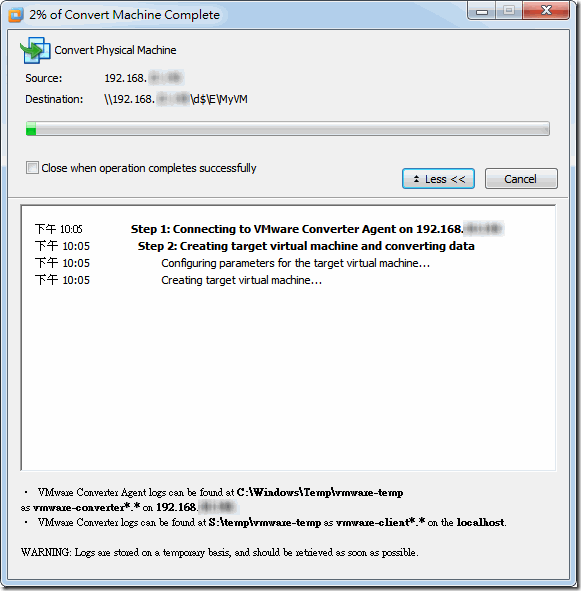當 Server 硬體老舊,或是想節省機櫃空間,或是建置 Server 人員離職沒有交接造成不知怎麼建置環境時...我們可以將實體 Server 環境轉成 VM 來執行,在這介紹利用 VMware7 來進行 P2V 轉換
當 Server 硬體老舊,或是想節省機櫃空間,或是建置 Server 人員離職沒有交接造成不知怎麼建置環境時...我們可以將實體 Server 環境轉成 VM 來執行,在這介紹利用 VMware7 來進行 P2V 轉換,操作步驟如下:
1. 開啟 VMware 後選擇選單 File \ Import or Export
2. 來源機器選擇 Physical Computer
3. 輸入要轉成 VM 的來源機器 IP (或機器名稱) 及登入的帳號密碼
4. 轉換時須在來源端安裝 Convert Agent,因此會跳出視窗詢問轉換完成後是否要自動解除安裝,第1個選項是作業後自動移除,第2個選項是手動移除
5. 前面打的帳密驗證成功後會顯示來源端的硬碟資料,此時可選擇要轉換的磁碟區
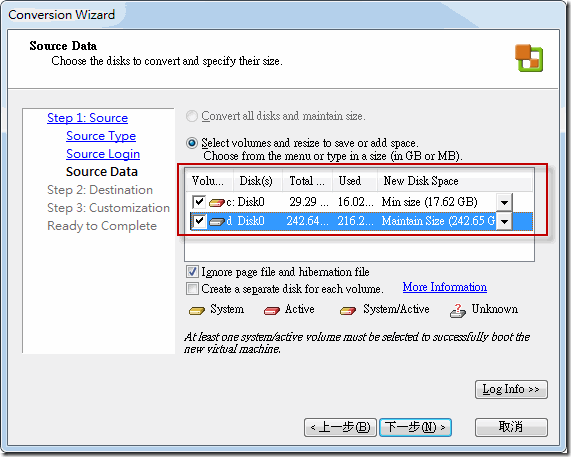
在選擇時,可以重新設定磁碟分區的大小,Maintain Size 是保留原大小,Min size 可自行指定新的磁碟分割大小,若使用 Min size 指定較小的空間時須注意可用空間是否足夠,避免以後檔案愈放愈多時就會放不下了,建議使用 Maintain Size 即可。
6. 準備設定存檔位置:
7. 在這邊要選擇 Other Virtual Machine 來轉成一般的 VM 檔案
8. 這邊要特別提醒要注意的地方:
(1) Virtual machine name:自定產生後的 VM 名稱,之後開啟此 VM 時會顯示此名稱,轉檔時存檔的資料夾檔名也是用這個名稱
(2) Location:指定要存檔的路徑,必須使用網路芳鄰的路徑
(3) Connect As 按鈕:設定存檔位置電腦的登入帳密,注意! User name 須以 DOMAIN\user 的格式輸入,若是用 IP\user 例如 192.168.1.222\UserAcnt 的方式會無法成功驗證帳密!
當帳密資訊輸入錯誤時會出現如下畫面:
9. 設定 VM 的檔案大小是否可自動增加(註:可增加的上限在上面第 5 步驟可設定)
Allow virtual disk files to expand:允許 VM 檔自動增長
Allocate all disk space now for better performance:將第 5 步驟設定的磁碟大小預先在硬碟上分配完畢,效能較佳但較佔用硬碟空間
10. 設定網卡,可設定多個,此處設定一個網卡並使用 Bridged 模式
11. 若作業系統是 Windows 系統,可選擇 Remove all System Restore checkpoints 將還原點刪除
12. 在開始轉檔前會顯示此次轉檔的動作供確認
13. 轉檔時間依電腦等級、網路環境等多種因素影響,通常都需要一段不算短的時間,因此接下來就是耐心等待轉檔完成啦^
註1:若使用 VMware 無法成功轉換,建議也可以試試 WinImage,這是一套安裝在被轉換端的軟體,可轉成 .vmx 及 .vhd 格式,未註冊有 30 天試用。
註2:若是使用 VMware8 可參考此篇文章 VMware8 P2V 將實體機器轉成虛擬機器(實體轉虛擬)