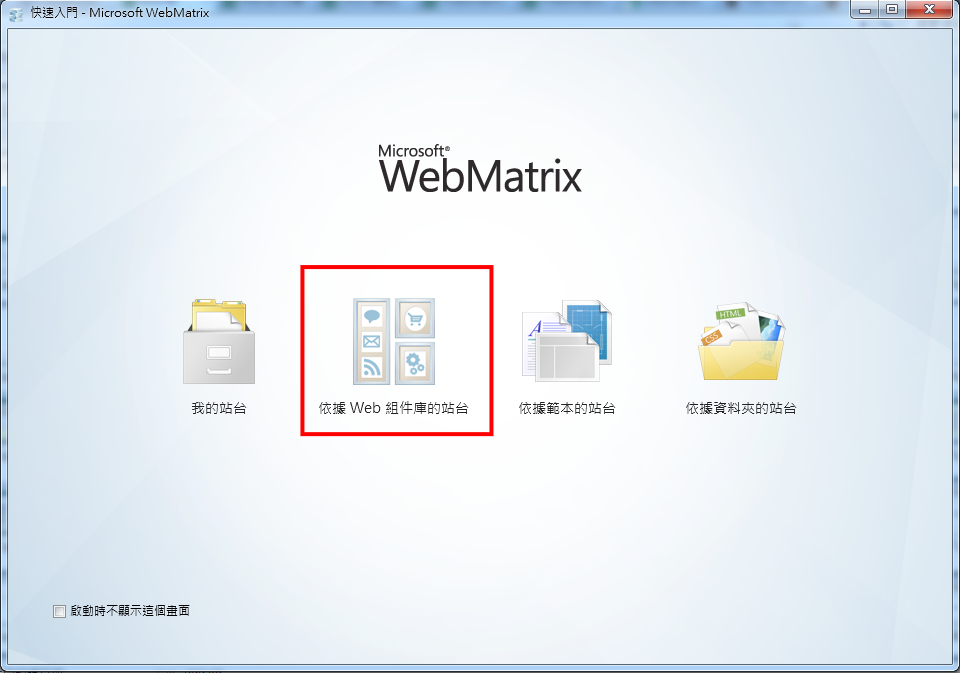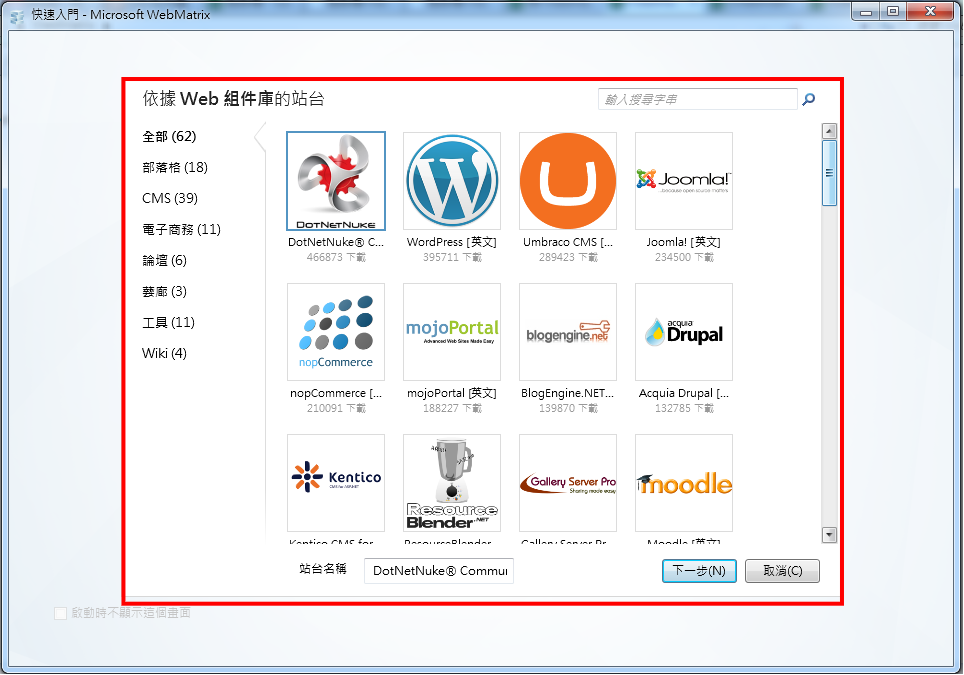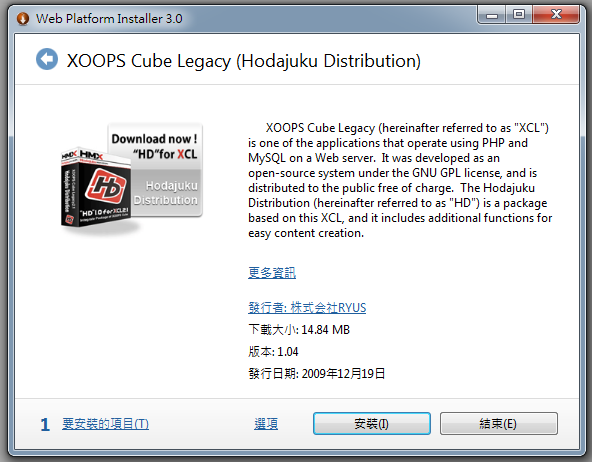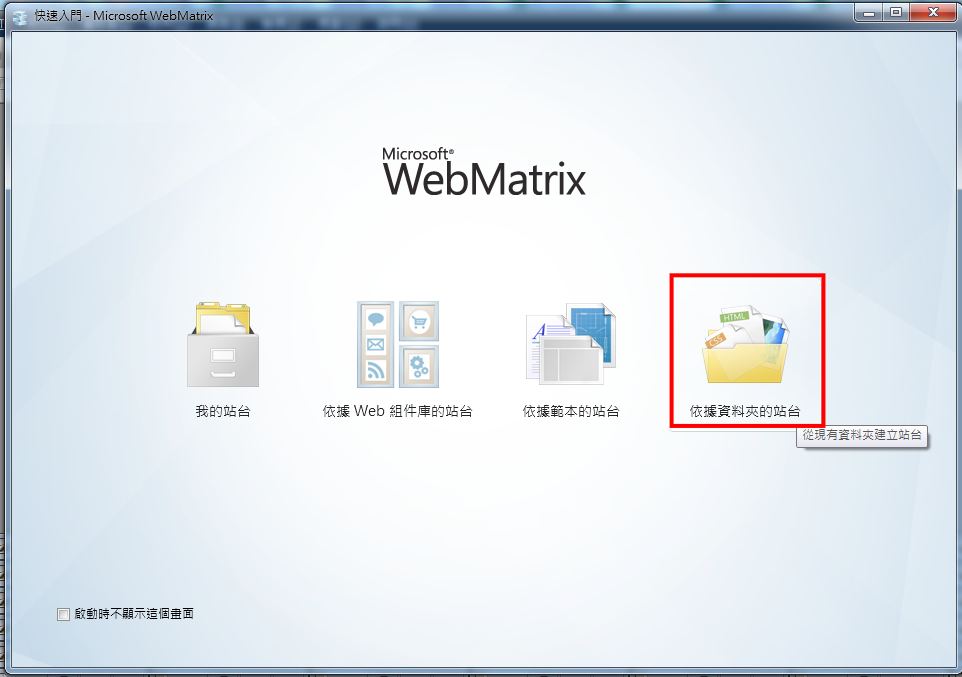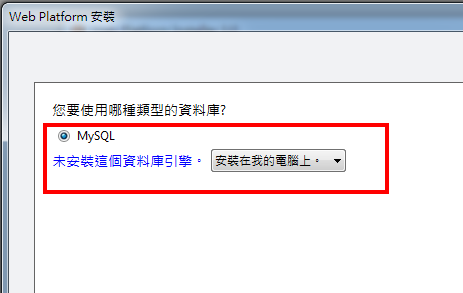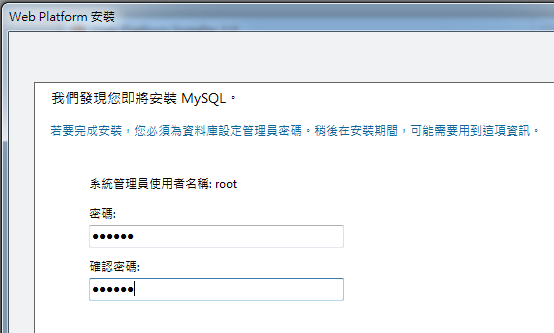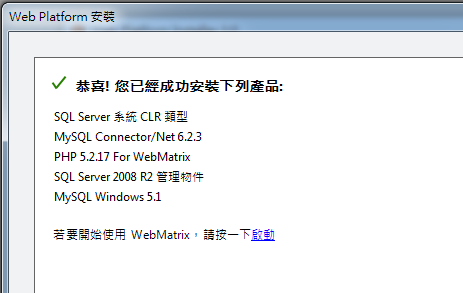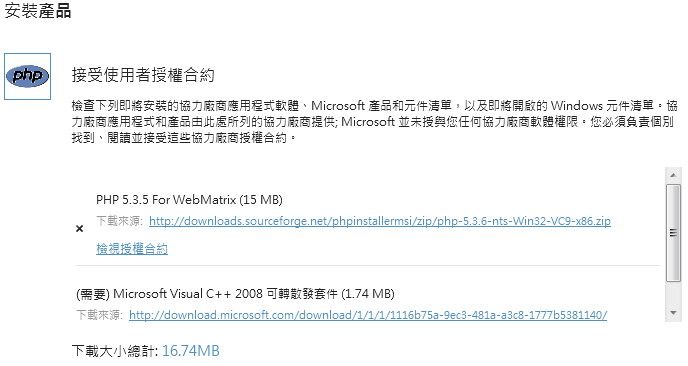使用 Webmatrix 安裝 XOOPS CMS
前言:
參加 Webmatrix 修練,想利用空餘時間碰些平時工作沒接觸的技術,看到各位大大的文章,寫的真棒 ! 所以也給自己一個目標試試。
前置介紹與準備:
關於 Microsoft WebMatrix 這是微軟推出的 網站管理與開發工具,相關介紹與安裝方式,已經有很多大大分享,故不予再紀錄,可參考以下資料:
- Will 保哥 - WebMatrix 快速上手系列文章
- 點 部 落 - Webmatrix 修練團隊
今天要介紹的主題想利用 Microsoft WebMatrix 來安裝 XOOPS CMS,由於本身接觸 PHP 是從這套系統開始, 之前在台南社大 接觸了 Tad老師 與 點兩下資訊社
故對此 CMS 較為熟悉,就此開始說明安裝方法 For 台灣 XOOPS 正體中文延伸計畫 釋放的 XOOPS v2.5.0。
安裝步驟:
1. 開啟 Microsoft WebMatrix
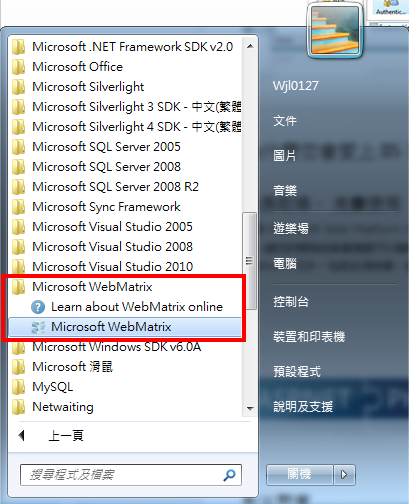
2. 首先 這次要介紹的 XOOPS 是以台灣 XOOPS 正體中文延伸計畫 釋放的 v2.5.0為主,
點選 依據 Web 組件庫的站台 ,會發現沒有這套 CMS,即使經搜尋後也只有 XOOPS Cube Legacy,
並非為這次要介紹的系統,所以改採用 依據資料夾的站台 來安裝。
3. 選擇 XOOPS 檔案放置的路徑,之後點選 選擇資料夾
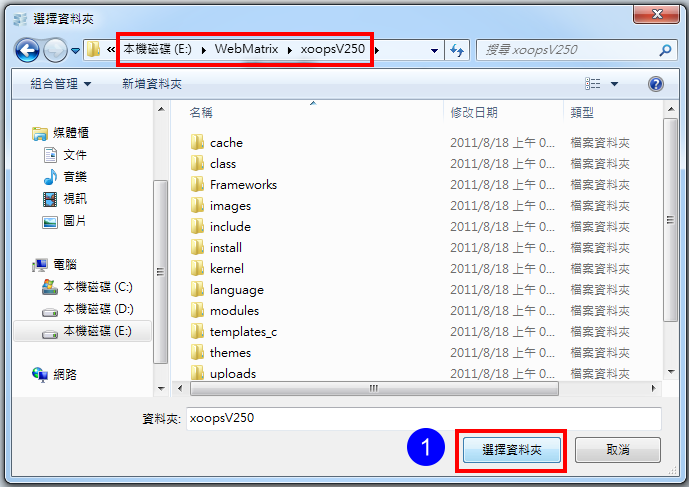
4. 開啟後,預設會以檔案模式 呈現
請點選 左下的站台,再點選網址,或者執行,開始安裝作業
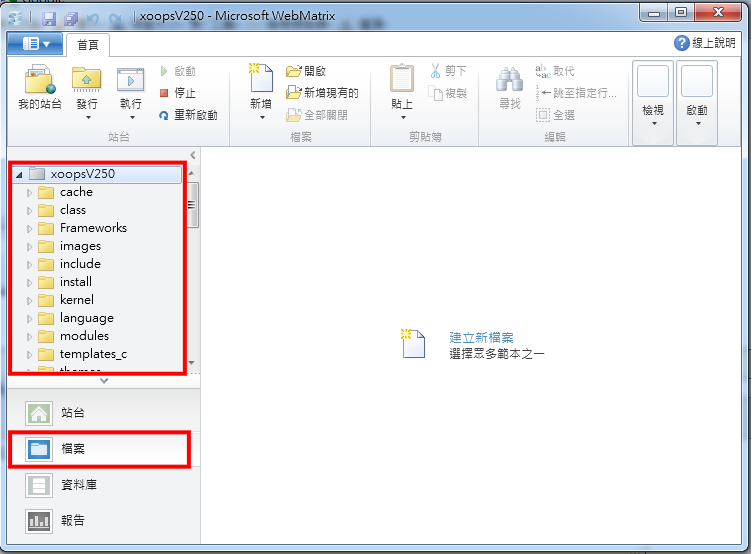
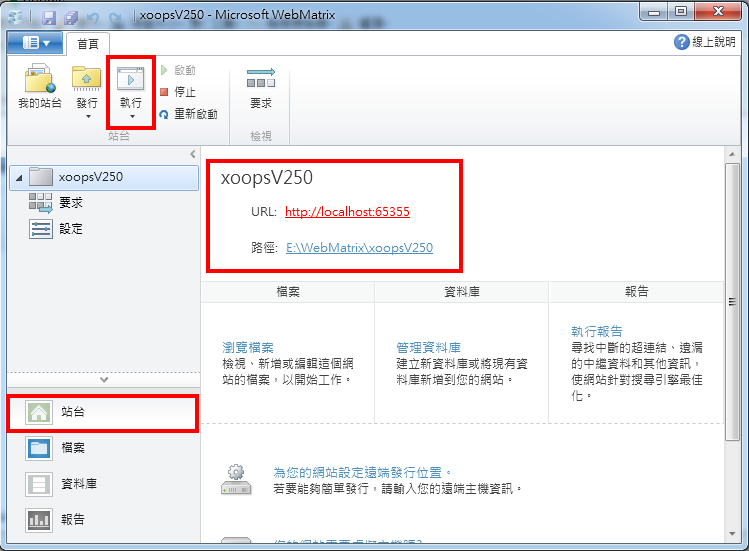
5. 如果電腦裡並沒有安裝 MySQL 資料庫系統,WebMatrix 會自動偵測,
並且提示你是否要安裝 MySQL 資料庫系統到電腦上。
在此我們選擇「是,安裝在我的電腦上」。
6. 開始進行 安裝 XOOPS ,選擇語言 正體中文 UTF8,下一步
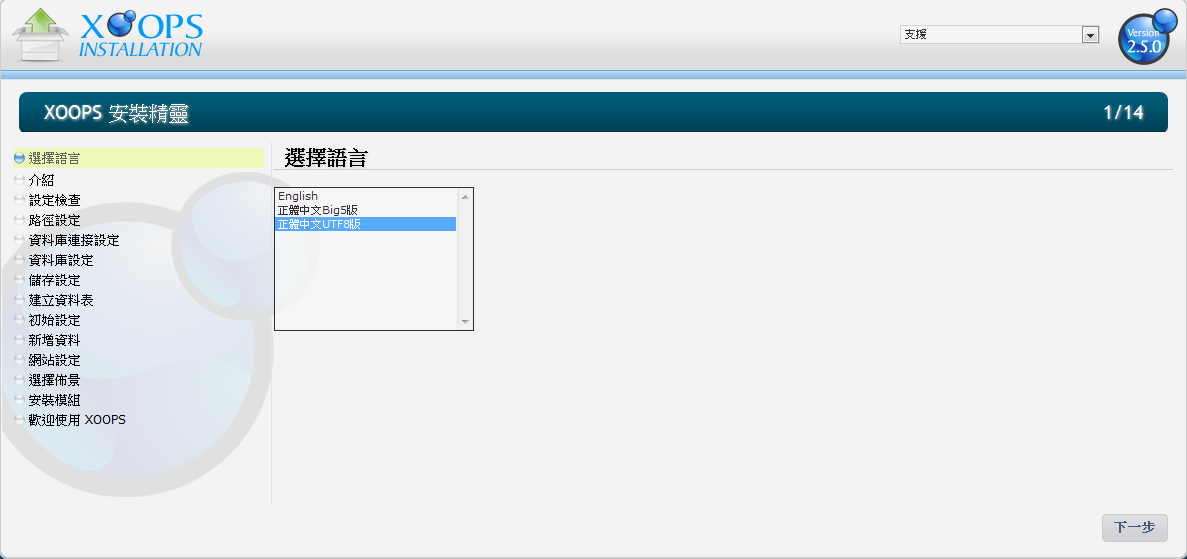
7. 介紹,點選 下一步
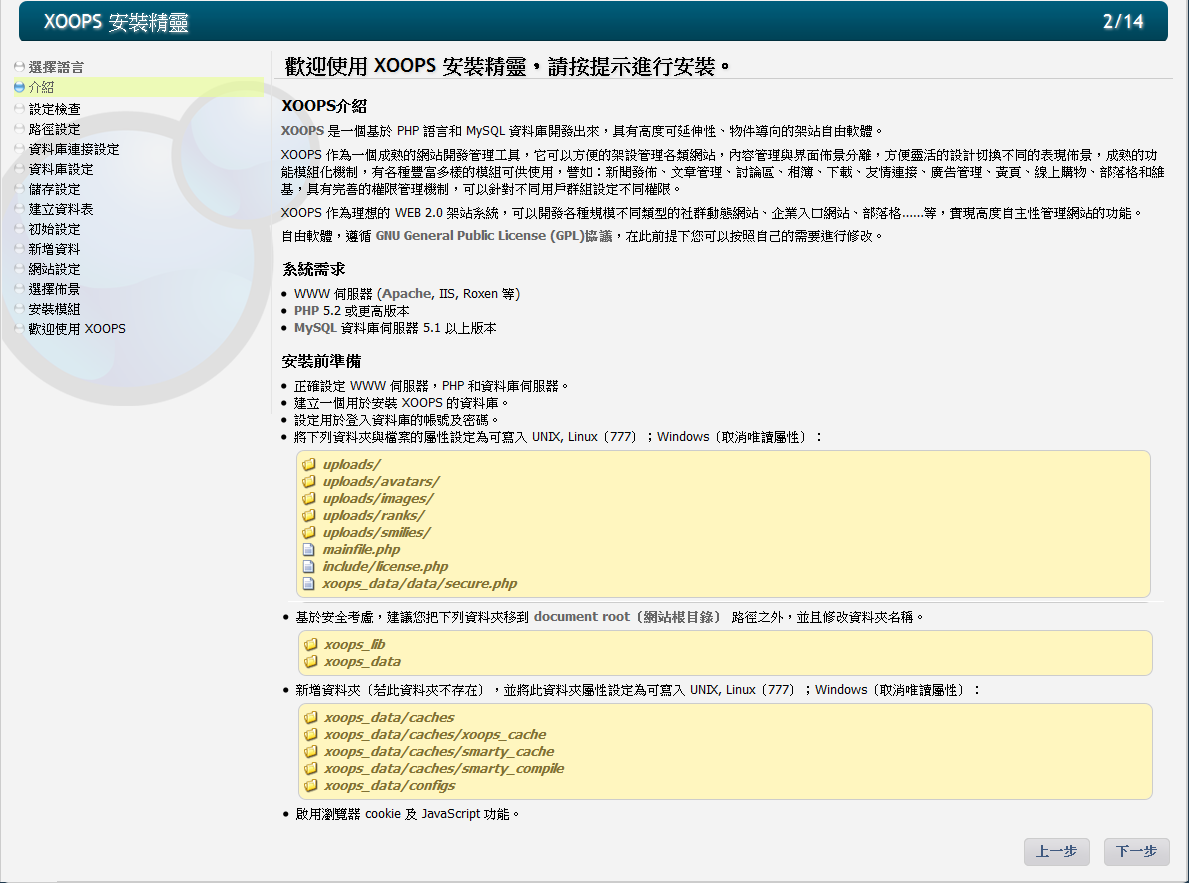
8. 設定檢查, 點選 下一步
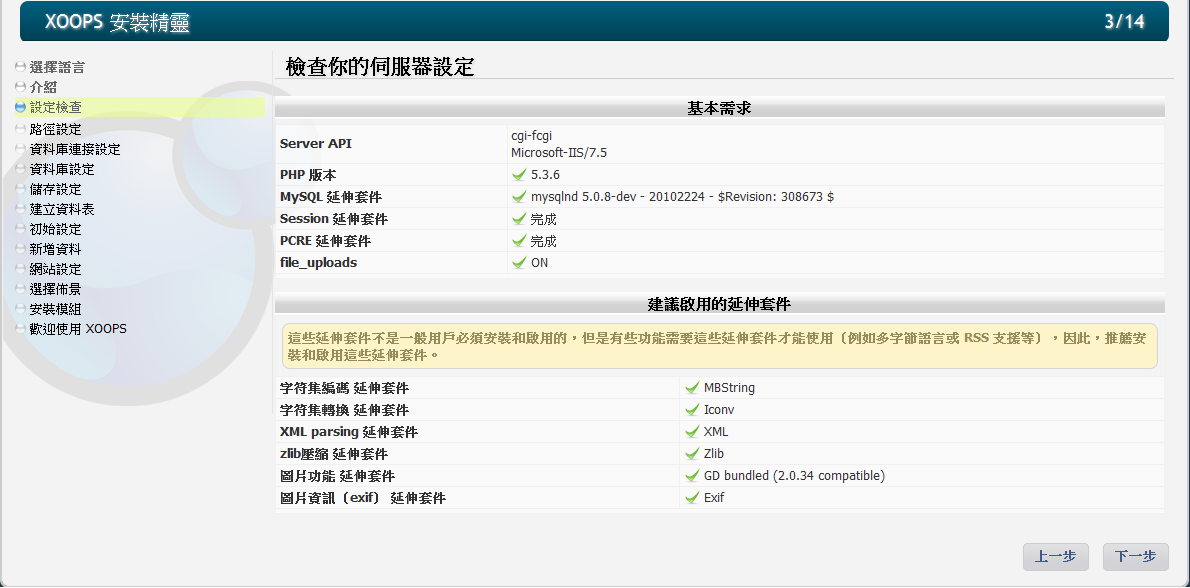
9. 檢查檔案路徑,確認無誤 (XOOPS 安裝精靈 會自動偵測),即可 下一步
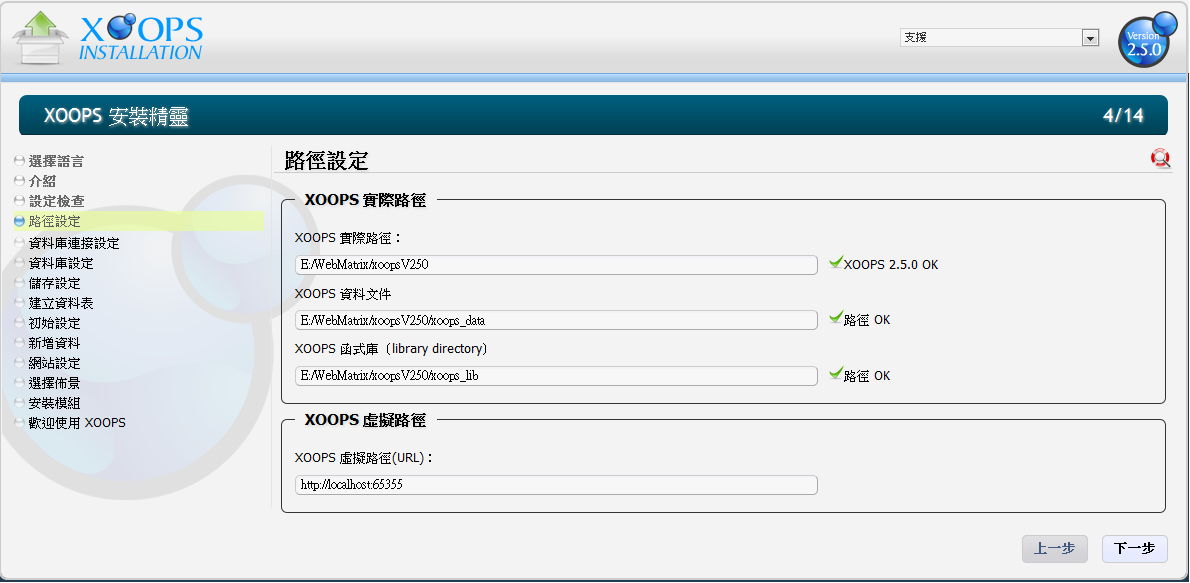
10. 資料庫連結設定,請輸入 剛剛 安裝 MySQL 時設定的資料庫密碼
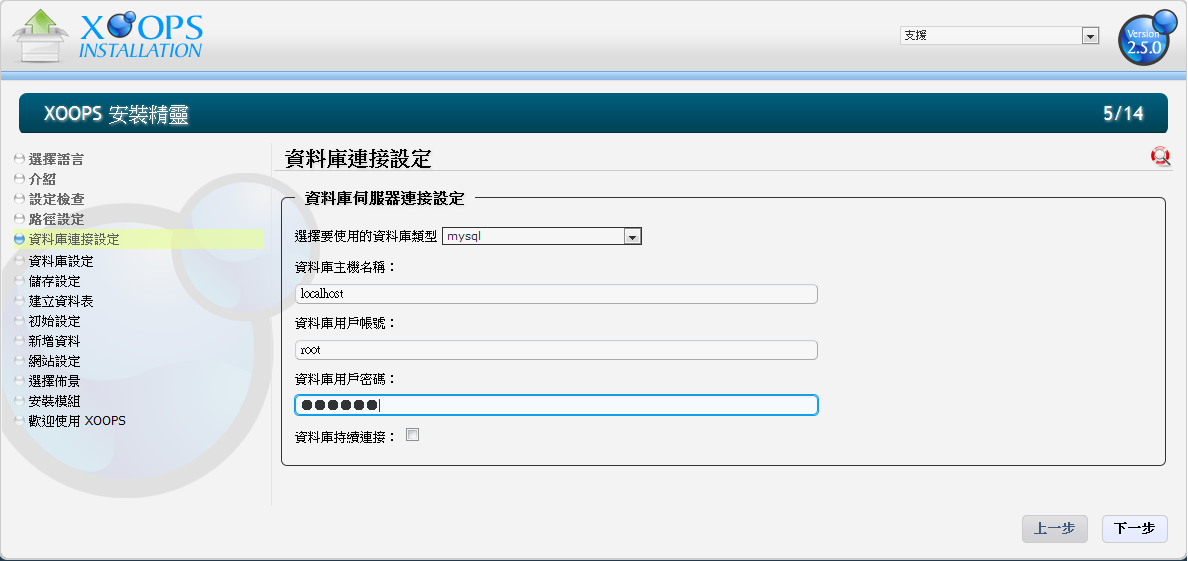
11. 資料庫設定,可自行設定資料庫名稱,與前置字串,而編碼與校對 請採用預設, 即可 下一步
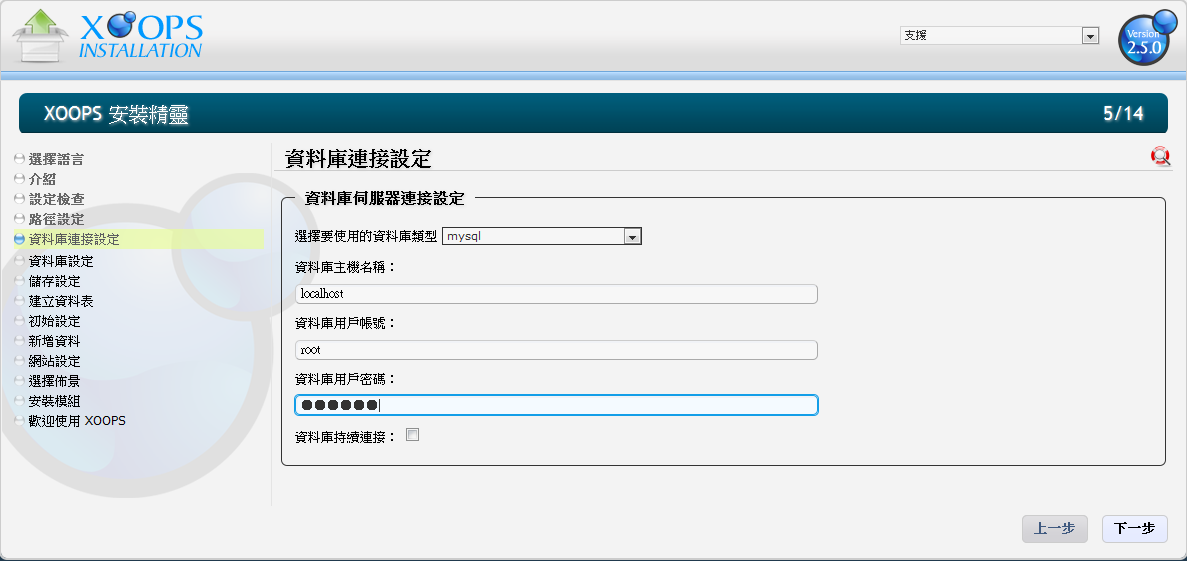
12. 針對 mainfile.php 儲存設定, 點選 下一步
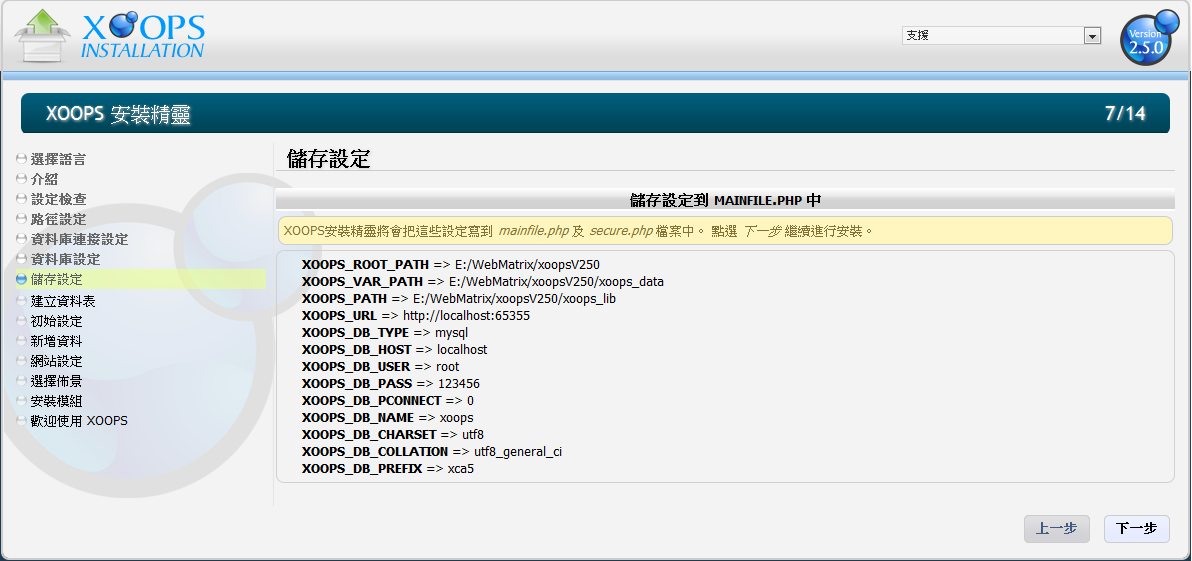
13. 自動化建立資料表,點選 下一步
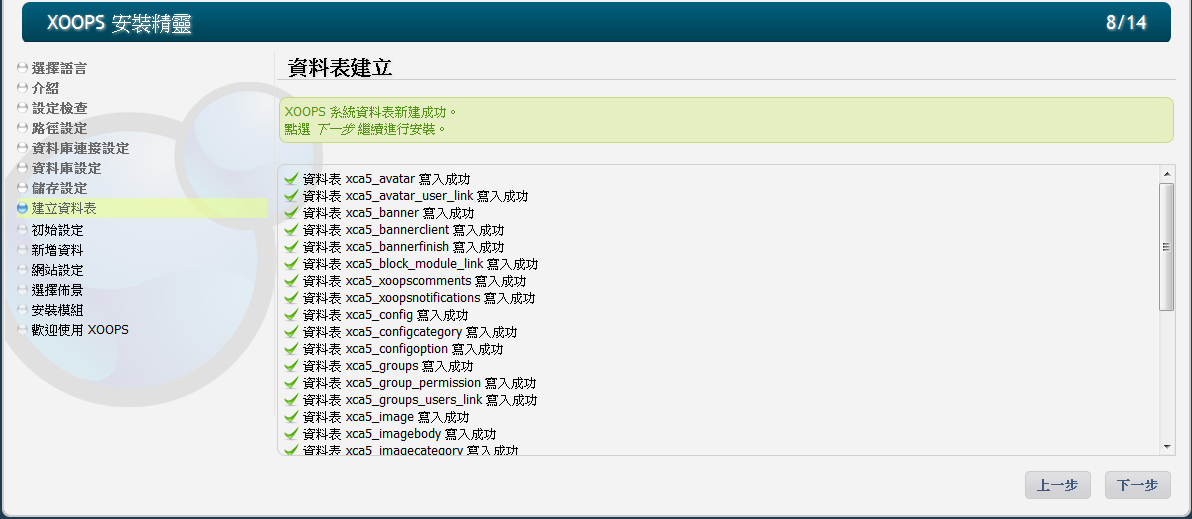
14. 設定管理者資料,輸入完成,即可 下一步
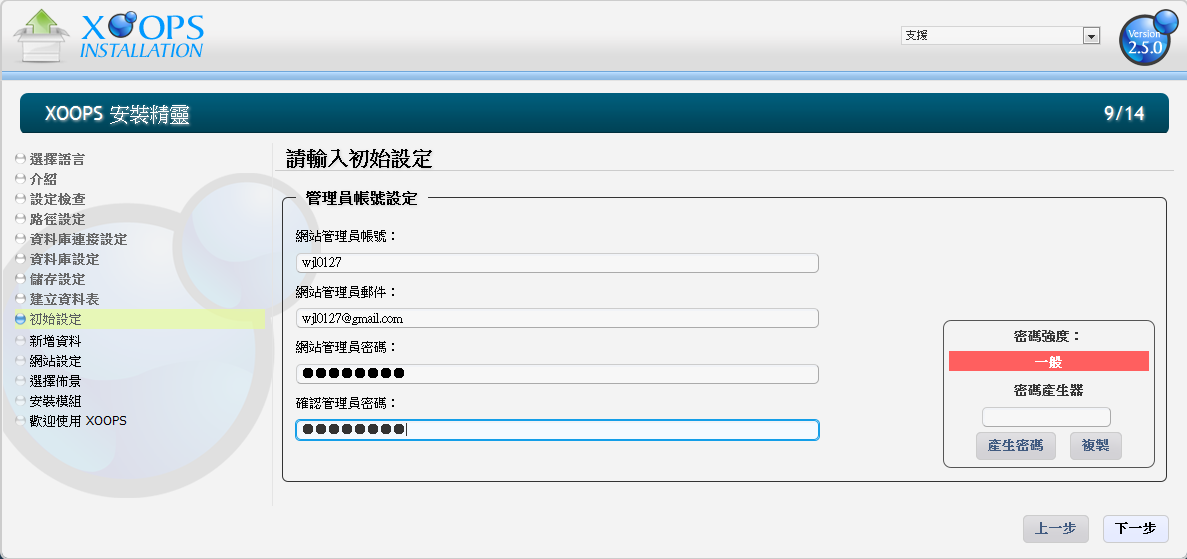
15. 新增資料進 資料庫,點選 下一步
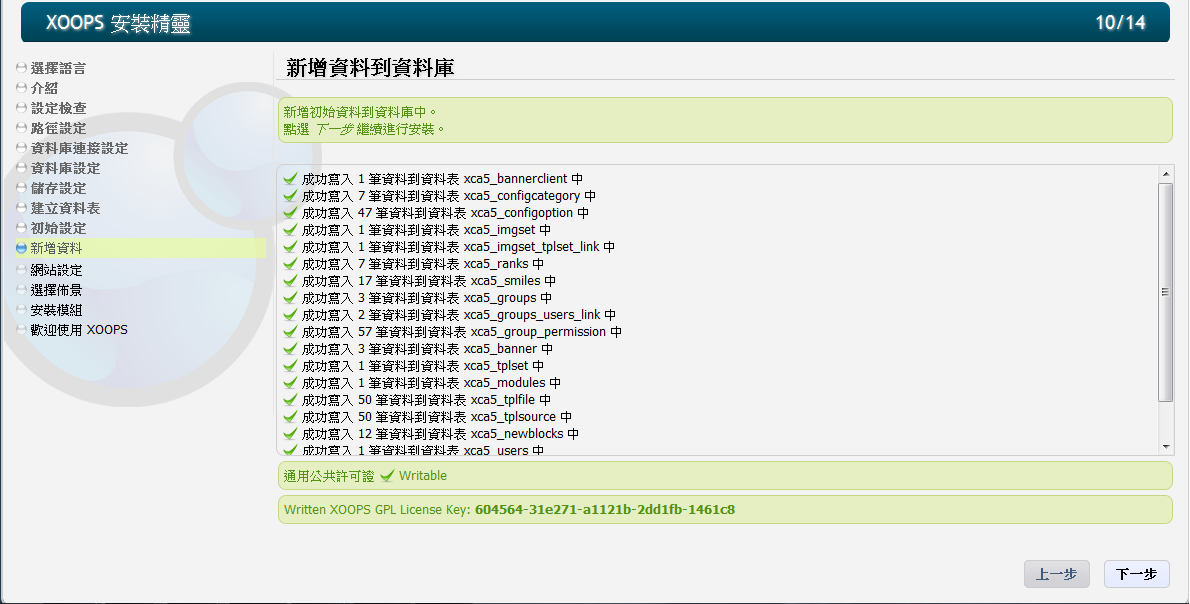
16. 相關網站資料設定,填寫完,點選ˇ 下一步
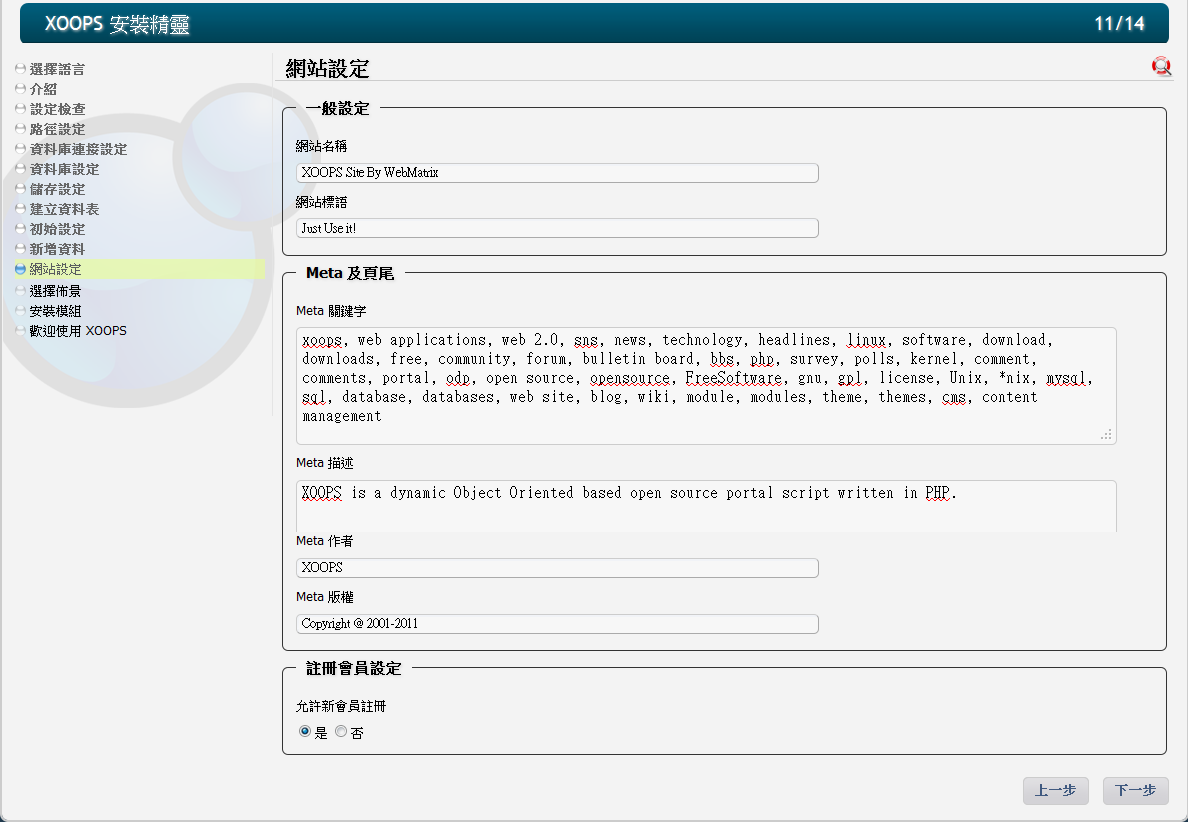
17. 安裝即將完成,選擇網站佈景,選擇完,點選 下一步
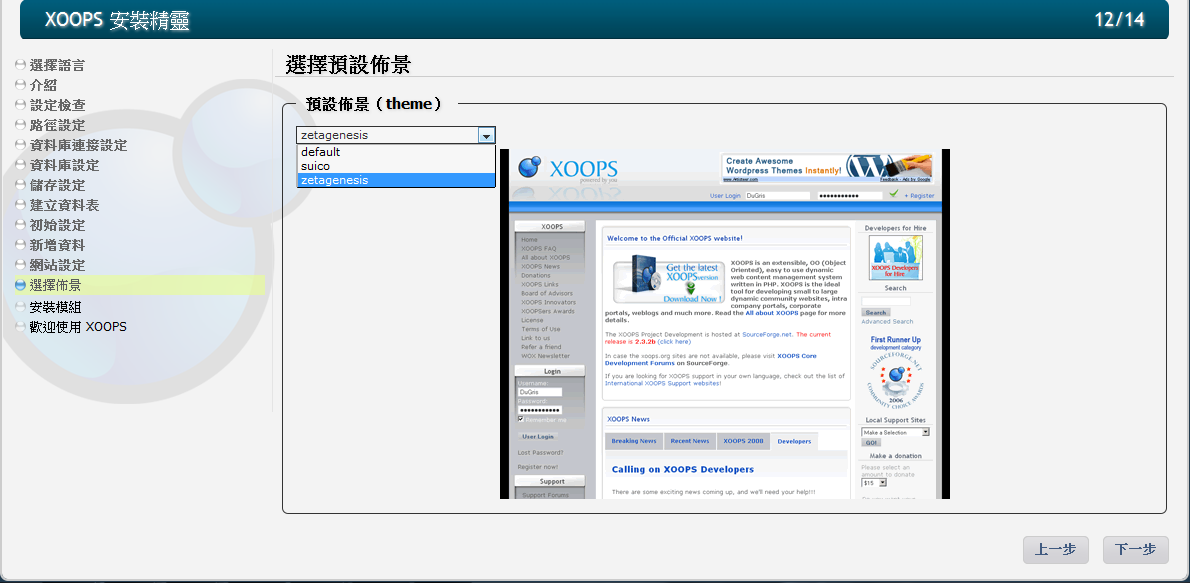
18. 安裝相關模組,點選 下一步
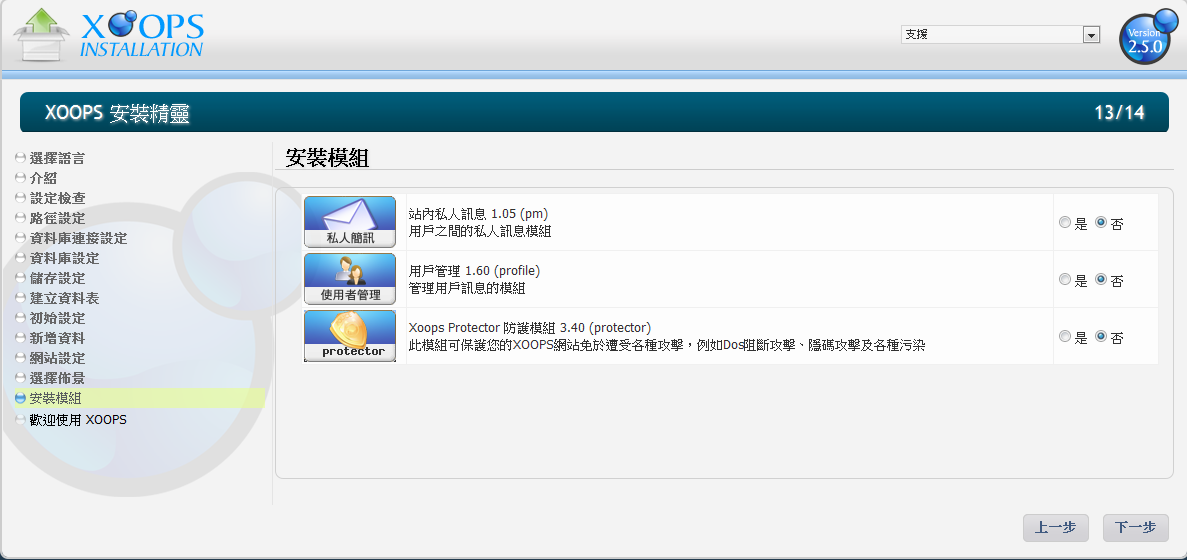
19. 恭喜您,歡迎使用 XOOPS CMS
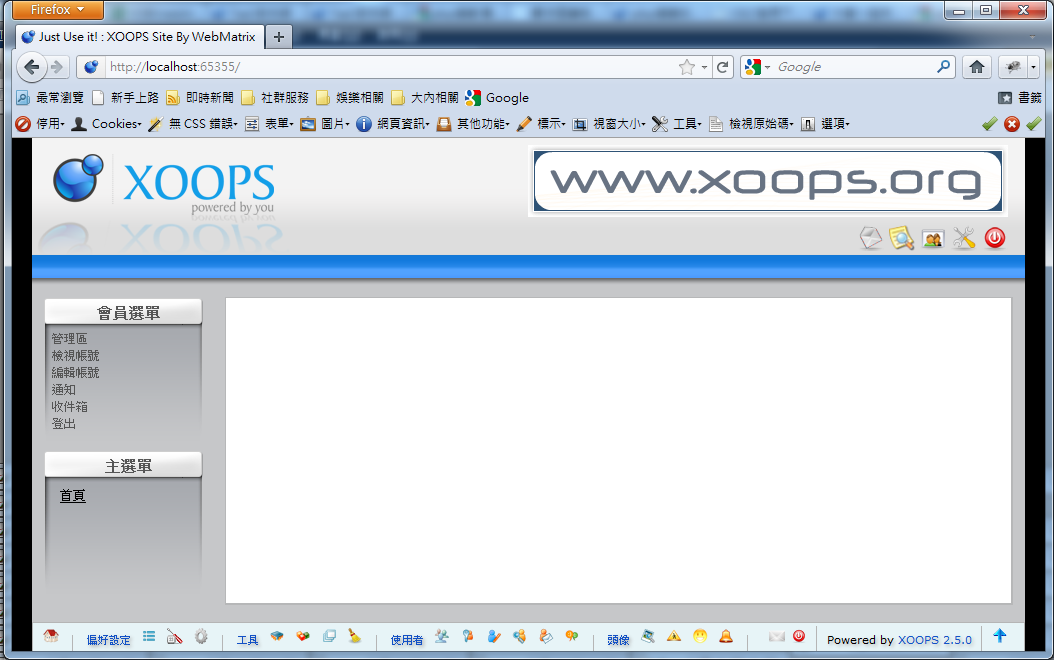
結語說明:
本篇使用 Microsoft WebMatrix 為核心,架設 XOOPS 的 PHP CMS 工具,內容是以安裝步驟說明, 對於 Microsoft WebMatrix 尚未有詳細的介紹,請見諒;後續會與補充。
一同修練的大大們,大家的文章都很棒,不知道此篇寫內容是否易讀,總之感謝來此閱讀的讀者,謝謝。
以上為的示範,寫法、觀念上不足之處,請大家見諒,也麻煩大家不吝給予指教。
參考資料:
- Will 保哥 - WebMatrix 快速上手系列文章
- 點 部 落 - Webmatrix 修練團隊
- Tad 老師 - Tad 教材網
- 台南社大 - 點兩下資訊社
- XOOPS 正體中文延伸計畫