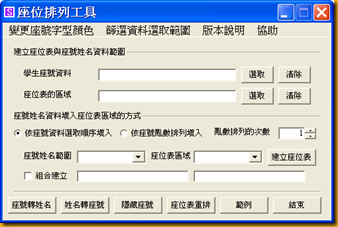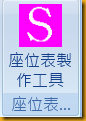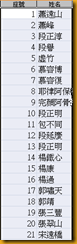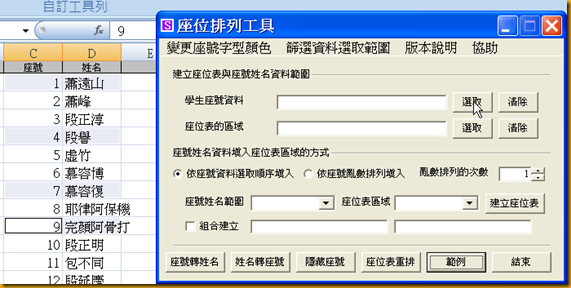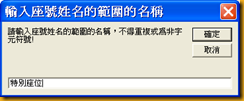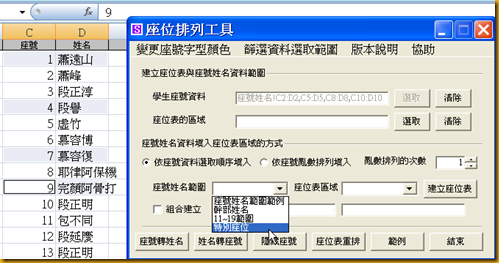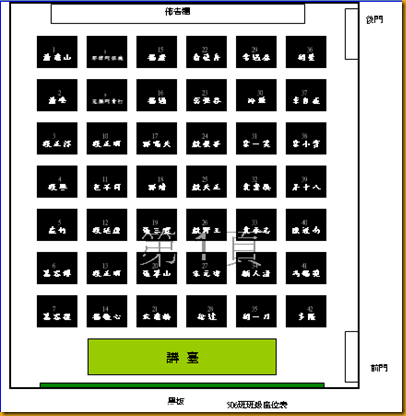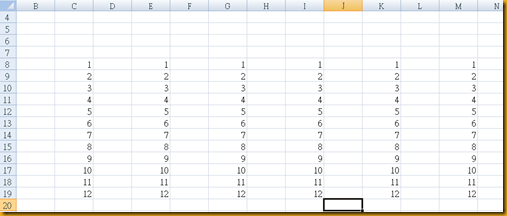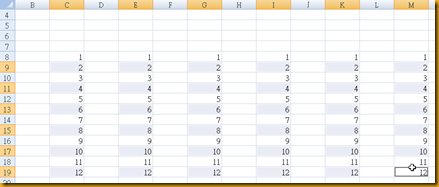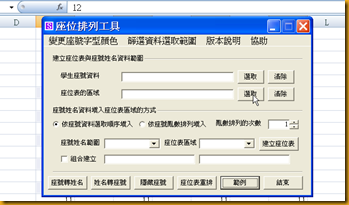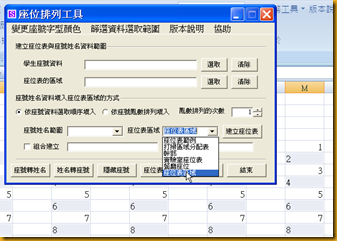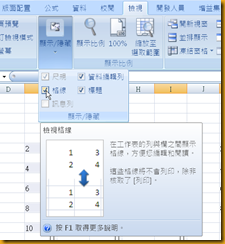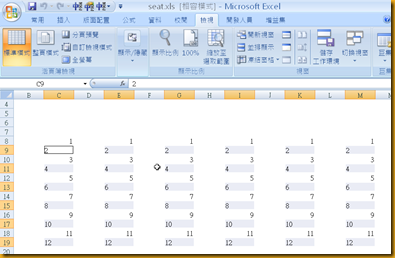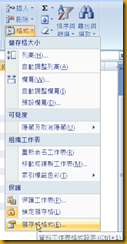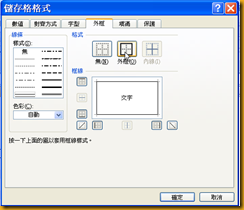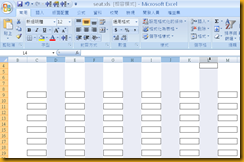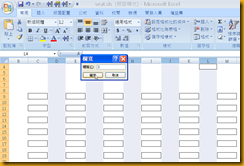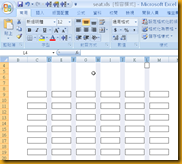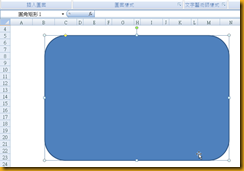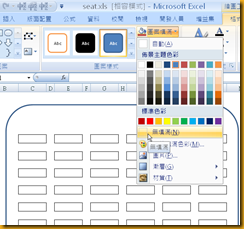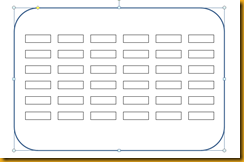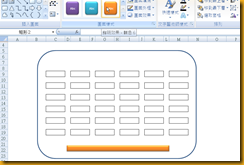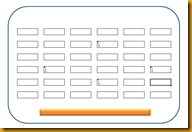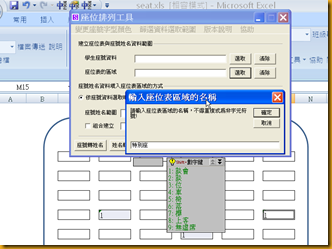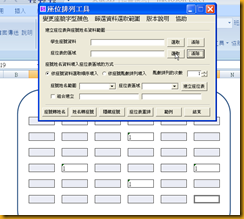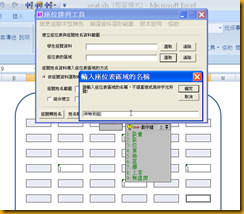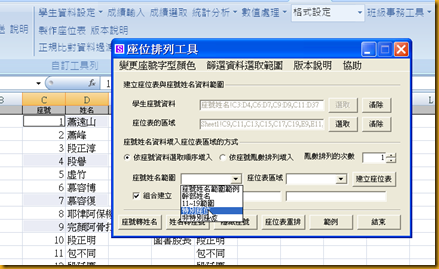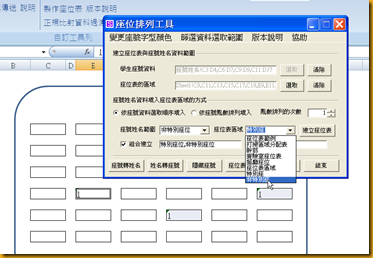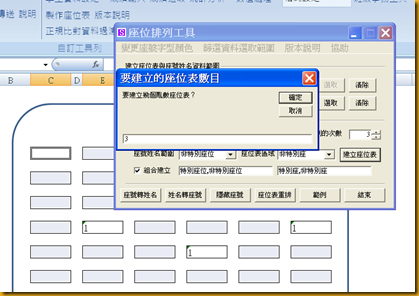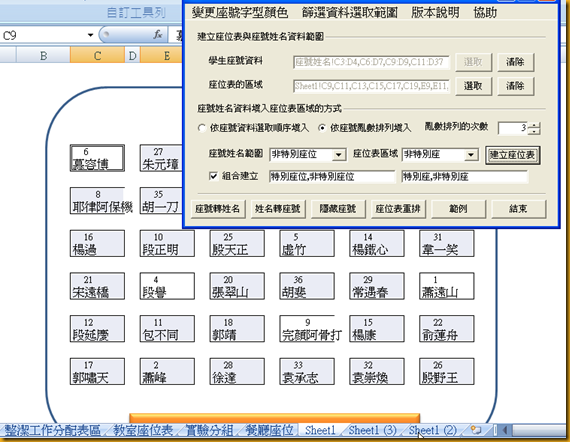利用『座位表製作增益集』製作特別座位表
在班級秩序管理中,學生座位的安排相當的重要,奉勸各位辛苦的導師千萬不要讓學生自己安排座位。尤其是手氣欠佳,班上剛好分到幾個麻煩製造者,導師如果不適度的將這些人隔離,而讓他們坐在一起,早晚會群聚感染一發不可收拾。所以在安排座位時,導師可以花點心思,例如擺個梅花陣,讓這些調皮搗蛋的學生分散,中間再擺幾個能穩定軍心的愛將,相信應該能提昇班級上課品質。
這個道理有上過班級經營的相關教育學程都知道,但是現在的中小學導師實在太忙了,要注意的細節太多了,有時候任課班級的學生明明已經換座位一段時間,卻仍不見班級有新的座位表,經常變成要考驗任課老師的記憶力,像我們這種記憶力不好的,學生就容易趁機摸魚。
很多年前在當導師的時候我設計了『座位表製作增益集』,開始只是純粹方便自己的班級需求,後來因為當行政,這個程式就沒有再努力修改,程式有些不理想或bug。直到今年因為太座的要求,才又把這個程式做了一些改進,讓程式功能符合太座班級管理的要求。
太座的要求如下
1.能固定某些特別學生的座位。
2.其他未固定座位的同學能亂數排列座位。
3.可以使用非Excel工作表資料格作為座位表標記,因為要有些課程或活動的座位表不是行列式的排法,如果只能用Excel工作表資料格標示座位表,就只能以方陣行列方式呈現。
4.能一次產生多張亂數的座位表。(一開學就可以先產生幾個週次的座位表)
針對上述的要求,我把程式做了一些修改,主程式外觀的差異不大,只在在主要程式表單新增設定『組合建立』的功能,所謂的組合建立就是可以將多次座位表製作的流程,組合在一次執行完成,其他的功能修改呈現在程式操作過程中。
我以一個例子來示範如何建立一張有特定座位的座位表。
步驟如下:
1.首先關閉正在執行的所有Excel2007程式,下載『座位表製作增益集』解壓縮後執行setup.exe進行安裝,依指示安裝必要之元件如.NET Framework 2.0與VSTO 2005 SE runtimeMicrosoft Visual Studio 2005 Tools for the Microsoft Office System (VSTO2005)語言套件,安裝完成後打開Excel2007程式。
2.在功能區選擇『增益集』/『座位表製作工具』叫出『座位排列工具』表單
3.我用『座位表製作增益集』所附的範例資料作為資料來源,點選『座位表排列工具』表單下方『範例』按鈕,叫出範例的Excel檔。
4.點選Excel2007程式下方工作表切換的按鈕,切換至『座號姓名』工作表,先要確定要建立的座位表的學生資料,資料的原則為兩欄,第一欄為座號(不一定要數字資料,可以是標記在姓名之上的資料,例如班級幹部名稱),第二欄為學生姓名。
5.首先我們要先建立放入座位表的學生資料,例如我們可以從校務行政系統下載學生座號與姓名資料來利用,再來建立『座號姓名範圍』選取區。
例如我們把要固定座位的學生資料選取之後,儲存成一個學生座號資料範圍。請用滑鼠選取座號與姓名欄位資料(也可以只選座號欄位資料,程式會自動以座號右邊的欄位當成姓名資料),選取學生座號姓名資料之後,在『座位表排列工具』表單中按下『學生座號資料』右方的『選取』按鈕。會出現一個輸入『座號姓名的範圍的名稱』的對話表單。
在輸入『座號姓名的範圍的名稱』表單中輸入範圍名稱,例如我們把選取的座號1,4,7,9的學生,儲存為『特別座位』這個範圍名稱,則在『座號姓名範圍』的下拉選單中會新增一個『特別座位』選項。
只要選取『特別座位』則會把座號1,4,7,9的學生資料選取反白,另外要在工作表中不連續選取資料格,請按住Crtl鍵不放,再用滑鼠選取所要的資料。再依同樣步驟選取其他不固定座位學生的資料,將該選取區指定一個名稱,例如為『不固定座位』,則在『座號姓名範圍』的下拉選單中會新增一個『不固定座位』選項。
6.學生座號與姓名資料區選取完畢,再來進行座位表區域的建立,一般教室座位表不外乎是以下這種行列的排列(如範例圖一),剛好Excel的工作表基本上就是行列的表格所構成,所以當時會想用Excel來建立座位表而不使用Word或其他的軟體來建立原因在此。
7.這裡我示範如何從頭建立一個新座位表區域,首先我們先構思好我們要建立的座位排數與每排的人數,排與排之間留空,以(範例圖一)為例,共6排每排7個人,因為此範例是為高中設計所以才會這麼多人,現在國中小大概不會有這麼多人。
所以我們把它改成6x6的座位表,我們選一個空白的工作表,記住不要和學生資料在同一個工作表,然後為了方便我們選取座位格我們可以先在工作表中輸入資料例如數字,以利我們在選取時的操作,如下表我們在工作表中間放入數字資料,如果每排6個人我們可在一排的資料中輸入1~12,Excel自動填滿的功能,可以很快完成,再複製6排即可。。
在要放座位表的工作表中加入資料是方便我們建立座位表選取區,例如我們只要選資料格數字是偶數的資料格作為座位表所在的位置,奇數的部分與空白的部分是座位之間的間隔。
建立座位表選取區的方式和建立學生座號姓名的選取區的操作方式是一樣的,在要放置座位的的工作表中選取好座位區域如下圖所示,[注意]要在Excel工作表選取不連續資料格時,滑鼠點選時要同步按住鍵盤的Ctrl鍵不放,才可以選取不連續的資料格。
選完座位表資料格後,在『座位表排列工具』表單中按下『座位表的區域』右方的『選取』按鈕。會出現一個輸入『輸入座位表區域的名稱』的對話表單,輸入一個名稱例如『座位表區域』,即可在『座位表區域』下拉選單找到,快速的選取座位區域。
建立好座位表選區(學生資料填入的區域),再來我們開始來設計整個座位表的外觀,首先我們將Excel工作表的格線隱藏,讓工作表呈現白底的狀態,我們可以直接在Excel2007功能區點選『檢視』功能區,在『顯示/隱藏』選單中將『格線』取消。則工作表畫面會呈現如右圖,如同一張空白的畫布,只有當資料格被選取時才會呈現方格反白。
座位表區域已經建立好,標示用的數字資料直接清除不需要保留,現在畫面是白紙一張,我們要在畫布上畫上座位格子,利用『座位表排列工具』表單中『座位表區域』下拉選單中選取『座位表區域』,則原本選取的偶數資料格再度被選取反白,只要按滑鼠右鍵在突現功能表單點選『儲存格格式』或在功能區『常用』/『儲存格』/『格式』/『儲存格格式』,叫出『儲存格格式』表單在『外框』頁籤,進行設定將選取區加上格線。
完成如下圖,但每排的間隔不需要那麼大,我們在將間隔的欄位選起來,調整間隔欄位的寬度,利用『常用』/『儲存格』/『格式』/『欄寬』設定為2。
我們可以再加入一個框線代表教室的範圍,利用『插入』/『圖案』/『矩形』畫一個圓角矩形,利用『格式』/『圖案樣式』/『圖案填滿』/『無填滿』。
得到下圖,我們可以再利用『插入』/『圖案』/『矩形』畫一個矩形加在前面代表黑板或講台,再利用『格式』/『圖案樣式』/『圖案填滿』進行樣式設定,完成後如下右圖,這樣就完成我們的座位表的外觀設計,現在只要將資料倒入座位表就大功告成,這樣就是一個基本的座位表圖。
8.不過這裡我們是要建立特定座位的座位表,所以我們必須按照前面步驟重新選取座位表區域,因為我們已經建立一個標準的座位表,所以我們只要在這個座位表選取區中指定四個座位,給座號1,4,7,9這四位學生,所以我們先在座位表中選定四個位子,為了方便我們可以在資料格中輸入1表示這是特別座,再將這四個位置選起來儲存為新的座位表選取區,我們將它儲存為『特別座』。
儲存之後在『座位表排列工具』表單中按下『座位表的區域』右方的『清除』按鈕清除前面選取資料,再重複上述步驟將其他的沒有標記座位儲存為『非特別座』。
9.現在已經將座位表區域也設定完成,現在只要將座號姓名選取區與座位表選取區組合對應即可,如果不是要進行特別座位表設定,只要選取一個座號姓名資料區與一個座位表區域對應即可建立座位表,先在『座號姓名範圍』的下拉選單先選定學生資料,再由『座位區域』的下拉選單選定座位表選取區資料,設定是否依座號亂數填入或依照座號順序填入建立,選擇亂數建立則依座號亂數填入,如果依座號順序填入會按照座號順序填入座位表區域,學生資料填入座位表區域的先後順序是按照選取的先後順序。
不過現在我們要建立的是有特定座位的座位表,所以整個座位表是由『特別座』與『非特別座』組合而成,所以我們要先將『座位排列工具』表單中的『組合建立』選項打勾。
請先選取學生資料,在選取座號姓名資料時,先選取『座號姓名範圍』下拉選單的『特別座位』,再點選『非特別座位』,則在『座號姓名範圍』下拉選單下方的文字輸入方塊會出現'"特別座位,非特別座位",代表組合建立座位表座號姓名資料來源有兩部分分別是『特別座位』與『非特別座位』。
再選取所要填入的座位表區域,我們在『座位表區域』下拉選單中選取『特別座』後,再選取『非特別座』,注意順序不可顛倒,必須和『座號姓名範圍』選取先後秩序一致。
選完則在『座位表區域』下拉選單下方的文字輸入方塊會出現'"特別座,非特別座"。
再選定依座號亂數填入或依照座號順序填入建立,如果是選擇亂數建立可以選擇亂數的次數與一次可以建立多個座位表。
如果我們選擇用亂數填入方式建立座位表,按下『座位排列工具』表單中的『建立座位表』按鈕,在『要建立的座位表數目』輸入3,則可完成三個特定安排座位的座位表。
三個座位表分別位在工作表sheet1,sheet1(2)與sheet1(3)之中。
比較三張座位表會發現座號1,4,7,9這四位學生,只會在四個特定位置交換,不會坐在一起,而其他座號的學生,會在非特別座的區域交換,這樣就達成我們要的目的。
![]() 歡迎引用,請注明來源出處!
歡迎引用,請注明來源出處!