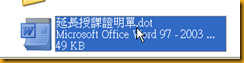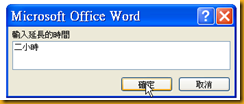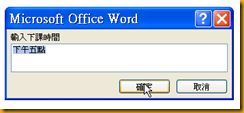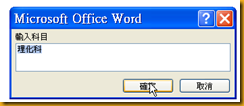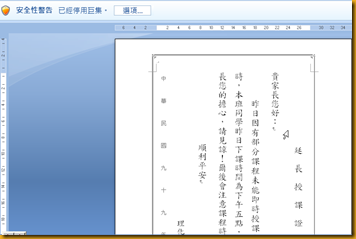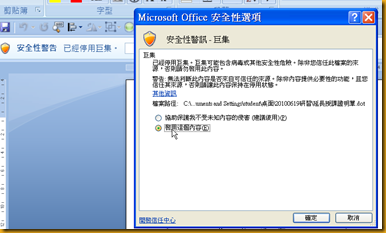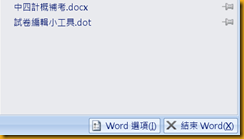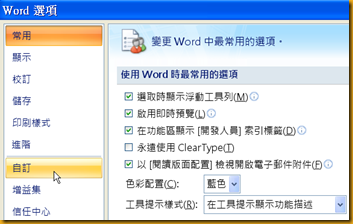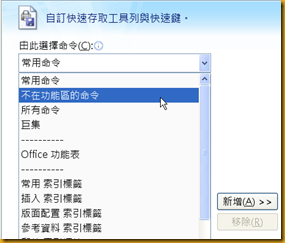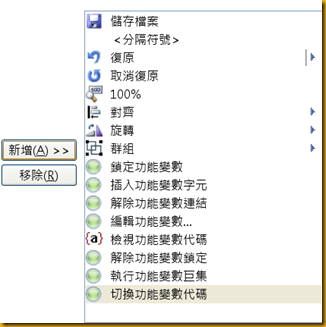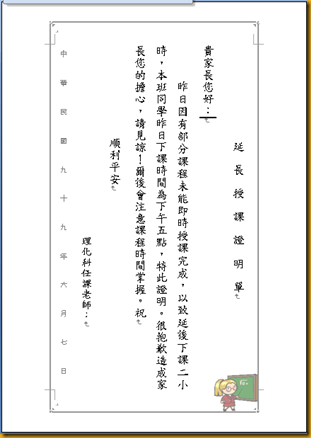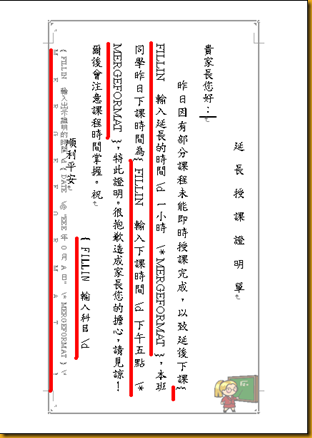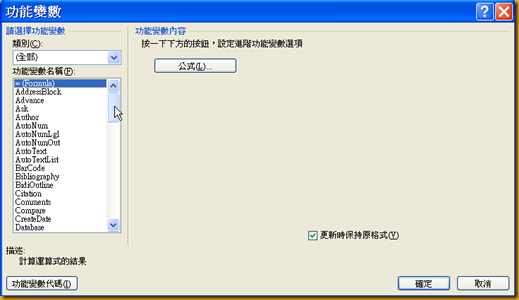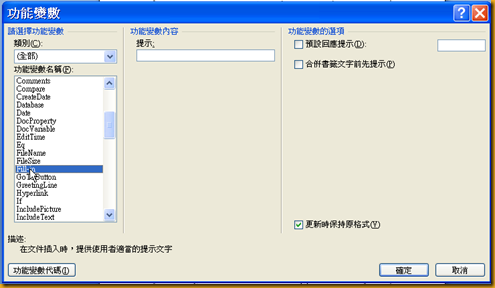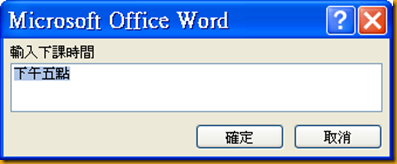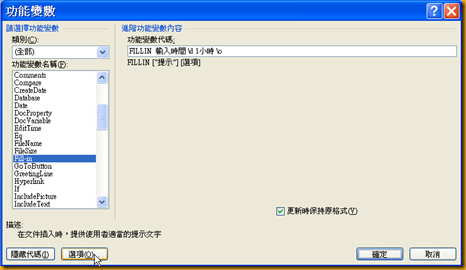利用Word功能變數設計引導式教學事務文件
在Word中有一些可以協助使用者建立自動化文件的特殊功能,除了一般我們常見的巨集程式外,利用Word功能變數的功能也可以建立自動化文件,用以下範本(延長授課證明單)為例。
這是個範本是我在office2003剛推出時幫微軟所設計的一個範本,這個範本的特色就是利用Word的功能變數,達成自動導引使用用者完成文件,使用者只要點此範本兩下讓Word以此範本建立新文件,文件會產生對話輸入框,導引使用者輸入文件關鍵的內容來完成文件。
流程步驟如下
1.點選『延長授課證明單.dot』按滑鼠左鍵兩下。WORD2007會以此檔案為範本建立一個新文件檔
2.依照對話輸入框的導引依序輸入內容
3.完成資料輸入得到文件,此範本放了一個巨集程式,此巨集主要是將功能變數移除,因為本範本用到日期的功能變數,如果不移除功能變數,則不同時間開啟已經完成的檔案會產生不同的日期,所以應微軟的要求加入一個巨集,將功能變數移除。要執行此巨集請在安全性警告列按下選項,在Microsoft Office安全性選項中選擇啟用這個內容。如果要保留功能變數則不要啟用此巨集功能。
4.為了了解這個文件的作法,我們選擇不要執行移除功能變數的巨集,所以我們不要管安全選項的部分。因為在Word2007中關於『功能變數』相關命令已被列為『不在功能區的命令』,所以使用者無法在現有的功能區中找到,我們只能從『Office 按鈕』/『Word選項』/『自訂』/『不在功能區的命令』把它找出來,把它加到『自訂快速存取工作列』中。步驟入下
a.按下Office 按鈕
b.選擇『Word 選項』
c.選擇『自訂』
d.選擇『不在功能區的命令』
e.找到與功能變數相關的命令加入『自訂快速存取工作列』,至少可以找到八個與功能變數相關之命令,因為Word2007的功能很多必須仔細找才能發現。找到之後按下Word選項『確定』鈕。
f.『自訂快速存取工作列』應該會出現八個與功能變數相關的命令鈕。
5.首先我們按下『自訂快速存取工作列』的『檢視功能變數代碼』鈕,看看文件有何變化?我們可以看到藏在文件中的一些密秘。
在按下『檢視功能變數代碼』鈕之後,原本文件的內容多了下圖我畫上紅線的部分。
6.功能變數的寫法: { 變數名稱 參數 選項}
我們可以透過Word提供的功能變數編輯介面來進行編輯,按下『自訂快速存取工作列』的『編輯功能變數』鈕,叫出功能變數編輯介面。
從介面中『功能變數名稱(F)』找到我們要的功能變數,在這一份範例文件中我們主要用到的功能變數是Fill-in,這個功能變數主要的作用是在當文件插入文字時,提供使用者適當提示。但是會出現提示僅在文件未插入文字時或執行更新功能變數的動作才會出現提示的對話框,所以通常我會把這個功能變數編製的文件存成範本文件,利用此範本產生新文件時便可利用其導引輸入的功能。
從上圖『功能變數』表單中我們可以看到Fill-in功能變數主要包括三部分:1.功能變數名稱2.功能變數內容3.功能變數的選項
在其他功能變數第三部分不一定要有,因為有些功能變數不提供選項,在Fill-in中,『功能變數內容』是指提示的文字如下圖中”輸入下課時間”這段文字,Fill-in中『功能變數選項』有二,第一個選項『預設回應提示』是指輸入文字的預設值,第二項『合併書簽文字前先提示』在此範例沒有影響。
如果我們按下『功能變數』表單中『功能變數代碼』鈕,可以看到完整的功能變數代碼,也就是我們在按下『檢視功能變數代碼』鈕看到文件中我用紅色標示的內容,一組大括號中間一組功能變數的代碼 { FILLIN 輸入下課時間 \d 下午五點 \o }
注意:要產生功能變數的大括號請按Ctrl + F9,而不是直接在文件上按{鍵與}鍵。
功能變數在WORD中一些特殊的功能都有應用,例如『合併列印』其中便使用功能變數,另外像一些特殊的亞洲字元排列也用到功能變數。
要知道更多功能變數的相關資訊,可以在叫出『功能變數』表單時按F1功能鍵,OFFICE的線上說明會有更詳細的說明。
![]() 歡迎引用,請注明來源出處!
歡迎引用,請注明來源出處!