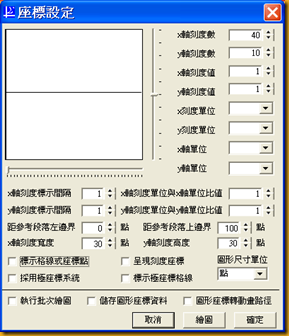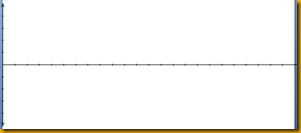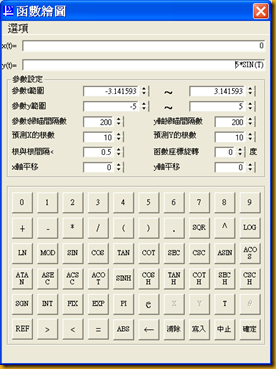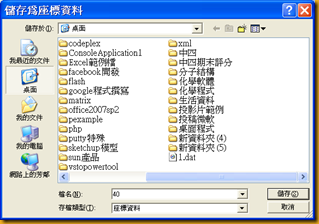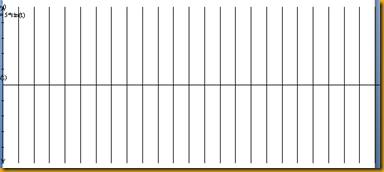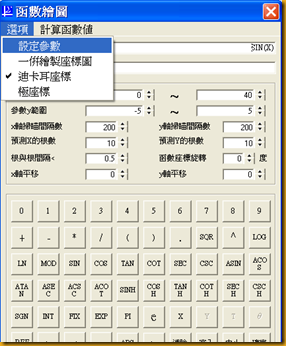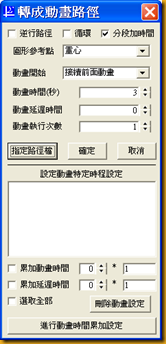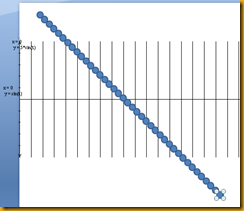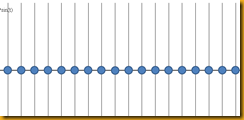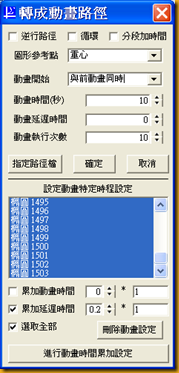幾何繪圖:『轉成動畫路徑』簡介四(實做範例)
在理化課程中關於波動的介紹,說到波的傳遞只是能量的傳遞,介質只是振動並沒有隨之傳遞,在巨觀的視覺上學生不容易感受此現象,如何讓學生了解此抽象的概念。我們可以來畫一個模擬波動的微觀粒子動畫,圖中的圓點代表波動中介質的粒子,我們畫上座標軸讓學生清楚看到,波看起來是向右移動其實每一個粒子只是沿著縱線來回振動。
範例檔案:
繪製步驟
1.先繪製一個一、四象限的座標圖,不要繪製細部格線,座標圖左邊的對齊投影片的左邊緣(距參考段落左邊界設定為0)。因為我們要使動畫呈現於整個投影片,我們把x軸呈現範圍設定於0~40,x軸線設定於最左邊界,y軸部分我們使用預設值。
繪製之座標圖如下圖
超過投影片的部分不用管它,投影片播放時不會呈現。
2.再來繪製圓球來回振動所要走的垂直x軸的軌跡圖,我們可利用『函數繪圖』/『參數式』
x參數式設為 x=0
y參數式設為 y=5*sin(t)
參數 t 的範圍 –pi =< t <=pi
其他參數我們使用預設值
這樣即可繪製一個軌跡圖出來,只要將步驟重複調整參數即可畫出所有軌跡,但是這樣太麻煩了,因為如果要畫四十次,必須重複四十次,我們有更快速的方法,使用『批次繪圖的功能』,先在座標設定中勾選『執行批次繪圖』,另外再勾選『儲存圖形座標資料』,如此一來可以將所繪的軌跡座標儲存作為只定動畫路徑時使用。再重新叫出參數式繪圖的功能,執行繪圖,此時會先出現一個批次繪圖的表單,使用者可以讓圖形以多種座標平移旋轉方式,批次產生多個圖形。
我們選擇以『依x軸平移的方式』來產生40個軌跡圖,x座標平移的範圍從0~40,我們每間隔1個x單位座標繪製1個圖,所以『變數範圍內的間隔數』我們設為40,『座標平移與旋轉的參數數目』是決定在此參數中,我們要繪製第幾個圖1-40表示要繪製x座標平移1,2,3,4….40等四十個座標平移圖。若只要繪製x座標平移1與40則輸入1,40 。
其他的參數我們不要管它,按下『確定』之後,程式執行繪圖之前,會先出現一個選取儲存檔案的對話視窗,輸入此軌跡圖座標要儲存的檔名(座標的副檔名為.dat)。
所繪的圖形如下,我們的軌跡圖完成。
特別注意:因為我們使用座標平移的方式,必須將座標平移參數歸零,另外必須將座標設定改回原來的座標設定才能在座標圖上正確的呈現位置,只要點選『函數繪圖』/『選項』/『設定參數』即可指定座標參數。
3.再來我們用快取圖案畫一個小圓,再選取此圓後點選『轉成動畫路徑』,如果要一個路徑指定一個圓球,我們必須先複製四十個圓,我們提供快速完成的功能,在『轉成動畫路徑表單』中勾選『分段加時間』參數。
再按下『指定路徑檔』,選取我們儲存的座標資料檔40.dat,按下『確定』按鈕,
會出現以下對話視窗,按下『是』鈕。即可快速複製40個圓球,並將圓球分別指向40個路徑圖。
但此方式無法呈現波動的現象,我們必須讓每個球開始振動的時間不同,我們可以『設定動畫特定時程設定』中『累加延遲時間』設定再將各項參數設定設成標單所示之值,再按下『進行動畫時間累加設定』即可得到所要之動畫效果。
![]() 歡迎引用,請注明來源出處!
歡迎引用,請注明來源出處!